Connecting Bluetooth devices can be tricky!
While resolving thousands of Bluetooth issues here at Plugable, we’ve learned that the problem is often something going wrong in the pairing process. As we’ve helped customers with these issues, we’ve developed a step-by-step procedure that should work in any situation where a device isn’t pairing properly. We’ve also put together a database of pairing instructions for a wide range of Bluetooth audio devices.
There are multiple sets of instructions below for different versions of Windows. If you're having troubles connecting, try the instructions. If it fails at any point, contact us at support@plugable.com and tell us which step it failed on, and we’ll already have a good start on the troubleshooting process!
Choose Your Windows Version for Pairing Instructions
- If you connected your Bluetooth device to any other devices—such as a phone, tablet, or another computer—please turn that device's Bluetooth off and 'unpair' or 'forget' the connection in that device's Bluetooth settings
- This is very important to make sure your device doesn't automatically connect to one of them while you're trying to connect through the Plugable Bluetooth adapter
- On the computer, click the Bluetooth icon in the system tray (click the upward pointing arrow near the clock) and select 'Add a Bluetooth Device'. The 'Bluetooth & other devices' window will open
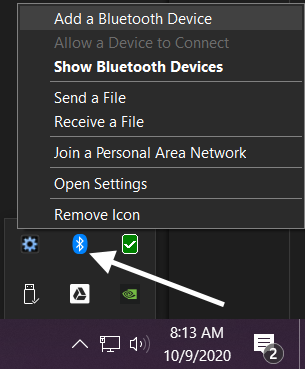
- If a listing for your device appears in this window, click it and select Remove Device, if that option is available, then confirm in the next screen. If no listing appears, proceed to the next step
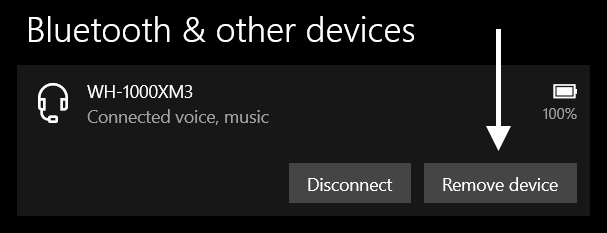
- Put your device in pairing mode according to the instructions that came with the device. For Bluetooth audio devices, please go to the bottom of this article and choose the brand of device you're trying to pair for instructions on how to pair your device
- On your computer, in the previously-opened Settings page for 'Bluetooth & other devices', click the button with a + that reads "Add Bluetooth or other device"
- A new 'Add a device' window will open, choose the 'Bluetooth' option
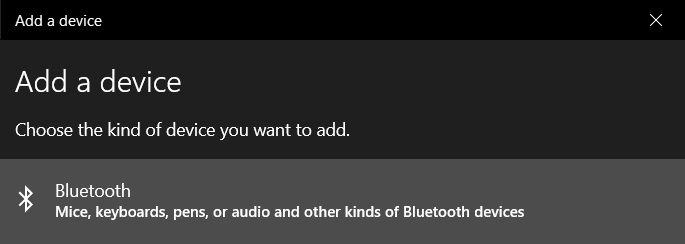
- Your device should connect. If you're connecting an audio device, try playing audio through it. If it doesn’t work, continue to the next step
- Right-click on the speaker icon in your Windows system tray (you may need to click the upward pointing arrow near the clock to see it), then select 'Open Sound Settings'
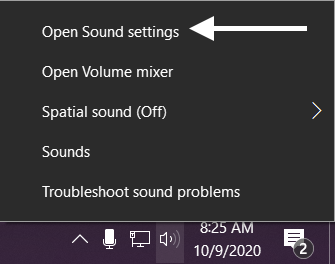
- On the right side of the 'Sound' settings, you should see an option for 'Related Settings' that has a 'Sound Control Panel' option, click that option
- In the window that appears, look for options under the 'Playback' tab that contain the name or model of your audio device
- In many cases, Bluetooth audio devices will be listed twice since Bluetooth uses a different mode for audio depending on whether or not the microphone is being used. Usually it is best to set items labelled as 'Hands-Free' or 'Headset' as the default communications device, and any other option as the default device
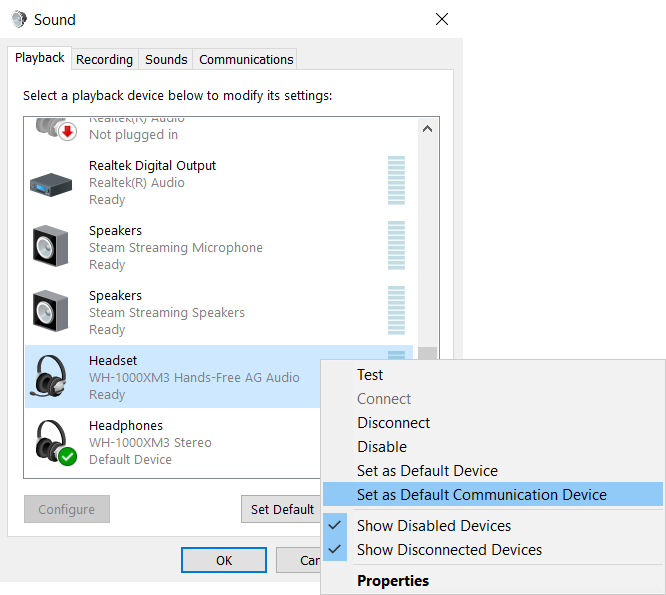
- Once this is configured, click 'Apply'
- If you want to use your Bluetooth audio device for microphone input, go to the 'Recording' tab, then set your Bluetooth audio device as the default device there and click 'Apply'
- Now that audio is configured in Windows, you may need to close and reopen any programs that use audio for them to start using your Bluetooth audio device
- Additionally, some programs have audio device selection inside the app. Such as Discord, Skype, NVIDIA Broadcast, etc. You may need to change the default device used in your application for it to start using the Bluetooth audio device
- If you connected your Bluetooth device to any other devices—such as a phone, tablet, or another computer—please turn that device's Bluetooth off and 'unpair' or 'forget' the connection in that device's Bluetooth settings.
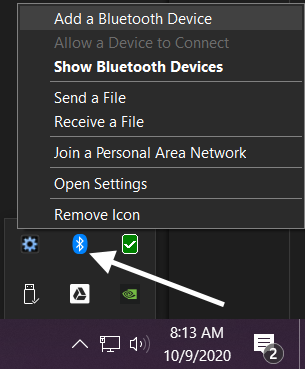
- This is very important to make sure your device doesn't automatically connect to one of them while you're trying to connect through the Plugable Bluetooth adapter
- On the computer, click the Bluetooth icon in the system tray (click the upward pointing arrow near the clock) and select 'Add a Bluetooth Device'. The 'Bluetooth & other devices' window will open.
- If a listing for your device appears in this window, click it and select Remove Device, if that option is available, then confirm in the next screen. If no listing appears, proceed to the next step
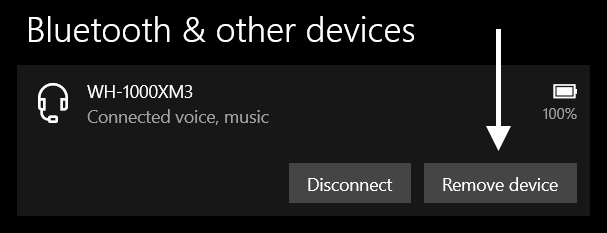
- Put your device in pairing mode according to the instructions that came with the device. For Bluetooth audio devices, please go to the bottom of this article and choose the brand of device you're trying to pair for instructions on how to pair your device
- On your computer, in the previously-opened Settings page for 'Bluetooth & other devices', click the button with a + that reads "Add Bluetooth or other device"
- A new 'Add a device' window will open, choose the 'Bluetooth' option
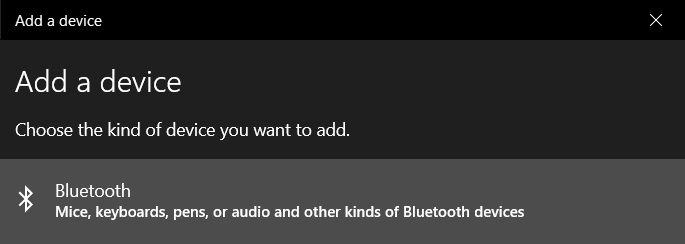
- Your device should connect. If you're connecting an audio device, try playing audio through it. If it doesn’t work, continue to the next step
- Right-click on the speaker icon in your Windows system tray (you may need to click the upward pointing arrow near the clock to see it), then select 'Open Sound Settings'
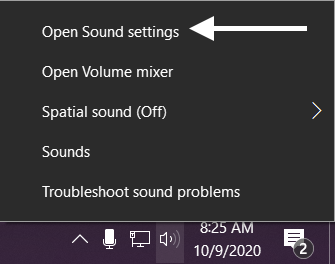
- On the right side of the 'Sound' settings, you should see an option for 'Related Settings' that has a 'Sound Control Panel' option, click that option
- In the window that appears, look for options under the 'Playback' tab that contain the name or model of your audio device
- In many cases, Bluetooth audio devices will be listed twice since Bluetooth uses a different mode for audio depending on whether or not the microphone is being used. Usually it is best to set items labelled as 'Hands-Free' or 'Headset' as the default communications device, and any other option as the default device
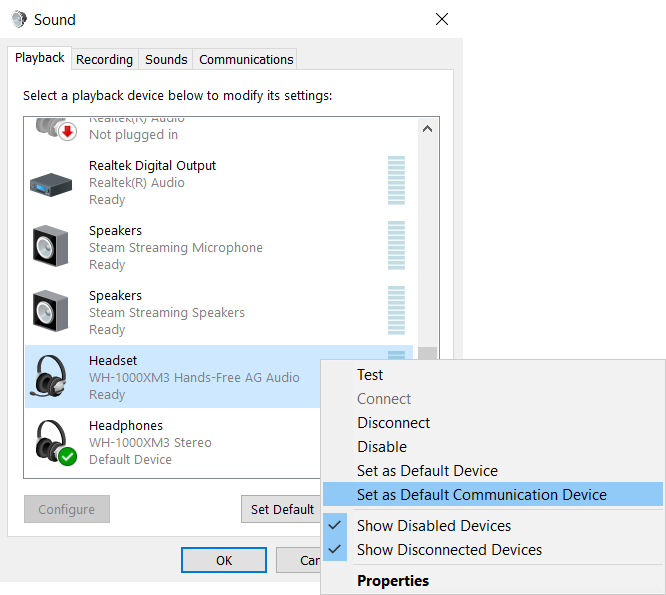
- Once this is configured, click 'Apply'
- If you want to use your Bluetooth audio device for microphone input, go to the 'Recording' tab, then set your Bluetooth audio device as the default device there and click 'Apply'
- Now that audio is configured in Windows, you may need to close and reopen any programs that use audio for them to start using your Bluetooth audio device
- Additionally, some programs have audio device selection inside the app. Such as Discord, Skype, NVIDIA Broadcast, etc. You may need to change the default device used in your application for it to start using the Bluetooth audio device
- If you connected your Bluetooth device to any other devices—such as a phone, tablet, or another computer—please turn that device's Bluetooth off and 'unpair' or 'forget' the connection in that device's Bluetooth settings. In Windows, remove the device if it has been previously-paired
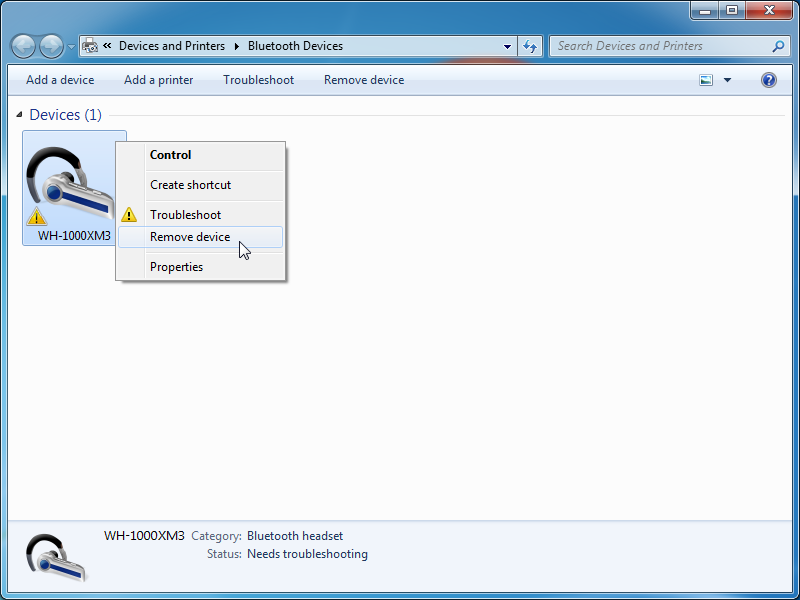
- This is very important to make sure your device doesn't automatically connect to one of them while you're trying to connect through the Plugable Bluetooth adapter
- Right-click the Bluetooth icon () in the Windows Taskbar near the clock and select the Add a Device option
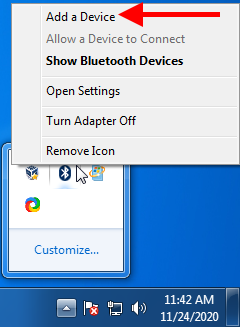
- Windows will scan for nearby Bluetooth devices that are available for pairing. Select your device from the list and click Next
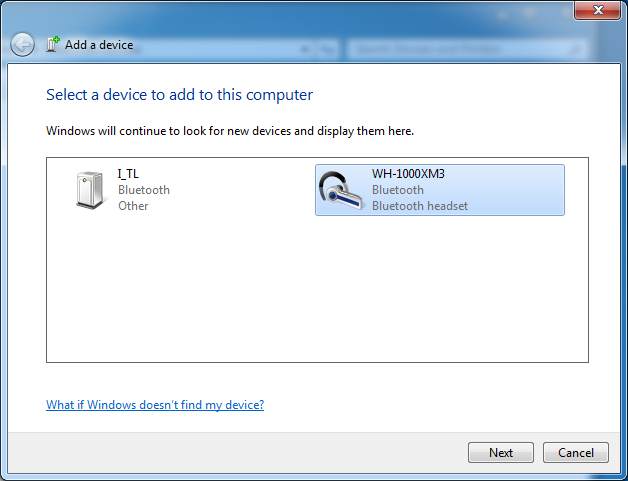
- Windows will initiate the pairing process with your device. Once paired, Windows will then fetch additional drivers to handle Bluetooth services available for your device (this may take some time)
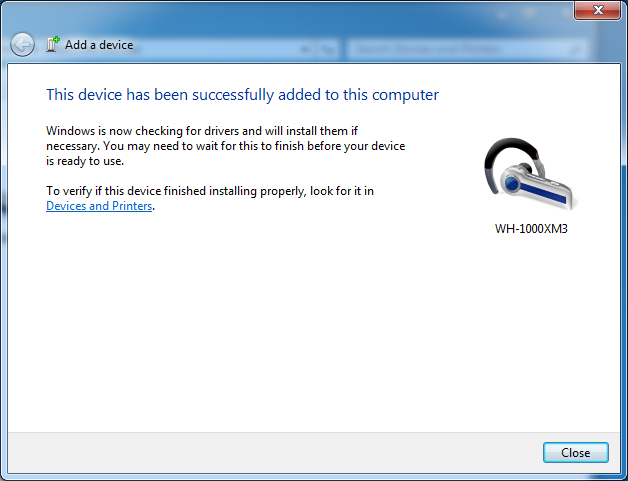
- If you were connecting a Bluetooth audio device, follow these instructions to set your Bluetooth audio device as the default audio device in Windows
Additional Configuration
In Windows 7, audio devices that are using Bluetooth Low Energy—which Windows 7 does not support—may need some additional configuration, or they may show errors.
Devices With Errors
Devices that appear with a yellow triangle are likely going to work just fine. They may show a yellow triangle due to missing "Bluetooth Peripheral Device" items, which are essentially profiles that Windows 7 doesn't support. This is normal.
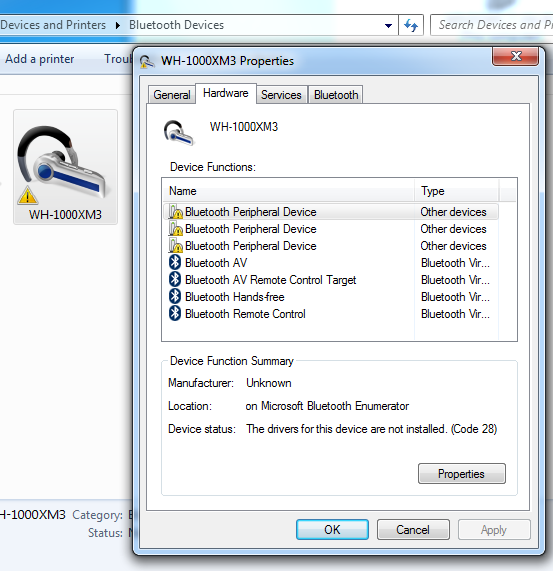
Partially Connected Devices
Some devices may complete the pairing process, but won't connect to all services available on the device.
- Right-click the device from the Devices and Printers menu of Windows 7 and select Properties
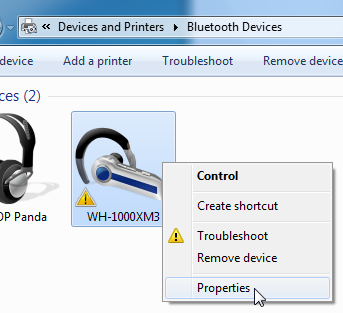
- In the window that appears, go to the Services tab. Make sure all audio-related services are checked and click Apply after making changes, then click OK
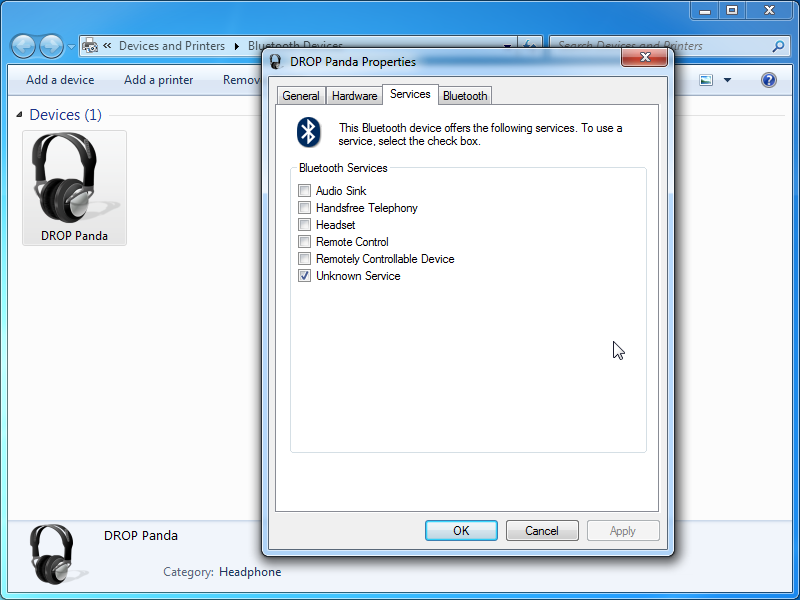
- Wait a couple minutes for the services to configure, then double-click the device to open the Control menu
- In the window that appears, configure the Headset Type and Music and Audio options. It is not recommended to enable speech recognition
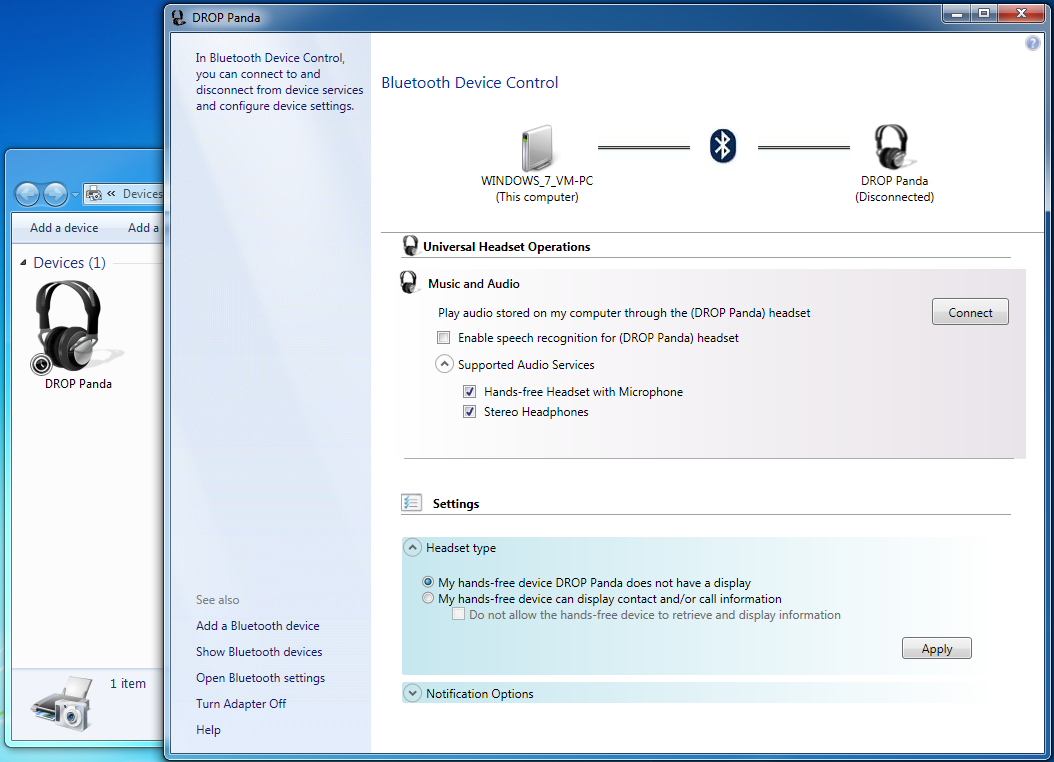
- Click Apply if changes were made to the Headset type options, then click the Connect button
- If audio services are successfully connected, then you should see icons appear under the Bluetooth symbol as show in the screenshot below
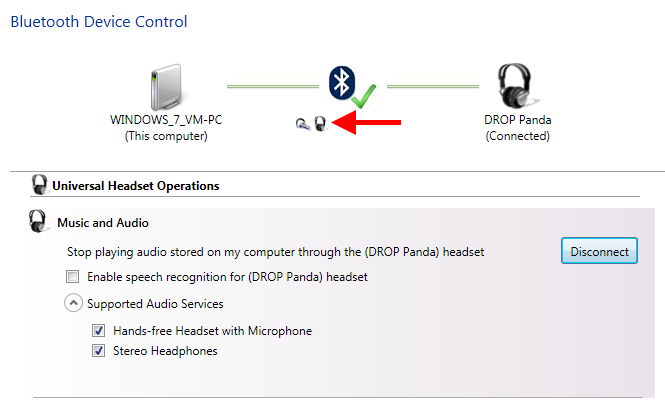
- Once connected, you should be able to continue with configuring your default audio device in Windows
Comments, questions, or suggestions on improving this post? Let us know by contacting us for support.
Show Headphone/Speaker Pairing Instructions by Brand
Use the buttons below to toggle showing pairing instructions for brands beginning with that letter.
