






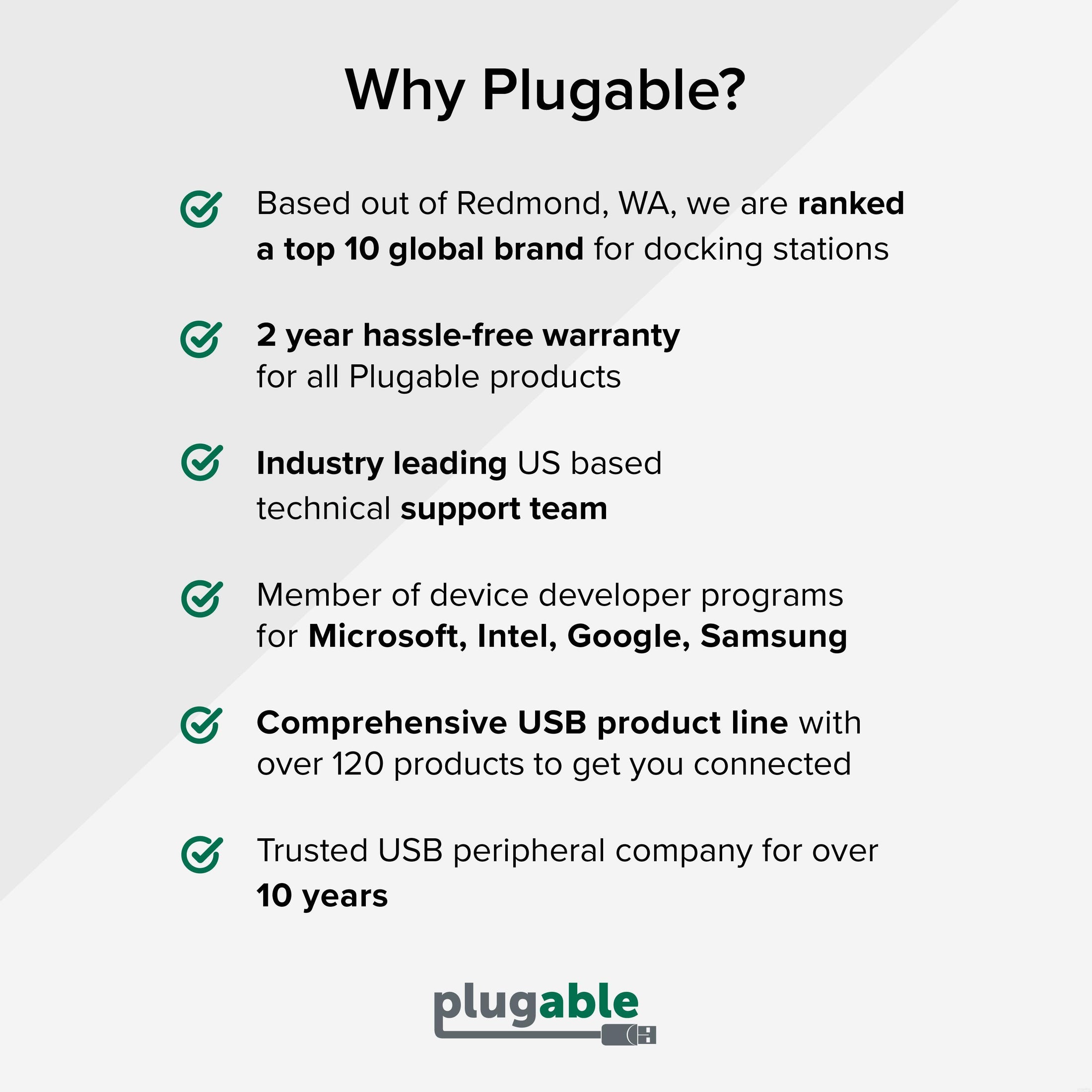








Plugable USB 2.0 7-Port Hub with 15W Power Adapter
$20.95 USD
SKU: USB2-HUB-AG7Amazon Rating : (1232 Reviews)
Features
- Functionality—Connect up to 7 additional USB devices! The USB2-HUB-AG7 is forwards and backwards compatible with all USB 3.0, 2.0, or 1.1 host controllers and devices. Transfer rates are device and USB host controller dependent. Full plug and play
- Compact Design—Two convenient vertical USB ports with a sliding panel to protect ports from dust when not in use. Easy to diagnose device connectivity with separate per-port blue LEDs for each attached USB device and a red master power LED
- Compatibility—Compatible with all USB hosts that support USB hubs including devices such as the Wii, PlayStation, Xbox, TiVo, Windows, Mac, and Linux/Unix computers at USB 2.0 speeds up to 480 Mbps. Requires no driver installation
- Note—Does not provide sufficient power for devices such as iPhones, iPads, tablets, etc. Apple notes: Some devices such as the Apple SuperDrive look for Apple-specific signaling and will not work when connected through any USB hub
- 2 Year Warranty—We love our Plugable products, and hope you will too. All of our products are backed with a 2-year limited parts and labor warranty as well as Seattle-based email support
Free 3-Day Shipping on Orders Over $35!

Hub Controller
The Plugable 7-Port USB 2.0 Hub (USB2-HUB-AG7), features the advanced Terminus Technology FE 2.1 chipset, supporting efficient data transfers for maximum performance across all devices with minimal power draw.
Supports Multiple Transaction Translators for optimum performance when a combination of USB 2.0 and 1.1 devices are attached.
Low power consumption is achieved with 0.18 μm technology and declocking/depowering of unused ports and parts of chip not currently in use (155mA with 7 devices connected, 66mA with one), and fully supports USB 2.0 High Speed (480Mbps).
USB 1.1 Full Speed (12-Mbps), and Low-Speed (1.5Mbps) devices. Supports Microsoft Windows 11 through XP, macOS, and Linux/Unix.
Comes with a premium 15W (5V, 3A) UL-certified power supply for supporting several devices. It does not provide sufficient power for devices such as iPhones, iPads, tablets, etc. Not BC (USB Battery Charging) 1.1/1.2 compatible.
Compatibility
This premium high speed 7-port USB 2.0 hub is designed to maximize compatibility for connecting a Windows, Mac, Linux/Unix, or other computer to up to 7 additional USB devices.
Featuring a robust 15W AC adapter to power all of your devices including power-hungry USB-powered hard drives, scanners, etc.
In The Box
USB 7-port hub (Terminus Technology FE 2.1 hub controller), 15W (5V, 3A) UL certified AC power adapter with 3ft cable, and 3ft USB Mini B to USB-A 2.0 cable for connecting the hub to your computer.
Common Uses
- Standard USB 2.0 hub
- Power the Raspberry Pi and attached USB devices
- Provide power and data connectivity to small Bitcoin miners and other USB-attached computing devices
- Provide power ot USB lamps, and LEDs
- And many more
In The Box
| Item and Quantity | Item Notes |
|---|---|
| 1x Plugable USB 2.0 7-port Hub (USB2-HUB-AG7) | |
| 1x USB Mini-B to USB-A Cable | |
| 1x 15W Power Adapter |
Included Cables
| Port Type (Side 1) | Cable Specification | Port Type (Side 2) | Cable Length | External Power for Cable |
|---|---|---|---|---|
| Male USB Mini-B | USB 2.0 (480Mbps) | USB-A | 1.0m/3.28ft | No |
Power
| Port | Placement | Power Host / Device | Connection Type | Notes | Voltage | Amperage | Wattage |
|---|---|---|---|---|---|---|---|
| Power Supply | Right | Device | Region-specific Power Adapter | Check Compatibility Table | 5.0V | 3.0A | 15.0W |
USB To Devices
| Port | Placement | Version and Link Rate | Features | Voltage | Amperage | Wattage |
|---|---|---|---|---|---|---|
| 2x USB-A | Top | USB 2.0 (480Mbps) | Multiple Transaction Translator (MTT) | 5V | 500mA | 2.5W |
| 3x USB-A | Left | USB 2.0 (480Mbps) | Multiple Transaction Translator (MTT) | 5V | 500mA | 2.5W |
| 2x USB-A | Right | USB 2.0 (480Mbps) | Multiple Transaction Translator (MTT) | 5V | 500mA | 2.5W |
Connection To Host
| Port | Placement | Version and Link Rate | Features |
|---|---|---|---|
| 1x USB-A | Rear | USB 2.0 (480Mbps) |
Physical Stats
| Item | Size (H x W x D) or Length | Weight | SKU or Part Number |
|---|---|---|---|
| USB 2.0 7-Port Hub | 2.5 x 8 x 11.5 centimeters 1 x 3.1 x 4.5 inches |
96 grams 3.4 ounces |
USB2-HUB-AG7 |
Get Started
- Connect the the hub to a power source using the provided 15W power adapter. (Note: since the device can draw power through the host system, this step is optional. However, if you plan to connect many devices through the hub, it is recommended that you use the adapter.)
- Attach your USB devices to the hub.
Filter Help Articles and Frequent Questions by Category
Choose one or more filters within each category to narrow down the articles. Each selection will result in only displaying articles that include all of your choices.
Articles
Well how about that, it looks like we don't have any articles matching your filters! Try removing one of your choices or clear the filters to show all articles.
You can always contact support if you need help too!
USB Port Types
USB-A
pietz, CC BY-SA 3.0 , via Wikimedia Commons
This is the standard USB connection that most computers offered prior to the introduction of USB Type-C (USB-C). Even after the introduction of USB Type-C, this is still quite common.
It can provide data transfer rates up to the USB 3.1 Gen 2 (10 gbps) specification depending on the host and device, but does not directly support video in the way that USB-C Alternate Mode does. This limitation makes DisplayLink USB graphics adapters and docking stations ideal on systems that do not have USB-C, or in instances where more displays are needed beyond available video outputs of a PC.
USB-B
Fred the Oyster, CC BY-SA 4.0 , via Wikimedia Commons
IngenieroLoco, CC BY-SA 4.0, via Wikimedia Commons
This type of connection comes in a couple different styles depending on whether USB 3.0 and higher transfer rates are supported (bottom graphic). Usually this type of connection is used to plug into USB devices that do not have a fixed cable connected, such as USB docking stations, USB hubs, printers, and others.
USB Mini-B
Fred the Oyster, CC BY-SA 4.0 , via Wikimedia Commons
One of the first connectors for charging a smartphone, wireless game controller (such as the Sixaxis and DualShock 3), and other small devices such as external hard drives. Not commonly used today, but is still used in some cases. Most devices using USB Mini B are using USB 2.0, though a USB 3.0 variant does exist. This specification also added USB On-The-Go (OTG) functionality, though it is more commonly implemented with Micro USB.
USB Micro-B
Fred the Oyster, CC BY-SA 4.0, via Wikimedia Commons
IngenieroLoco, CC BY-SA 4.0 , via Wikimedia Commons
A smaller connector that serves many of the same uses as the Mini B connector, with added optional features such as Mobile High-Definition Link (MHL) to allow devices like smartphones to output video to larger displays without requiring a dedicated port for video output.
The larger variant of USB-B is most commonly used for external hard drives for higher 5Gbps transfer rates.
USB-C, Thunderbolt™ 3, and Thunderbolt™ 4
Niridya , CC0, via Wikimedia Commons
The most recent USB connection, USB Type-C (USB-C), represents a major change in what USB can do. The connector is smaller, can be connected in two orientations, is able to carry substantially more power and data, and can directly carry video signals of multiple types (HDMI, DisplayPort, etc.) Intel has also adapted the USB-C connector for use with Thunderbolt 3 and Thunderbolt 4.
It is important to note that while all Thunderbolt 3 and Thunderbolt 4 connections are USB-C, not all USB-C connections can be used with Thunderbolt 3 or Thunderbolt 4 devices.
More details regarding physical USB connections can be found on Wikipedia . The graphics depicted here are adapted from Wikimedia Commons by various artists under the Creative Commons Attribution-Share Alike 3.0 Unported license.
Self-Powered vs Bus-Powered USB Devices
While all USB ports provide some amount of power for attached devices, the available power may not be enough for certain high-current devices such as USB hubs or external hard drives. High-current devices usually come with their own power adapter, making them self-powered, in contrast to a bus-powered device that draws all of its power from the host computer's USB interface. Bus-powered devices can cause issues if they need more power than is available from the host machine.
Many of our devices that include power adapters, especially USB hubs, will function in either self-powered or bus-powered mode. However, even though the device may function, each additional device attached to the host computer reduces the total available bus power. If the power runs out, any USB device attached to the computer may suddenly disconnect. If this were to happen to a USB storage device, such an event could result in permanent data loss.
If a device comes with a power adapter, we recommend that the adapter stay connected at all times, otherwise the device may not function as designed.
Self-powered USB device - A device that takes all of its power from an external power supply
Bus-powered USB device - A device that takes all of its power from the host computer's USB interface.
I accidentally connected a 12V power supply instead of the included 5V power supply and damaged my hub. My devices attached to the hub may have also been damaged. What can I do?
Unfortunately, as this is considered user error, we cannot repair or replace any damaged items.
My External hard drives disconnect randomly or when I sleep/wake my Mac causing an improper drive eject error message.
Hard Drive Updates:
- Check for and update external hard drive firmware if available.
- For Intel based Macs, perform an SMC and PRAM/NVRAM reset SMC.:
- Perform an SMC reset: https://support.apple.com/en-us/HT201295
- Perform an NVRAM/PRAM reset: https://support.apple.com/en-us/HT204063
- Disable Power Nap on Mac (in power settings, disable for when connected to AC power and battery if the customer uses the hub while also on battery power).
- If possible, test the USB hub and hard drives with a Windows PC to see if the issue persists there as well.
If this issue persists, if possible we have a tool that automates collecting a set of log files from your system. You can download the PlugDebug tool and learn how to use it by clicking on this link:
Ensure that you have the USB Hub connected to the computer when the PlugDebug application is run. Then send us a copy of the log files to Support@Plugable.com
Some or all of the USB ports are not working on my Hub.
If your USB Hub is having issues with some USB ports not connecting to the host computer, there are a few steps that you should try to resolve this issue.
Full power cycle reset:
- Disconnect the power supply, USB Host cable, and all devices from the USB Hub.
- Leave the USB Hub disconnected for 30-60 seconds.
- Reconnect the USB Hub’s power first.
- Connect the USB into the host, then plug USB devices back into the hub.
If this issue persists, if possible we have a tool that automates collecting a set of log files from your system. You can go here download the PlugDebug tool and learn how to use it.
Ensure that you have the USB Hub connected to the computer when the PlugDebug application is run. Then send us a copy of the log files to support@plugable.com
Do Plugable products support the Apple SuperDrive?
Unfortunately Plugable products do not support the Apple SuperDrive.
The Apple SuperDrive has stringent power requirements that can only be met by directly connecting the SuperDrive to your host laptop. As a result at this time Apple recommends only using their USB-C adapter cables. You can find more information on that here → How to connect the Apple USB SuperDrive
If you have purchased a Plugable product to use with your Apple SuperDrive, and would like some additional assistance please do not hesitate to reach out. You can do so by emailing support@plugable.com, or going to Plugable.com/Support.
Understanding Heat Generation in Electronics
It's not uncommon for users to notice a certain level of heat generation from electronics and by extension, Plugable products during operation. In this knowledge base article, we'll explore the reasons behind this heat generation and why it is considered a normal experience within reasonable limits.
Electronics, by their nature, generate heat during operation. This is primarily a result of the electrical current flowing through various components, such as integrated circuits, transistors, and other electronic elements. As Plugable products are designed to efficiently process and transfer data (among other functionality), some level of heat generation is inherent.
Factors Influencing Heat Generation:
- Power Consumption: The power consumption of a device directly influences the amount of heat it generates. Higher power usage, especially during data transfer or charging processes, can lead to increased heat.
- Enclosure Design: The design of the product's enclosure and its ability to dissipate heat play a crucial role. Adequate ventilation and heat sinks are often incorporated to manage and disperse generated heat effectively. This is evident in our TBT3-UDZ and TBT4-UDZ designs. The metal case in these docks are designed to function as a heatsink with thermal pads placed throughout the enclosure. This allows heat dissipation from inside to the outside, but will also make it feel as if the device is “too hot”.
- Ambient Temperature: The external environment may also play a role. Higher ambient temperatures can contribute to increased perceived heat from the product. This means that summer temperatures may increase the heat generation of not just Plugable products, but many other electronic devices.
Normal Heat Levels: While it is normal for electronic devices to generate heat, Plugable products are engineered to operate within safe temperature ranges. We conduct rigorous testing to ensure that the heat generated during normal operation falls within industry-standard safety parameters. While not all products are or need to be UL certified, we try to go by UL guidelines for thermal readings. The UL threshold is 77C/170.6F, and we aim for around 71C/160F.
Tips for Users:
- Ventilation: Ensure that Plugable products have sufficient ventilation around them. Avoid placing them in enclosed spaces where heat dissipation may be impeded.
- Usage Patterns: Intensive tasks such as high-speed data transfer or charging multiple devices simultaneously may result in increased heat generation. This is generally normal but may be more noticeable in such scenarios.
- Accessories: A number of our devices will allow for the connection of USB accessories and as such, these will require power. If too many “power-hungry” devices are connected, this will cause the device to run much hotter than expected. Be sure to keep in mind the power limits of your dock/device.
In conclusion, experiencing heat from Plugable products is a normal aspect of their operation. Users can rest assured that we prioritize the safety and efficiency of our devices. By understanding the factors influencing heat generation and following simple usage guidelines, users can make the most of their Plugable products while ensuring a reliable and efficient user experience.