
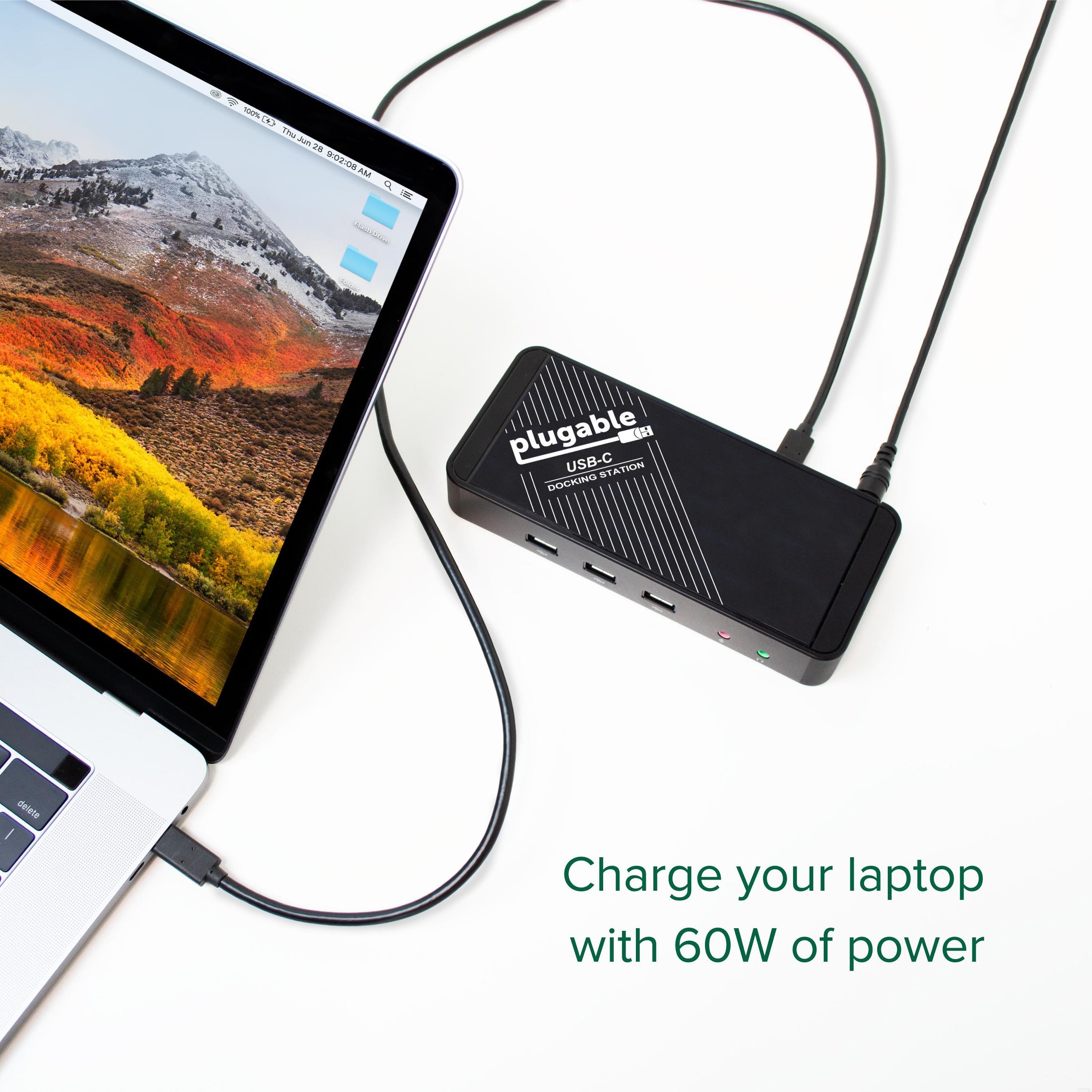





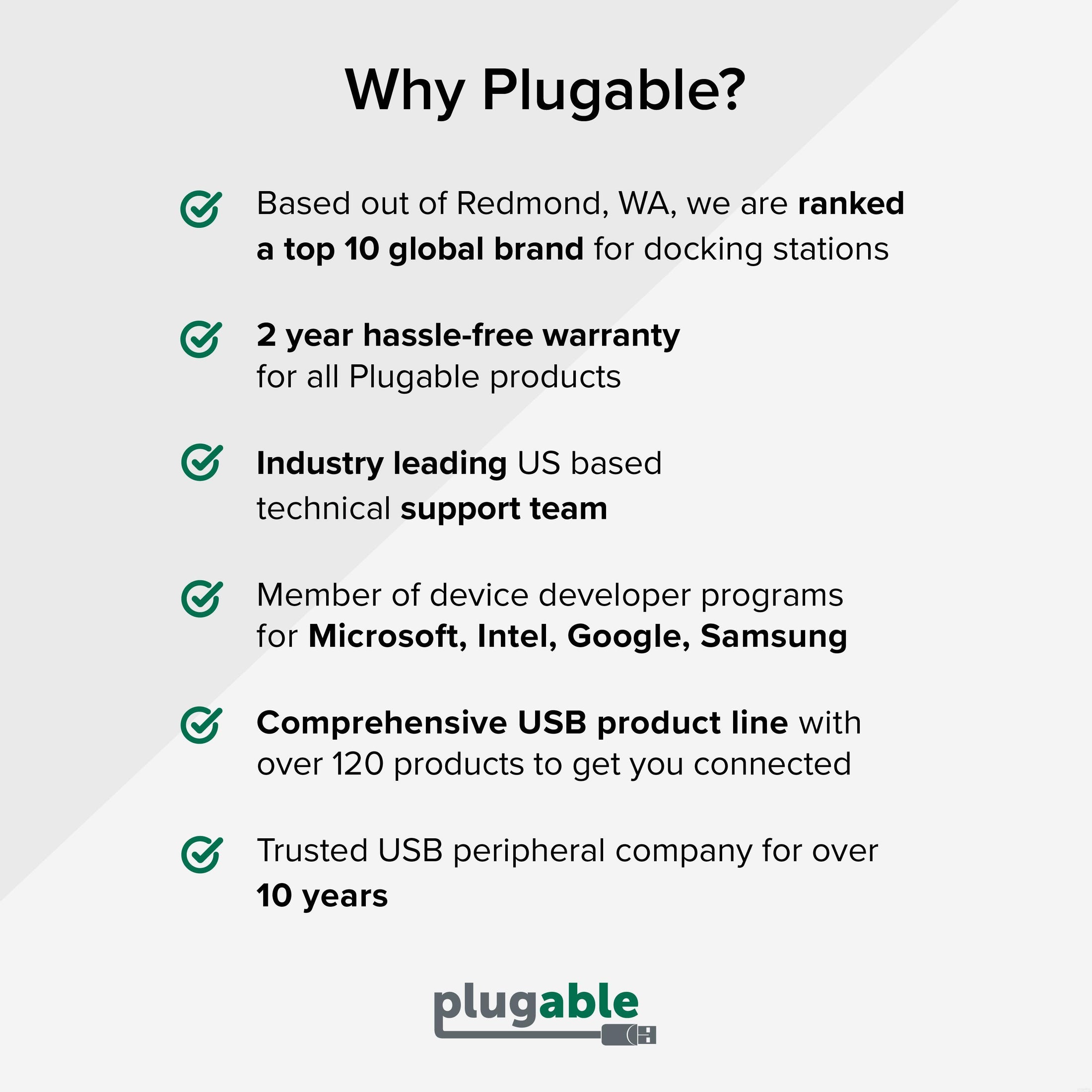








Plugable USB-C Docking Station with HDMI, 60W Laptop Charging
$85.95 USD
SKU: UD-CA1AAmazon Rating : (400 Reviews)
Features
- 9-in-1 Dock—Use a single USB-C port to add a 4K 30Hz HDMI output, Gigabit Ethernet, 3.5mm headphone and mic ports, 3x USB 3.0, 2x USB 2.0, and up to 60W to charge your laptop, iPhone, or iPad
- Compatibility—no software or driver installation needed
- Flexibility—Save valuable desk space with a compact vertical design, or remove the stand and use horizontally. HDMI video up to 4K 30Hz (60Hz on 2560x1600 and lower resolutions) and 60W of Power Delivery to charge your device, all with one cable.
- Performance—With an HDMI port enabled by DisplayPort Alternate Mode over USB-C ("Alt Mode"), this plugable dock establishes a direct "pipeline" to your host graphics processor for native-level display performance. Support for up to 4K 30Hz (60Hz at 2560x1600 and below)
- 2 Year Warranty—We love our Plugable products, and hope you will too. All of our products are backed with a 2-year limited parts and labor warranty as well as Seattle-based email support
This product is TAA compliant
Free 3-Day Shipping When Buying Direct!

The Plugable USB-C Docking Station with Power Delivery (UD-CA1A) increases the functionality, usability, and flexibility of USB-C computers, phones, and tablets. Seamless driverless installation on Windows, macOS, ChromeOS, as a chromebook docking station, iOS, iPadOS, or as a Linux docking station. Wide compatibility with popular devices like MacBook Air, MacBook Pro, iPhone 15, iPad Pro, Dell XPS, Microsoft Surface, HP EliteBook, and more.
Power up your productivity with the ability to add a large 4K HDMI display while simultaneously keeping your computer charged all day with up to 60W of power delivery. Expand your connectivity with Gigabit Ethernet, audio input/output, and five USB ports to connect everything you need. All through a single USB-C cable.
The HDMI and charging functions of the plugable usb c docking station are powered by USB-C’s DisplayPort Alternate mode (DP-alt mode) and USB-C Power Delivery features. Both features must be supported by the system being used for video and charging functionality. For more information please see the additional compatibility details in the sections below.


Charge Your Device
Don't waste a USB-C port on a charger. The UD-CA1A features up to 60W of USB-C Power Delivery so you can charge your laptop, phone, or tablet and use all of your peripherals at the same time.

Ultra High Definition Display
Expand your screen real-estate with the ability to connect an HDMI monitor, TV, or projector with resolutions up to 4K 30Hz (3840x2160 30Hz). Up to 60Hz refresh rate is supported on resolutions of 2560x1600 and below.
This dock will not work with DisplayPort monitors.
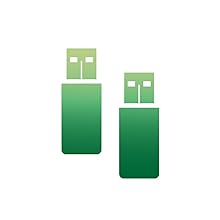
With three USB 3.0 (5Gbps) ports and two USB 2.0 (480Mbps) ports this dock allows you to connect everything you need for a day of work or play.
A Gigabit Ethernet port allows you to access the Internet with a stable wired connection at full speeds, even if you can't connect to the WiFi.
Featuring two 3.5mm analog audio jacks, this dock also provides the ability to connect stereo headphones and a microphone.
All through one USB-C port.

Fits Any Desk
The versatile design of this dock makes it a perfect fit for your desk layout.
Fit the dock in any space standing up or lying flat so there's more room for monitors and peripherals, while keeping a productive and clean workspace.
The dock includes a detachable base for vertical orientation, which ensures a stable, sturdy setup no matter how many cables you connect.
In The Box
| Item and Quantity | Item Notes |
|---|---|
| 1x Plugable USB-C Docking Station with Power Delivery/Charging | |
| 1x USB-C to USB-C Cable | |
| 1x 80W Power Adapter | Region-specific power outlet adapters are included for purchases in the UK, EU and AUS. |
| 1x Detachable Stand | |
| 1x Quick Start Guide |
Included Cables
| Port Type (Side 1) | Cable Specification | Port Type (Side 2) | Cable Length | External Power for Cable |
|---|---|---|---|---|
| Male IEC Type B | IEC C5/C6 | 1.8m/5.91ft | ||
| Male USB-C | USB 3.0 (5Gbps) | USB-C | 0.5m/1.64ft | No |
Video
| Port | Placement | Specification | Max Resolution and Refresh Rate | HDCP | Chipset |
|---|---|---|---|---|---|
| 1x HDMI 4K (Output) |
Rear | HDMI 1.4 | 3440x1440 @ 60Hz 3840x2160 @ 30Hz2560x1440 @ 60Hz 2560x1080 @ 60Hz 1920x1200 @ 60Hz 1920x1080 @ 60Hz 1600x900 @ 60Hz 1280x1024 @ 60Hz 1280x800 @ 60Hz 1280x720 @ 60Hz 1152x864 @ 60Hz 1024x768 @ 60Hz 800x600 @ 60Hz 640x480 @ 60Hz |
Host Dependent |
Audio
| Port | Placement | Connection | Max Bit Depth and Sample Rate | Signal Output | Channels | Chipset |
|---|---|---|---|---|---|---|
| Headphone Jack Output |
Front | 3.5mm (TRS) | 16-bit 48KHz | Analog | 2 | |
| Microphone Jack Input |
Front | 3.5mm (TRS) | 16-bit 48KHz | Analog | 2 | |
| HDMI 4K Output |
Rear | HDMI | Host Dependent | Digital | Host Dependent |
Power
| Port | Placement | Power Host / Device | Connection Type | Notes | Voltage | Amperage | Wattage |
|---|---|---|---|---|---|---|---|
| Power Supply | Rear | Device | Region-specific Power Adapter | UL 60950-1 Certified | 20.0V | 4.0A | 80.0W |
| USB-C to Host | Rear | Host | USB-C Power Delivery | Check Compatibility Table | 20.0V | 3.0A | 60.0W |
USB To Devices
| Port | Placement | Version and Link Rate | Features | Voltage | Amperage | Wattage |
|---|---|---|---|---|---|---|
| 3x USB-A | Front | USB 3.0 (5Gbps) | 5V | 900mA | 4.5W | |
| 2x USB-A | Rear | USB 2.0 (480Mbps) | 5V | 500mA | 2.5W |
Connection To Host
| Port | Placement | Version and Link Rate | Features |
|---|---|---|---|
| 1x USB-C | Rear | USB 3.0 (5Gbps) | USB Power Delivery |
Wired Network
| Port | Placement | Version and Link Rate | Features | Chipset |
|---|---|---|---|---|
| Gigabit Ethernet | Rear | 1000BASE-T | RTL8153 Realtek |
Physical Stats
| Item | Size (H x W x D) or Length | Weight | SKU or Part Number |
|---|---|---|---|
| USB-C Docking Station | 17 x 2.75 x 7.5 centimeters 6.7 x 1.1 x 3 inches |
238 grams 8.4 ounces |
UD-CA1A |
Instructions
- Connect the provided USB-C cable to the Docking Station's rear USB-C port and then to the USB-C port on your host device. (Note: If your host device has multiple USB-C ports, check your device documentation to confirm you are connecting to a port which supports USB-C Alternate Mode video output and Power Delivery)
- Attach desired peripherals to the docking station.
- Wait a moment for the devices to enumerate.
Questions? We're here to help! Please reach out to us at support@plugable.com
Windows PCs with internet access via another network adapter should automatically download and install drivers from Windows Update without a separate download.
Drivers should not be needed on macOS 10.6 or above. However, they are available for separate download.
| Platform | Important Notes | Date | Version and Download |
|---|---|---|---|
| Windows 10 and 11 | July 25, 2018 | Download | |
| Windows 8.x | July 30, 2018 | Download | |
| Windows 7 | July 26, 2018 | Download | |
| Windows Vista | January 10, 2018 | Download | |
| Windows XP | January 26, 2018 | Download | |
| macOS 10.6 to 10.14 | December 19, 2017 | 1.0.17 | |
| Linux Kernel 2.6 and Above | Compile required. Linux kernels 3.8 and earlier require rebuild of kernel module from source. Recent distributions running 3.9 or later should have the driver built-into kernel. |
2.10.0 | |
| Chrome OS | Chrome OS supported with latest software updates installed. The drivers are included as part of the kernel used by Chrome OS. |
Filter Help Articles and Frequent Questions by Category
Choose one or more filters within each category to narrow down the articles. Each selection will result in only displaying articles that include all of your choices.
Articles
Well how about that, it looks like we don't have any articles matching your filters! Try removing one of your choices or clear the filters to show all articles.
You can always contact support if you need help too!
USB Port Types
USB-A
pietz, CC BY-SA 3.0 , via Wikimedia Commons
This is the standard USB connection that most computers offered prior to the introduction of USB Type-C (USB-C). Even after the introduction of USB Type-C, this is still quite common.
It can provide data transfer rates up to the USB 3.1 Gen 2 (10 gbps) specification depending on the host and device, but does not directly support video in the way that USB-C Alternate Mode does. This limitation makes DisplayLink USB graphics adapters and docking stations ideal on systems that do not have USB-C, or in instances where more displays are needed beyond available video outputs of a PC.
USB-B
Fred the Oyster, CC BY-SA 4.0 , via Wikimedia Commons
IngenieroLoco, CC BY-SA 4.0, via Wikimedia Commons
This type of connection comes in a couple different styles depending on whether USB 3.0 and higher transfer rates are supported (bottom graphic). Usually this type of connection is used to plug into USB devices that do not have a fixed cable connected, such as USB docking stations, USB hubs, printers, and others.
USB Mini-B
Fred the Oyster, CC BY-SA 4.0 , via Wikimedia Commons
One of the first connectors for charging a smartphone, wireless game controller (such as the Sixaxis and DualShock 3), and other small devices such as external hard drives. Not commonly used today, but is still used in some cases. Most devices using USB Mini B are using USB 2.0, though a USB 3.0 variant does exist. This specification also added USB On-The-Go (OTG) functionality, though it is more commonly implemented with Micro USB.
USB Micro-B
Fred the Oyster, CC BY-SA 4.0, via Wikimedia Commons
IngenieroLoco, CC BY-SA 4.0 , via Wikimedia Commons
A smaller connector that serves many of the same uses as the Mini B connector, with added optional features such as Mobile High-Definition Link (MHL) to allow devices like smartphones to output video to larger displays without requiring a dedicated port for video output.
The larger variant of USB-B is most commonly used for external hard drives for higher 5Gbps transfer rates.
USB-C, Thunderbolt™ 3, and Thunderbolt™ 4
Niridya , CC0, via Wikimedia Commons
The most recent USB connection, USB Type-C (USB-C), represents a major change in what USB can do. The connector is smaller, can be connected in two orientations, is able to carry substantially more power and data, and can directly carry video signals of multiple types (HDMI, DisplayPort, etc.) Intel has also adapted the USB-C connector for use with Thunderbolt 3 and Thunderbolt 4.
It is important to note that while all Thunderbolt 3 and Thunderbolt 4 connections are USB-C, not all USB-C connections can be used with Thunderbolt 3 or Thunderbolt 4 devices.
More details regarding physical USB connections can be found on Wikipedia . The graphics depicted here are adapted from Wikimedia Commons by various artists under the Creative Commons Attribution-Share Alike 3.0 Unported license.
Does the HDMI 1.4 Port Support 4K Resolution at 60Hz?
No. The port complies with HDMI 1.4, and as such 3840x2160 (4K is only achievable at 30Hz. 2560x1440 and all lower resolutions will display at 60Hz.
Can I Connect a DisplayPort (DP) Monitor to the HDMI Port on This Device Using an Adapter or Cable?
No. Most DisplayPort to HDMI cables and adapters are one-way adapters from a DisplayPort Source (computer or docking station) to a HDMI Sink (television, computer monitor, or projector). These cables do not work in reverse.
DisplayPort uses packet-based data transmission, breaking the video stream into individual packets of data allows for longer cable runs, use in both copper and fiber-optic cables, and allows for higher bandwidth than other video formats. It is relatively easy to convert from DisplayPort to HDMI (computers with HDMI output ports already do this internally) and dual-mode DisplayPort outputs have built-in adapters to output a HDMI signal for use with passive DisplayPort to HDMI adapters.
HDMI uses a video signal, similar to DVI, this requires more power to operate at the same cable lengths as DisplayPort and requires significantly more processing power to create DisplayPort packet-based data.
Externally powered HDMI to DisplayPort adapters do exist, these generally have a USB or small barrel plug for power, and can convert from a HDMI Source to DisplayPort Sink. In most cases they have reduced resolution or refresh rates compared to modern signal sources and can introduce delay in the data connection between the display and computer potentially causing reduced connectivity or display performance problems.
We do not currently recommend using HDMI to DisplayPort adapter with our docking stations. In our testing they have been unreliable compared to a native DisplayPort connection. Many of our newer docking stations include both HDMI and DisplayPort outputs to reduce the need for additional adapters or adapter cables.
Understanding and Troubleshooting Network Performance
Computer networking is a complex topic. In this article, we'll be taking a deep dive on the nuances of network performance for those who need some additional explanation while striving to be concise, and to educate users of various experience levels relating computer hardware and computer networking.
If you just need to know how to perform a network performance test/benchmark, jump down to configuring iPerf.
Core Network Concepts
LAN vs WAN
With regards to network performance, it is crucial to first separate whether an issue is with Wide Area Network (WAN) performance, or if the issue is with Local Area Network (LAN) performance.
Your LAN is essentially the network inside your home or business. Many homes use a combination modem/router device provided by their Internet Service Provider (ISP). In some cases, especially in businesses, you may have a separate modem and router, along with other equipment connecting to the router such as a network switch.
Your modem, and the connection it establishes to your ISP—whether through coaxial cable, fiber, phone lines, or long-range wireless—essentially marks the point between the WAN and the LAN. The connection your modem makes to your ISP is the WAN, and any devices you connect through your router behind that modem belong to the LAN.
Link Rate
Almost every type of connection your computer makes to any piece of hardware will have a link rate of some kind. The link rate establishes how fast data can possibly be transferred across any given connection, but it does not guarantee how fast the hardware on either end of the connection will actually transfer data.
The concept of link rates, and their related bottlenecks, is likely best conveyed by giving an example of what connections might be involved in transferring a file from one computer on your LAN to another.
- 800Mbps—The file source is a USB 3.0 thumb drive capable of 100MB/s (800Mbps) read/write.
- 480Mbps—The USB 3.0 thumb drive is plugged into a USB 2.0 port on the PC, which has a maximum throughput of 480Mbps
- 1000Mbps—PC1's Ethernet connection establishes 1Gbps (1000Mbps) link to the router via Ethernet
- 300Mbps—The router connects to a second PC (we'll refer to this as PC2) via Wi-Fi, and it has established a 300Mbps link to the Wi-Fi adapter on PC2
- 480Mbps—The Wi-Fi adapter on PC2 is connected via a USB 2.0 port. The link rate of the USB connection to PC2 is at 480Mbps
- 6000Mbps—PC2 is going to store the file on an internal hard drive with a link rate of 6Gbps
- 1600Mbps—File Destination: SATA hard drive capable of 200MB/s (1600Mbps) read/write.
Following this chain, we see that 300Mbps is the slowest link rate established. This means that, regardless of the link rates established elsewhere, the absolute maximum the data can possibly be transferred is 300Mbps.
if we were to change the Wi-Fi connection to a wired Ethernet connection capable of 1Gbps, our performance bottleneck would then become the USB 2.0 connection to the USB drive where the file is stored.
Ports and Interfaces
Interfaces
A network interface represents connections, whether wired or wireless, that are made to form a network between devices.
Ports
Some may refer to physical hardware connections as "ports". For the purposes of networking, ports are logical constructs that can also be referred to as "network ports". Each network interface has 65,535 of these logical ports. Each port on a network interface is a separate data connection.
Benchmarking Network Adapter Performance
To properly benchmark network adapter performance, we need to:
- Use a simple LAN configuration
- Eliminate bottlenecks, especially link rate bottlenecks
Websites like speedtest.net, fast.com, and other performance tools in your web browser are going to use your WAN connection, and are not appropriate for determining if a network adapter is working well.
Transferring files from one computer to another on your LAN is typically not the best way to benchmark a network adapter. File transfers are bottlenecked by a number of things, including performance limitations of the disk the data is on, and often times a lack of establishing parallel network connections to perform the task.
One of the most accurate ways to benchmark network performance on a LAN is by using iPerf . To more effectively benchmark network adapter performance, it is best to establish a point-to-point connection between two PCs, rather than connecting through a router or switch.
Configuring iPerf
To test a connection using iPerf, you'll need at least two network interfaces, and preferably two computers. You'll also need to know the IP (Internet Protocol) address assigned to each network interface . One network interface will function as an iPerf server, and the other network interface will function as an iPerf client. Lastly, you'll need to download the version of iPerf 3.x that's appropriate for your computer's operating system and extract/install it .
Windows
- Make sure the drivers for both network interfaces involved in the test are using up-to-date drivers. Drivers for Plugable products can be found here.
- Download and extract iPerf for Windows
- Open Command Prompt
- Press Windows Key + R or + R, then enter
cmdin the window that appears - Search the Start Menu for
Command Prompt, and open it
- Press Windows Key + R or + R, then enter
- Navigate Command Prompt to the directory the directory where iPerf is located
- The
cdcommand is for 'change directory'- If you have a folder named 'iperf' on your Windows desktop, you can reach it in command prompt with the command
cd %USERPROFILE%\Desktop\iperf
- If you have a folder named 'iperf' on your Windows desktop, you can reach it in command prompt with the command
- The
- Run iperf in server mode via Command Prompt
iperf3.exe -s
macOS
- Usually it is best to install iperf on macOS using brew in Terminal
- Make sure the drivers for both network interfaces involved in the test are using up-to-date drivers
- Open Terminal
- Run iPerf in server mode
iperf3 -s
Linux
- Usually it is best to install iperf using the package manager in your Linux distro. For example, in Ubuntu, use
apt: sudo apt install iperf3
- Make sure the drivers for both network interfaces involved in the test are using up-to-date Drivers
- Open Terminal
- Run iPerf in server mode
iperf3 -s
Next, you'll need to run iPerf in client mode, targeting the IP address of the server/interface where iPerf is running in server mode. Additionally, we'll run the test for 30 seconds using -t 30 and with four parallel connections using -P 4. Running 4 parallel connections is optimal for saturating a network link.
Windows
- Open Command Prompt
- Press Windows Key + R or + R, then enter
cmdin the window that appears - Search the Start Menu for
Command Prompt, and open it
- Press Windows Key + R or + R, then enter
- Navigate Command Prompt to the directory the directory where iPerf is located
- The
cdcommand is for 'change directory'- If you have a folder named 'iperf' on your Windows desktop, you can reach it in command prompt with the command
cd %USERPROFILE%\Desktop\iperf
- If you have a folder named 'iperf' on your Windows desktop, you can reach it in command prompt with the command
- The
- Run iperf in client mode via Command Prompt (replace 192.168.0.200 with the IP address of the server/interface where iPerf is running in server mode)
iperf3.exe -c 192.168.0.200 -t 30 -P 4
macOS / Linux
- Open Terminal
- Run iPerf in client mode (replace 192.168.0.200 with the IP address of the server/interface where iPerf is running in server mode)
iperf3 -c 192.168.0.200 -t 30 -P 4
iPerf should start performing a network performance test. If the test fails to start, make sure that iPerf is not being blocked by your PC's/Mac's firewall.
Why iPerf is Ideal for Benchmarking
Unlike a file transfer, iPerf runs in memory on the PC and generates data to send using the CPU directly. This alleviates potential bottlenecks generated by storage devices, and allows you to explicitly control how many parallel connections are being used to transfer data rather than being unsure if parallel network connections are being used by other means.
Conclusion
There's a lot more to networking that isn't covered in this article, but we hope this helps explain enough to get an accurate measure of your network performance.
If you need assistance with your Plugable product that features network connectivity, please contact us for further assistance.
No Sound? How to Change Your Default Audio Device to Your Plugable Product
Whether you're on Windows, macOS, or Linux, it's common to add new audio devices to your computer.
Some examples of additional audio devices you may want to switch to include:
- Bluetooth headsets, headphones, and speakers
- Speakers built into a display, such as a TV or monitor
- A USB sound card, digital audio converter (DAC), or analog to digital converter (ADC)
- USB microphones
- Audio jacks on a docking station
These steps don't apply to the Plugable Performance NIX HDMI Capture Card (USBC-CAP60).
Here are the steps that you need to set a new default audio recording or output device on different operating systems.
Set Audio Output Device
Set Audio Recording Device
Set Default Playback Device in Windows
- Check that your device is properly connected, and that any necessary drivers are installed
- It is also a good idea to make sure that your sound device is turned on, and that the device's volume control is not at the absolute minimum setting
- Right-click on the speaker symbol in the Windows taskbar/system tray
-
Windows 7/8.x—Select Playback Devices. The Sound window will open with the Playback tab highlighted

-
Windows 10/11—Select Open Sound Settings then click the link under 'Related Settings' for Sound Control Panel, then click the Playback tab

- Alternatively, after selecting Open Sound Settings, use the dropdowns under the Output header
-
Windows 7/8.x—Select Playback Devices. The Sound window will open with the Playback tab highlighted
- Find your device in the window
- A Plugable USB 3.0 docking station or sound-enabled display adapter will appear as Plugable Audio
- A Plugable USB 3.0 Silicon Motion docking station or sound-enabled display adapter will appear as SMI USB Audio
- A Plugable USB 2.0 docking station will appear as USB Multimedia Audio Device
- A Plugable USB Audio adapter will appear as USB Audio Device
- Right-click on the device you found in step 3 and select Set as Default Device. A check mark should appear next to your device, and sound should now play through it
- Click OK to exit the window
Additional Configuration for Bluetooth
Please see our pairing and configuration guide for Bluetooth devices.
Set Default Playback Device in macOS
- Open System Preferences
- Click Sound
- Select Output
- Select the most appropriate device
- A Plugable USB Audio adapter will appear as USB Audio Device
Set Default Playback Device in Linux
- Ensure that you audio device is connected to the PC
- If the audio device is self-powered, it is a good idea to make sure that it is powered on, and that the device's volume control is not at the absolute minimum setting
- Launch the 'Settings' application in your distro
- Go to the 'Sound' option
- Find the dropdown for your 'Output Device', and change it to your preferred output device
- For additional sound device controls, you may want to consider using Pulseaudio Volume Controls (package name pavucontrol)
Set Default Recording Device in Windows
- Check that your device is properly connected, and that any necessary drivers are installed
- It is also a good idea to make sure that your sound device is turned on, and that the device's volume control is not at the absolute minimum setting
- Right-click on the speaker symbol in the Windows taskbar/system tray
-
Windows 7/8.x—Select Recording Devices. The Sound window will open with the Recording tab highlighted

-
Windows 10/11—Select Open Sound Settings then click the link under 'Related Settings' for Sound Control Panel, then click the Recording tab

- Alternatively, after selecting Open Sound Settings, use the dropdowns under the Input header
-
Windows 7/8.x—Select Recording Devices. The Sound window will open with the Recording tab highlighted
- Find your device in the window
- A Plugable USB 3.0 DisplayLink docking station or sound-enabled display adapter will appear as Plugable Audio
- A Plugable USB 2.0 docking station will appear as USB Multimedia Audio Device
- A Plugable USB Audio adapter will appear as USB Audio Device
- Right-click on the device you found in step 3 and select Set as Default Device. A check mark should appear next to your device, and sound should now play through it
- Click OK to exit the window
Additional Configuration for Bluetooth
Please see our pairing and configuration guide for Bluetooth devices.
Set Default Recording Device in macOS
- Open System Preferences
- Click Sound
- Select Input
- Select the most appropriate device
- A Plugable USB Audio adapter will appear as USB Audio Device
Set Default Recording Device in Linux
- Ensure that you audio device is connected to the PC
- If the audio device is self-powered, it is a good idea to make sure that it is powered on, and that the device's volume control is not at the absolute minimum setting
- Launch the 'Settings' application in your distro
- Go to the 'Sound' option
- Find the dropdown for your 'Input Device', and change it to your preferred input device
- For additional sound device controls, you may want to consider using Pulseaudio Volume Controls (package name pavucontrol)
Why Isn’t My Plugable Dock Charging My Laptop?
Please note that not all USB-C ports on a computer support charging. Verify if your computer supports Power Delivery (PD) over USB-C and also identify which port has this functionality (if multiple USB-C ports are available).
Otherwise, please check that the docking station is powered on. Depending on the model of the dock, you should see a blue or white light which indicates the dock is powered.
Please contact us at support@plugable.com for further assistance.
I’m Having Issues With the Ethernet Port on My UD-CA1A or UD-CAM Not Functioning As Expected on a Mac Host System
Most users experience normal network functionality using the existing drivers already built-in to macOS. However, users who are encountering any unexpected network issues can download and install an updated Realtek driver that has resolved these issues. This driver is compatible with macOS up to macOS 10.15.7, and incompatible with macOS 11 and newer.
My UD-CA1A dock has a USB Type-C port on the front, but now the product photos on Plugable.com and Amazon have three USB Type-A ports on the front. Why is there a difference?
The UD-CA1A dock with three USB Type-A ports has replaced the version with one USB Type-C port on the front of the dock.
We made this decision in 2017 to modify the design based off of customer feedback. Otherwise, the functions of the two versions are identical.
Please contact us directly at support@plugable.com if you have any additional questions regarding the design changes of the UD-CA1A.
My Docking Station/Adapter Works Well With My Windows Laptop, but When I Close the Lid the Displays and Laptop Turn Off or Sleep. How Do I Fix This?
Most Windows notebook computers power management settings will default to putting the computer to sleep with the lid closed, regardless of any external displays, keyboard, or mouse connected to the computer. If this is happening but you would prefer the system to remain active with the lid closed utilizing the external display or displays, these settings can be changed by performing the following:
For Windows 10:
- Start by right-clicking on the Start button and select Power Options from the menu.
- From the right side of the Power Options settings page, select the blue link for Additional power settings
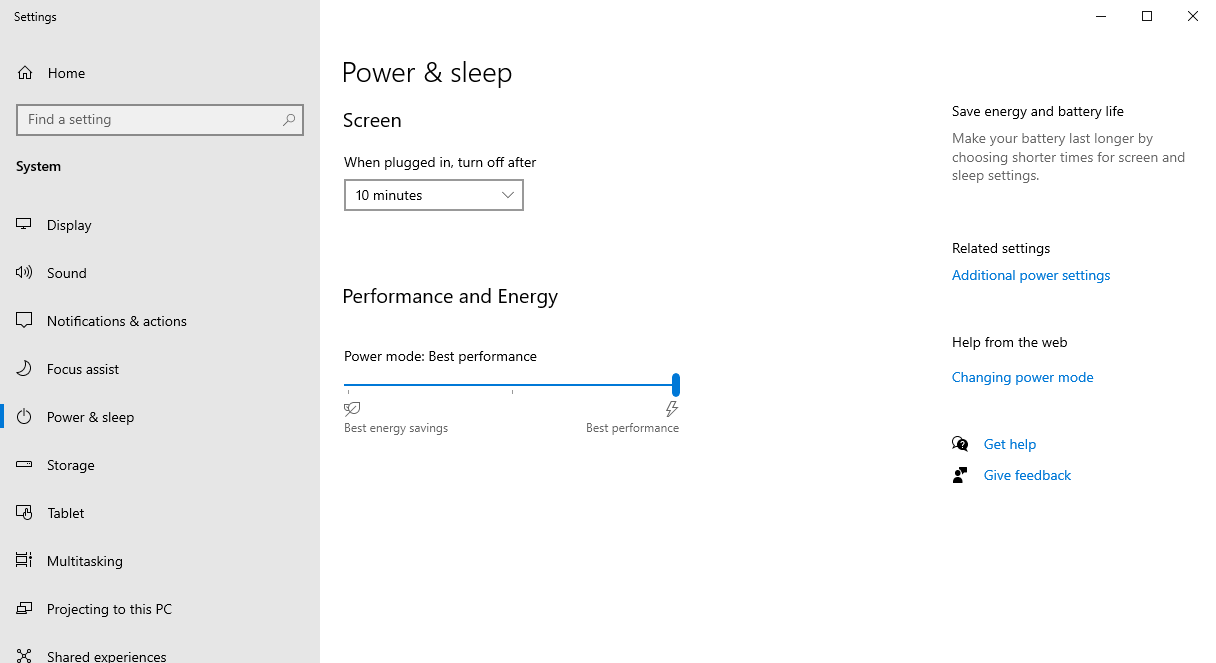
- From the choices present on the left-hand side of the Power Options window, please click on Choose what closing the lid does
- Make sure the setting for When I close the lid under the Plugged In column is set to Do Nothing
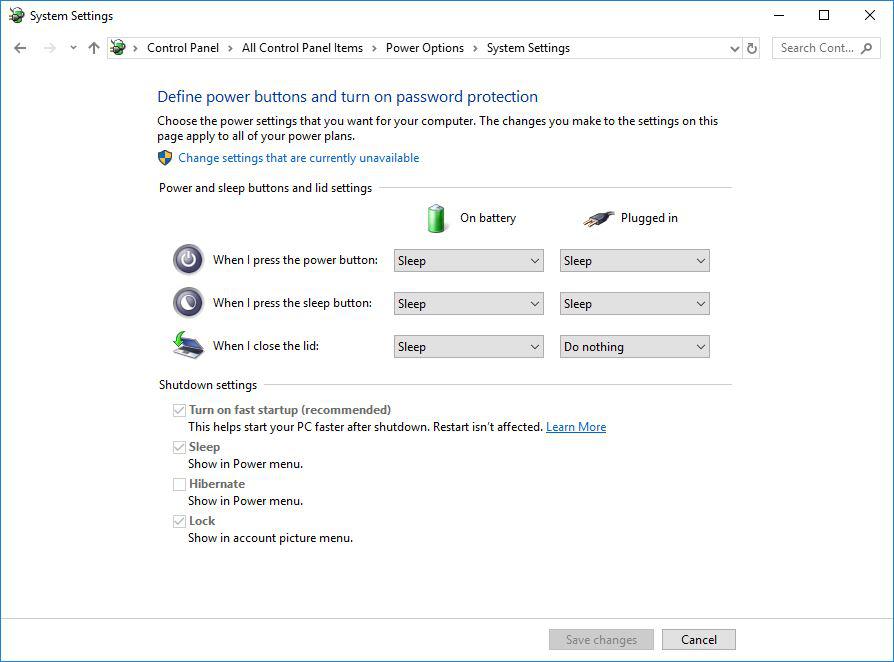
- Click the Save Changes button and restart the system (making sure that the laptop’s power adapter is also connected) and test the behavior again.
For Windows 11:
- Start by right-clicking on the Start button and select Power Options from the menu.
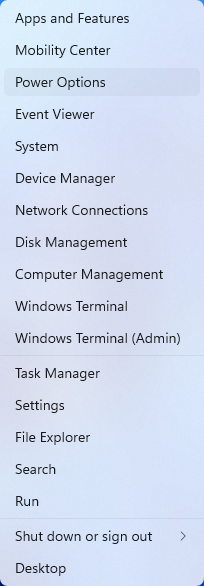
- In the upper left corner of the settings window, in the search box, type "lid" then select Change what closing the lid does from the search results
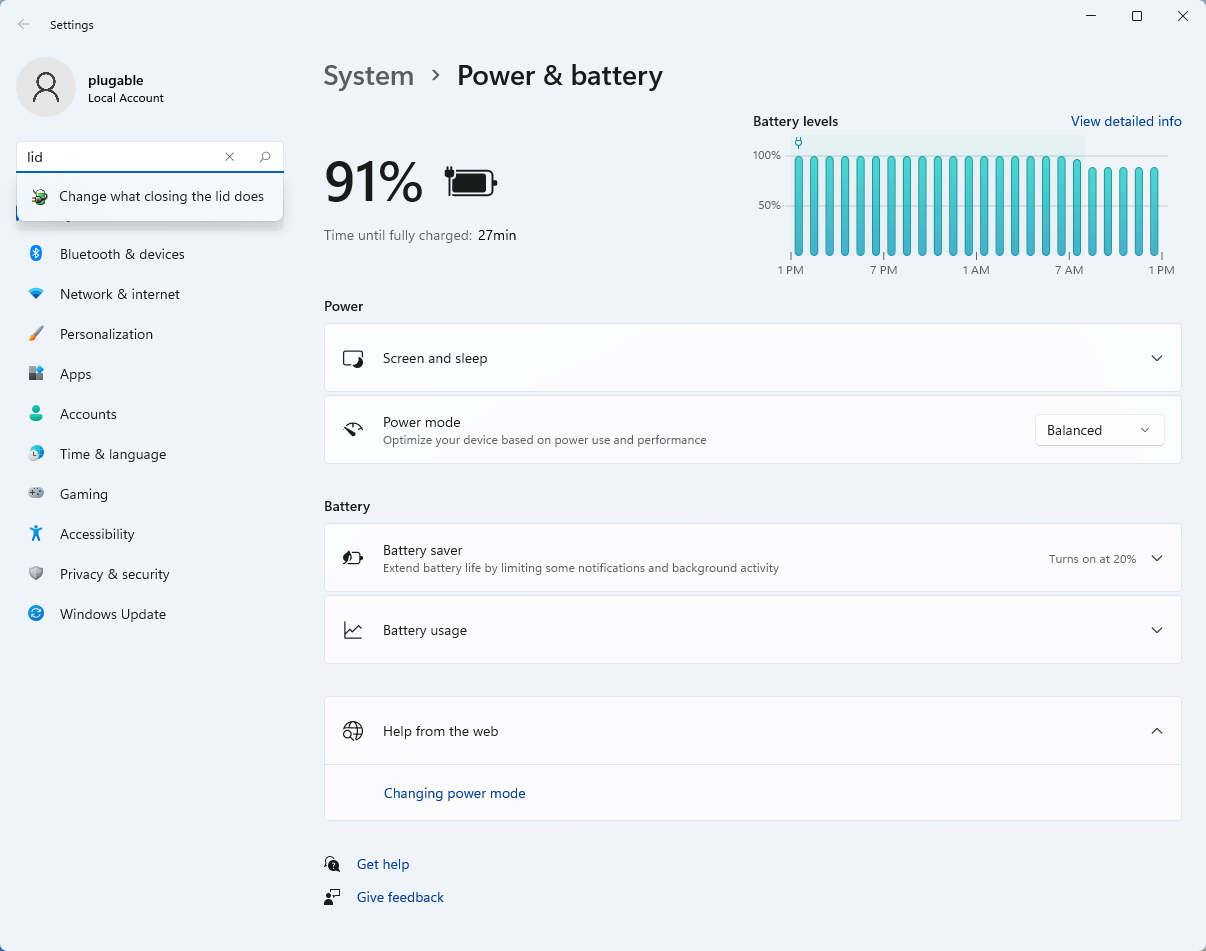
- Make sure the setting for When I close the lid under the Plugged In column is set to Do Nothing
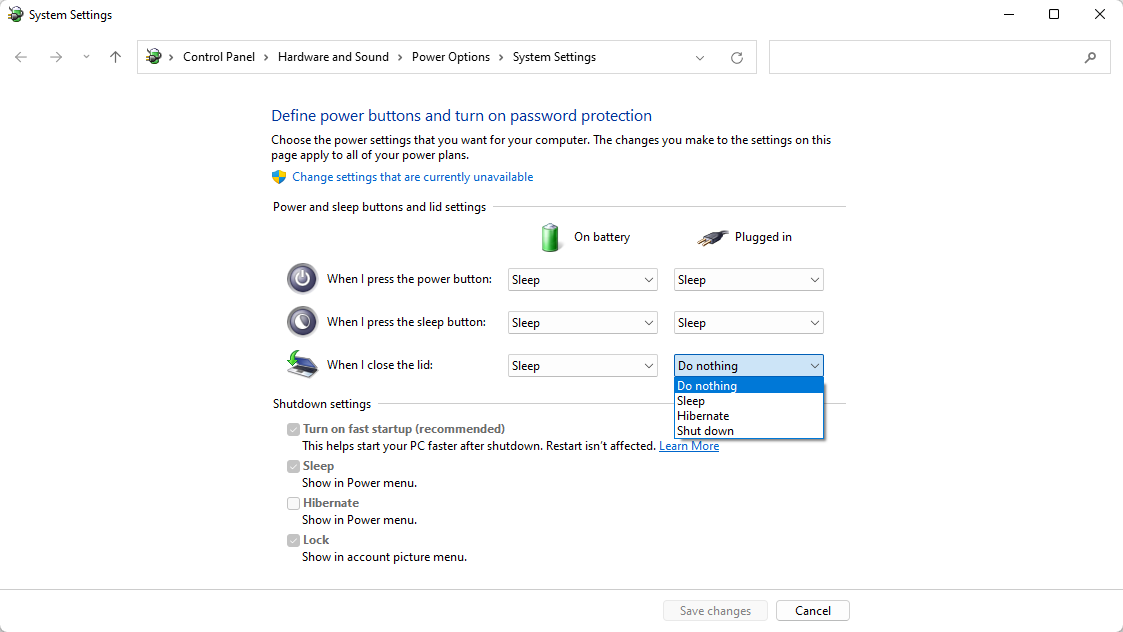
- Click the Save Changes button to apply the new settings.
Closing the lid should no longer put the computer into sleep mode when an external display and power source is connected, instead one of the external displays should now become the Primary display with the desktop icons instead of the laptop's built-in display.
The lid may still need to be opened to perform the following tasks:
- To power on the computer from a fully powered off state
- To log into the computer if logged out or if the computer is restarted with the lid closed
- To wake the computer from a deep sleep state ( hibernation, or Windows hybrid sleep states )
My Windows Laptop Will Not Boot Properly When My Docking Station Is Connected
If your Windows laptop will not boot properly when a docking station is connected to the laptop, most often the cause is an external device connected to the docking station (for example an external USB storage drive) as opposed to the dock itself.
If you are affected by this condition, please follow these steps in order to isolate the behavior further:
- Disconnect all USB devices from the docking station and put them aside for the moment.
- Disconnect any displays connected to the dock's video outputs.
- Disconnect any audio devices connected to the dock's audio ports (if present).
- Disconnect the Ethernet network cable from the dock's Ethernet port (if present).
- The only remaining connections should be the dock's power adapter cable and the USB cable used to connect it to the laptop. No other external devices should be connected to the dock.
- While in this state, reboot the laptop to test the behavior.
- Assuming the laptop boots as expected, please reconnect each device back to the dock one at a time and reboot after each one to test the behavior again. Please reconnect the displays first, then the audio devices, then the Ethernet cable. Please reconnect any USB devices to the dock last, again rebooting after each one is added to test the behavior.
In our experience helping others, the most common cause of this behavior is an external USB storage drive connected to one of the dock's USB ports. In some cases, a laptop may try to boot from an external storage drive by mistake as opposed to the laptop's built-in storage drive. Since most external USB storage drives are not 'bootable', this can interrupt the boot process.
If this behavior occurs, the most common way to mitigate the behavior is to access the laptop's System BIOS (also known as UEFI firmware) to change the 'boot order' settings to ensure that the laptop's internal storage drive is the first boot option. Doing so helps ensure that the laptop will not try to boot from an external USB storage device.
Every laptop system is different, so the best resource for accessing the System BIOS and changing the settings is the manual for the laptop provided by the laptop manufacturer.
Replacement Docking Station Power Adapters
Below is a list of pre-tested power adapters and corresponding power prongs/cables for Plugable docking stations that can be purchased on eBay if a replacement is needed.
If the power adapter for your docking station or region is not listed or if it out of stock on eBay please contact us at support@plugable.com and we will be happy to assist further.
We offer a 30-day return period for our replacement power adapters listed on eBay.
| Dock Models | Power Supplies |
|---|---|
| USB Products | |
| UD-3900 UD-3000 UD-5900 UD-PRO8 |
|
| UD-3900H | |
| UD-3900PDZ | |
| UD-3900Z | |
| UD-6950 | |
| UD-6950H | |
| UD-6950Z | |
| UD-CA1 UD-CA1A |
|
| UD-ULTCDL (MK1 original and MK2 updated version) |
|
| UD-ULTC4K (MK1 original and MK2 updated version) | |
| USB4-HUB3A | |
| Thunderbolt Products | |
| TBT4-UDZ |
North America plug |
| TBT3-UDC1 | |
| TBT3-UDV | |
| TBT3-UDZ | |
| TBT3-UDC3 | |
| TBT4-HUB3C | |
My Plugable Dock Is Missing a Component Such As the Power Supply, USB Cable, or Other Adapter.
If your package is missing one or more of the items that should be included with your Plugable dock (included items are listed on a chart on the side of the box), start by double checking if the part is still in the packaging. Pieces can occasionally get stuck in the corners under the main insert in the box.
If you are still unable to locate the piece, please contact support@plugable.com with the following information:
1. Amazon Order ID (or other proof of purchase) associated with your Plugable device.
2. A description of the parts that are missing from your order.
3. Your preferred shipping address (and a phone number associated with that address).
4. The serial number of your Plugable Dock.
Can I Connect My High Refresh Rate Monitor (e.g. 120Hz, 144Hz) to a Plugable Dock?
Most Plugable docks do not officially support monitors over 60Hz including 120Hz or 144Hz refresh rate unless otherwise specified on the Plugable product page or listing.
DisplayLink USB Graphics technology and Silicon Motion based docking stations and graphics adapters, like our USB 3.0 dual display and USB Type-C triple display docking stations, are limited to 60Hz fresh rate by the USB graphics controller hardware.
USB Type-C DisplayPort Alternate Mode docking station and ports on our USB Type-C Triple Display Docking Stations can support higher refresh rates, but may be limited by the computer's capability and available bandwidth to the docking station. Additionally, when paired with DisplayLink or Silicon Motion USB graphics, having displays at different refresh rates may reduce overall system performance. Due to this we normally recommend limiting all connected displays to 60Hz refresh rate when using DisplayLink and Silicon Motion graphics technology with directly connected, or USB Type-C DisplayPort Alternate Mode controlled displays.
Monitors with refresh rates higher then 60Hz may be connected to a docking station operating at up to 60Hz, or connected directly on the computer's HDMI or DisplayPort to ensure the display is powered by the system's native GPU.
Do Plugable products support the Apple SuperDrive?
Unfortunately Plugable products do not support the Apple SuperDrive.
The Apple SuperDrive has stringent power requirements that can only be met by directly connecting the SuperDrive to your host laptop. As a result at this time Apple recommends only using their USB-C adapter cables. You can find more information on that here → How to connect the Apple USB SuperDrive
If you have purchased a Plugable product to use with your Apple SuperDrive, and would like some additional assistance please do not hesitate to reach out. You can do so by emailing support@plugable.com, or going to Plugable.com/Support.
My Plugable product with wired Ethernet is no longer working on macOS. What can I do?
Please Note
The below guide is an advanced troubleshooting step, and we do not recommend doing so unless you are comfortable manually altering files on your Apple product running macOS. You may not be able to perform the below troubleshooting step if you are unable to execute administrative credentials on your laptop. Please reach out to our support first if you do not wish to attempt the below instructions. You can do so at Plugable.com/Support
How to delete a specific Ethernet adapter from your Network devices on macOS
- Click on the Apple logo in the top left corner of your primary monitor, and select ‘System Preferences’
- Next select ‘Network’ in the ‘System Preferences' window.
- In the now visible list, please select the Plugable Ethernet, or Thunderbolt Ethernet device that may not be working as expected.
- Once selected click on the minus button in the bottom left of the network window.
- Click on Apply in the bottom right.
- Next click on the plus button in the bottom left of the network window, and add the previously removed device.
- Click on Apply in the bottom right.
- Test to see if this has resolved the unexpected behavior, and assure that your Ethernet is now working.
- If this does not resolve the problem, please proceed to the next section (As noted previously the next section is for advanced users only!)
Manually erase your macOS Network Settings to fully reset the Network configuration
(Advanced! Click to reveal)
Warning!
This will fully erase all of your Network configuration! Do not skip any steps, and proceed only if you are comfortable with each step!
- Open the ‘Finder’ app, then in the ‘Go’ menu at the top of your screen select ‘Computer’
- Click on ‘Macintosh HD’ then Library, Preferences, SystemConfiguration
- Copy the file named ‘NetworkInterfaces.plist’ to your desktop as a backup of your current configuration.
- Delete the original version of the ‘NetworkInterfaces.plist’ located in the SystemConfiguration directory.
- Restart your Mac
- Login to your Mac, and return to System Preferences → Network
- If the list is now empty, please re-add the Plugable or Thunderbolt network adapter by clicking on the plus button in the bottom left of the Network window. Once done click on 'Apply'.
- Test to see if this has resolved the unexpected network behavior
I am still unable to get my Ethernet connection working on my Mac
If this is the case please reach out to our support team. When you do please include a diagnostic log gathered using our PlugDebug tool (instructions are provided on the PlugDebug page). If you are not able to gather the PlugDebug diagnostics do not worry we are still here to help! Please reach out to our support team at support@plugable.com or Plugable.com/Support with a detailed description of your problem, and the model of Plugable product you are using.
Can I leave my notebook computer connected to a charging dock overnight, or should I discharge and recharge the notebook battery regularly?
We are often asked if it is okay to leave a notebook computer connected to one of our USB-C docking stations with Power Delivery for extended periods of time. The short answer is yes, it is no different from leaving the laptop connected to the manufacturer's original USB-C power supply for the same time. The long answer is yes for modern laptops, and maybe for older (1990s-early 2000s laptops) and involves going into the different battery technologies used in consumer electronics devices.
Another common question is if it is possible to use the docking station but to disable powering and charging the computer. When a modern notebook computer runs on battery power it will often set the system to a reduced power state which may impact performance, or connected devices and we recommend always powering the computer when using a desktop docking station. For all of our docking stations that provide power to the host computer this will not affect the lifespan of the computer's battery.
Modern Laptop Batteries: Lithium-Ion
Lithium-ion (li-ion) batteries are found in a wide range of consumer electronics from notebook computers and cell phones, to electric cars, power tools, and wearable electronics like wireless earbuds. Li-ion offers fast charging, high-current discharging, fairly long service live compared to other rechargeable battery technologies and are relatively inexpensive.
The life-span of a rechargeable battery depends on many factors including age, temperature history, charging patterns, the chemical composition of the specific battery, and usage. For example batteries stored at 100% charge will degrade faster than batteries stored at 50% charge, this is why most consumer electronics devices arrive from the manufacturer with between 25% to 75% charge.
Lithium-ion batteries are consumable components, however in most modern computers, cell phones, and tablets these are not user serviceable components. To help maintain the battery all modern computers and most consumer electronics will include battery charge and protection circuits. These can be fairly simple, charging up the battery at preset rates depending on the charge level to help maintain the battery life, or complex software controlled charging that monitors battery temperature, voltage and current draw to maintain the fastest charging while maintaining the battery longevity.
Modern notebook computers can be left connected to the original power cable or a docking station with charging capability for extended periods, and do not benefit from regular discharge/recharge cycles. Our docking stations with charging capability rely on USB Type-C Power Delivery to power and charge compatible computers. USB Type-C Power Delivery is a negotiated charging protocol between the host computer and the docking station or USB Type-C power supply, this allows the computer to draw only the power it requires, and even select the best voltage level for powering the computer. In combination with a computer's built-in battery charging controller the computer is capable of maintaining the battery's optimal state even when left connected to a power source for an extended period of time.
Legacy Laptop Batteries: NiCad and NiMH
Older laptops, from the 1990s and some early 2000s, as well as some consumer electronics, and most rechargeable AA or AAA battery replacements use Nickel-Cadmium (NiCad) or Nickel-Metal Hydride (NiMH) batteries. These batteries are slower to charge and discharge than li-ion batteries, and require very simple charge controllers, and in some cases can even be trickle-charged ( very low-current continuous charging ) if desired.
These batteries generally don't have smart charging controllers and to prolong the life of the battery required "training" or fully discharging and recharging the battery every so often. Many laptop manufacturers recommended fully charging and discharging a new laptop 2-3 times to train the battery, this is not necessary with modern laptops.
Conclusion
Modern notebook batteries are managed by the computer's built-in battery charging circuit, and require little to no user intervention to maintain optimal battery health. It does not harm the battery to leave the computer connected to an external power supply, so long as the computer is being used regularly. If the computer is to be stored for a prolonged period then discharging the battery to between 50-75% can help to maintain the battery life.
Batteries are consumable components and degrade over time, however modern notebook computers can extend the battery life generally to meet or exceed the life of the computer's other electronic components.
Understanding Heat Generation in Electronics
It's not uncommon for users to notice a certain level of heat generation from electronics and by extension, Plugable products during operation. In this knowledge base article, we'll explore the reasons behind this heat generation and why it is considered a normal experience within reasonable limits.
Electronics, by their nature, generate heat during operation. This is primarily a result of the electrical current flowing through various components, such as integrated circuits, transistors, and other electronic elements. As Plugable products are designed to efficiently process and transfer data (among other functionality), some level of heat generation is inherent.
Factors Influencing Heat Generation:
- Power Consumption: The power consumption of a device directly influences the amount of heat it generates. Higher power usage, especially during data transfer or charging processes, can lead to increased heat.
- Enclosure Design: The design of the product's enclosure and its ability to dissipate heat play a crucial role. Adequate ventilation and heat sinks are often incorporated to manage and disperse generated heat effectively. This is evident in our TBT3-UDZ and TBT4-UDZ designs. The metal case in these docks are designed to function as a heatsink with thermal pads placed throughout the enclosure. This allows heat dissipation from inside to the outside, but will also make it feel as if the device is “too hot”.
- Ambient Temperature: The external environment may also play a role. Higher ambient temperatures can contribute to increased perceived heat from the product. This means that summer temperatures may increase the heat generation of not just Plugable products, but many other electronic devices.
Normal Heat Levels: While it is normal for electronic devices to generate heat, Plugable products are engineered to operate within safe temperature ranges. We conduct rigorous testing to ensure that the heat generated during normal operation falls within industry-standard safety parameters. While not all products are or need to be UL certified, we try to go by UL guidelines for thermal readings. The UL threshold is 77C/170.6F, and we aim for around 71C/160F.
Tips for Users:
- Ventilation: Ensure that Plugable products have sufficient ventilation around them. Avoid placing them in enclosed spaces where heat dissipation may be impeded.
- Usage Patterns: Intensive tasks such as high-speed data transfer or charging multiple devices simultaneously may result in increased heat generation. This is generally normal but may be more noticeable in such scenarios.
- Accessories: A number of our devices will allow for the connection of USB accessories and as such, these will require power. If too many “power-hungry” devices are connected, this will cause the device to run much hotter than expected. Be sure to keep in mind the power limits of your dock/device.
In conclusion, experiencing heat from Plugable products is a normal aspect of their operation. Users can rest assured that we prioritize the safety and efficiency of our devices. By understanding the factors influencing heat generation and following simple usage guidelines, users can make the most of their Plugable products while ensuring a reliable and efficient user experience.
DisplayLink and "Screen Recording" Troubleshooting
If you have installed your DisplayLink-enabled docking station or graphics adapter and downloaded the DisplayLink software, but see that no displays are working properly, you may need to enable “Screen Recording”. In this guide, we will go over a short list of steps to enable this permission, and get your DisplayLink device up and running!
As of macOS Catalina (version 10.15), DisplayLink drivers that are installed require that the “Screen Recording” permission be granted by the user. While this permission, when used in conjunction with DisplayLink is not recording in a traditional sense, it does allow DisplayLink to access the pixels it needs to render images (mirrored or extended). It then sends these pixels over USB from the computer to the display connected to your DisplayLink connected device.
Note: It does not capture or send any data.
During the installation process for the DisplayLink drivers, you will be requested to allow “Screen Recording” for DisplayLink. Additionally, you may see a notification within the DisplayLink application and when a new device is connected. However, we understand sometimes these may get lost in a sea of information and other notifications.
How do I know if the Screen Recording permission hasn’t been set? Reference the image below to check in your “Privacy & Security” settings
If you have not enabled “Screen Recording”, please follow these few instructions to enable it.
- Click on the Apple icon (defaults to the top left corner of your screen) and select “System Preferences
- Navigate to and click “Security & Privacy”
- In this window, select “Privacy”
- A list will be presented, scroll until you find “Screen Recording” and click on it
- Displayed on the bottom left, there is a lock icon, click on this to make changes
- If prompted, login using your computer credentials to make changes
- Check the box next to DisplayLink Manager
- You will be promoted to “Quit & Reopen”, click this button
- Click on the lock icon once more to save your changes
Note: Some of these steps may vary slightly based on your macOS version
You should now be able to see your displays on your docking station or adapter. If you have completed the above steps successfully and still do not see your displays, please be sure to reach out to our support team at support@plugable.com.