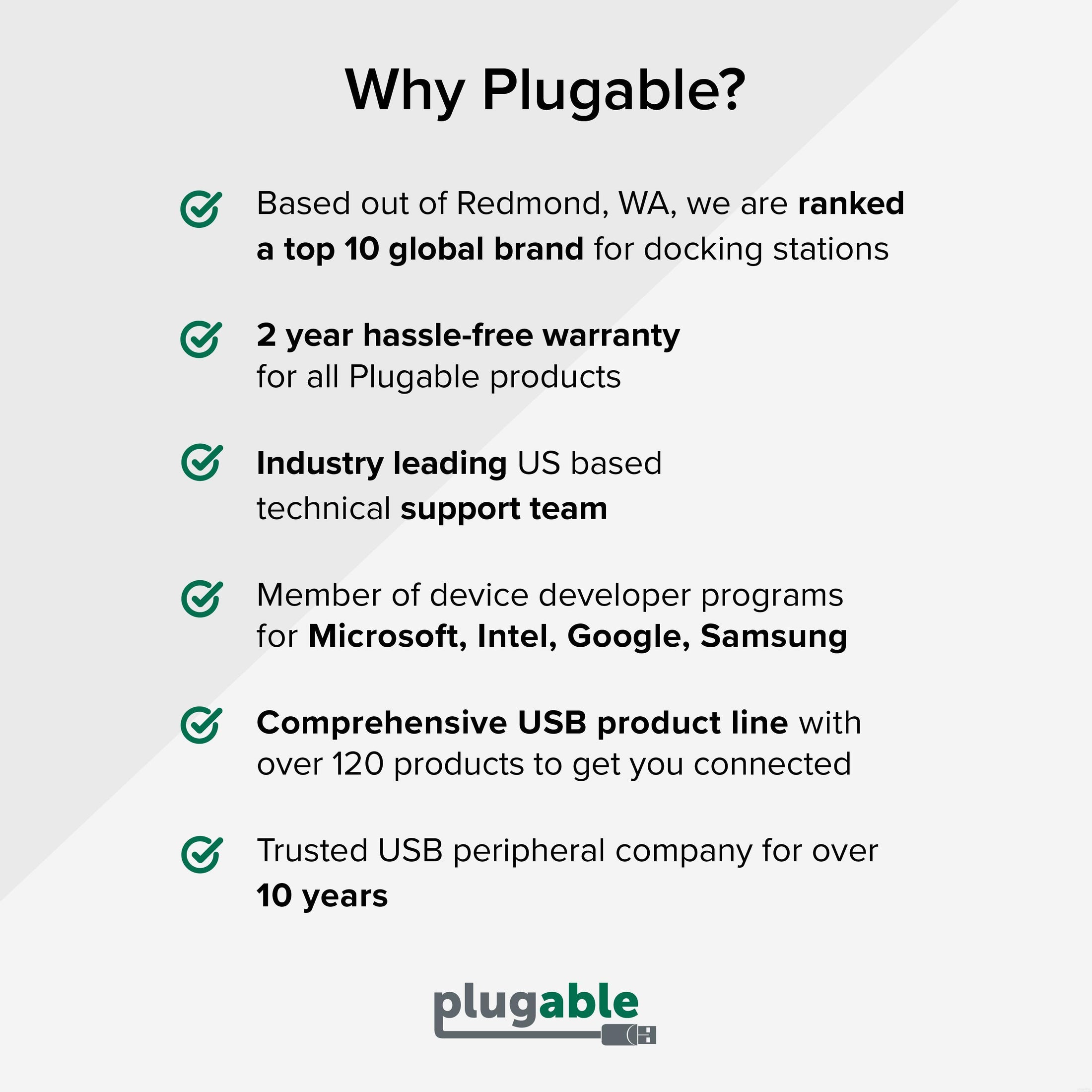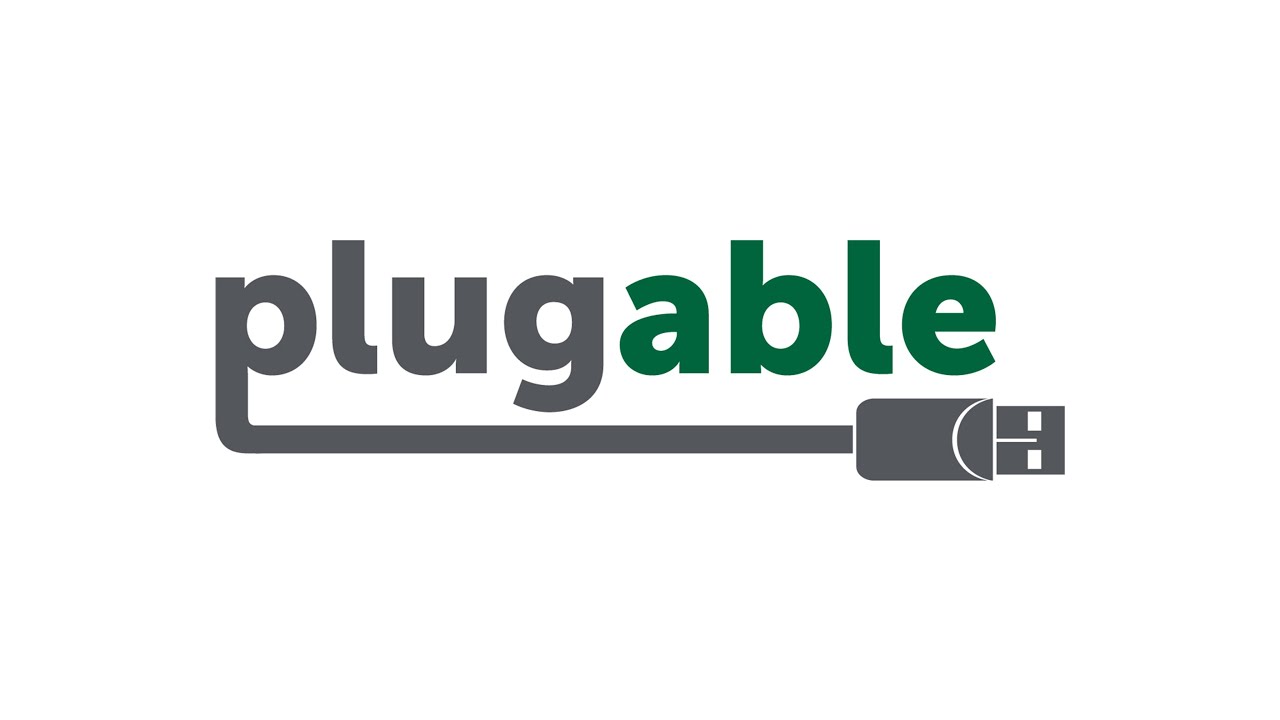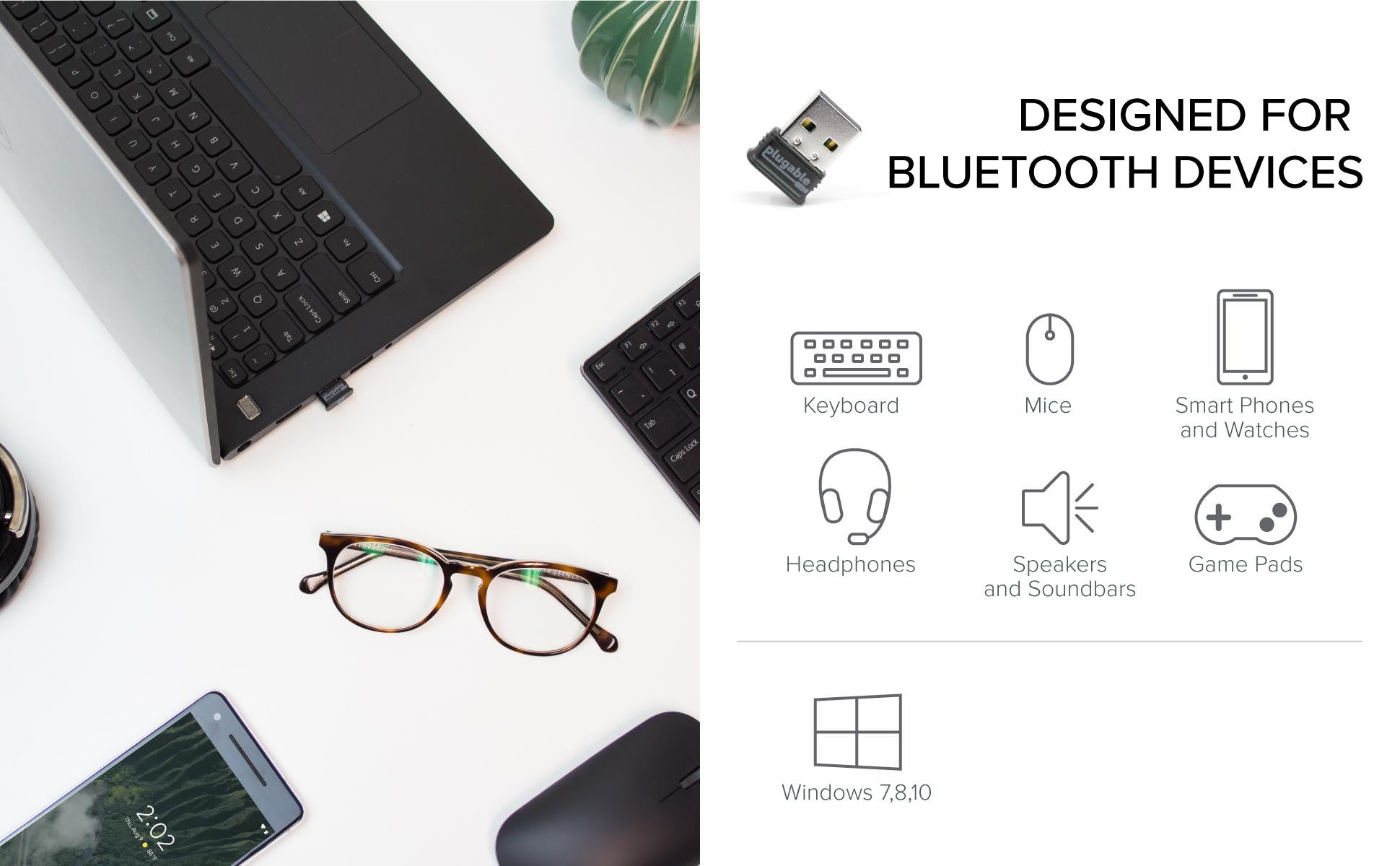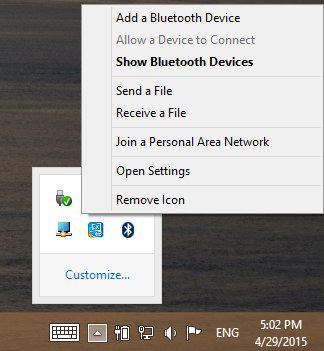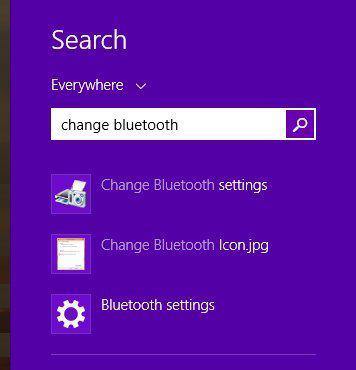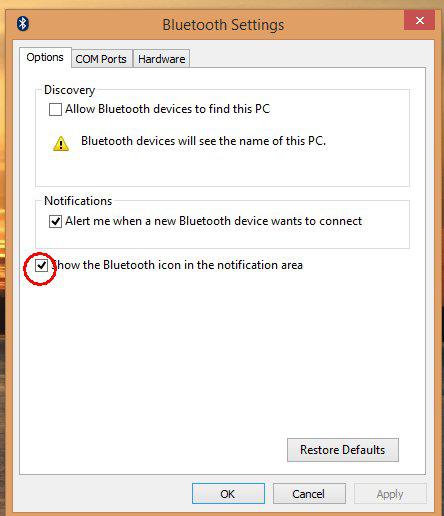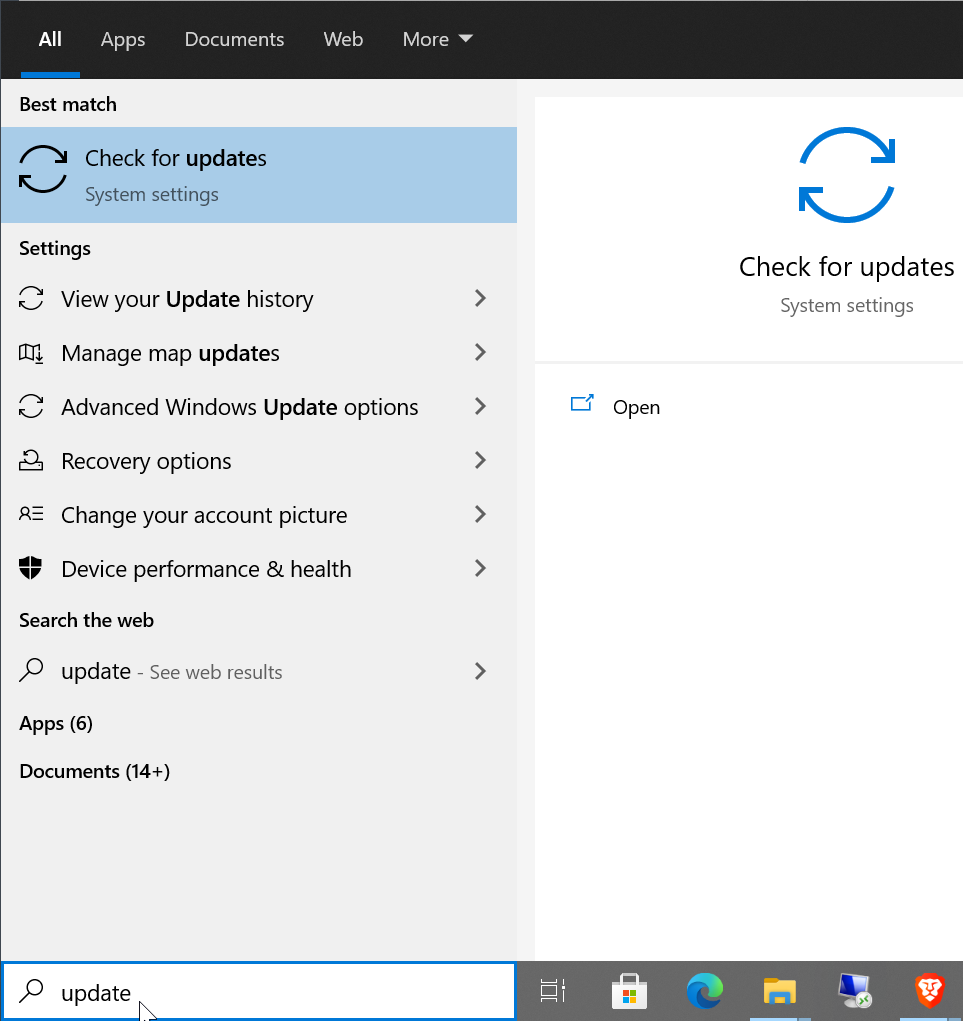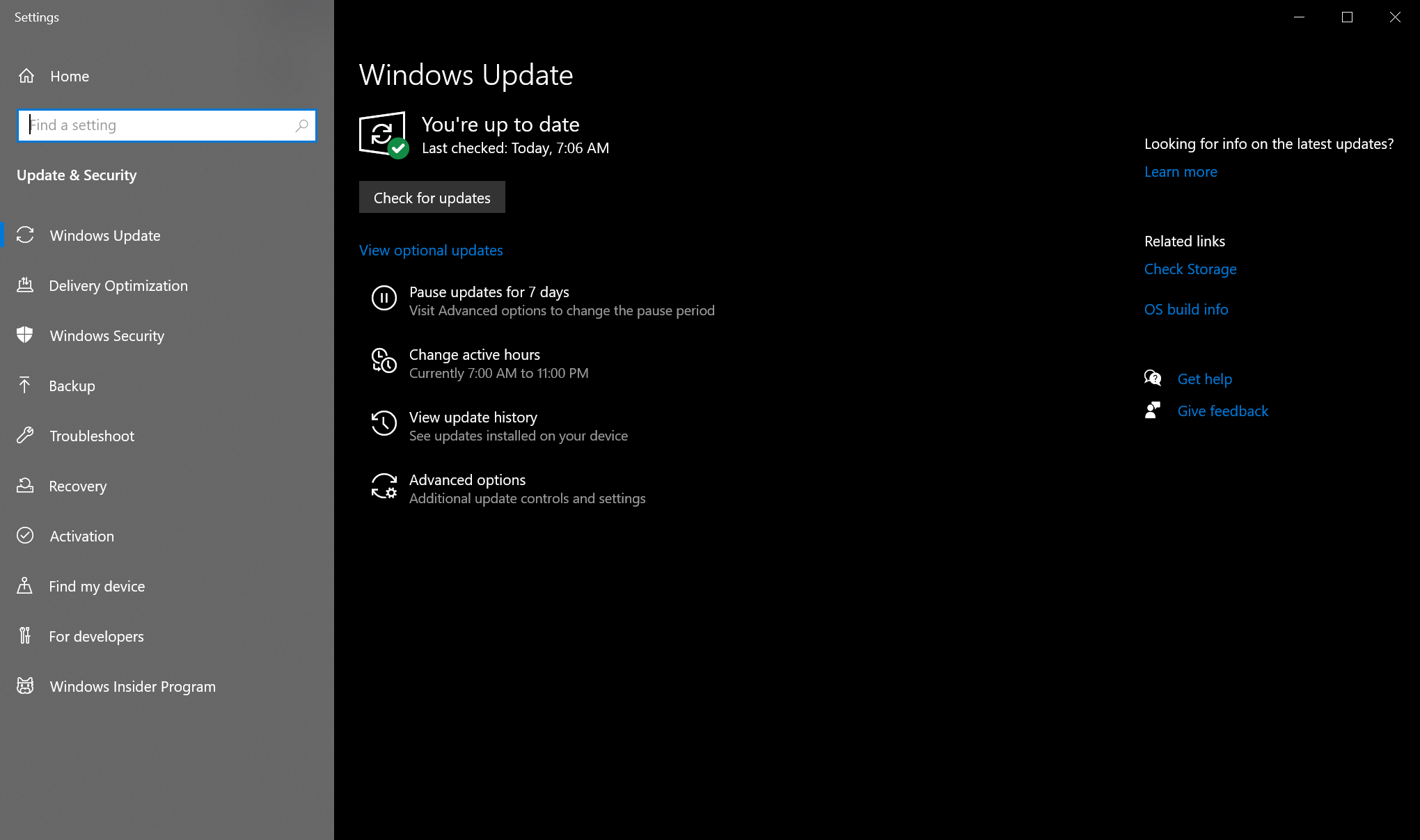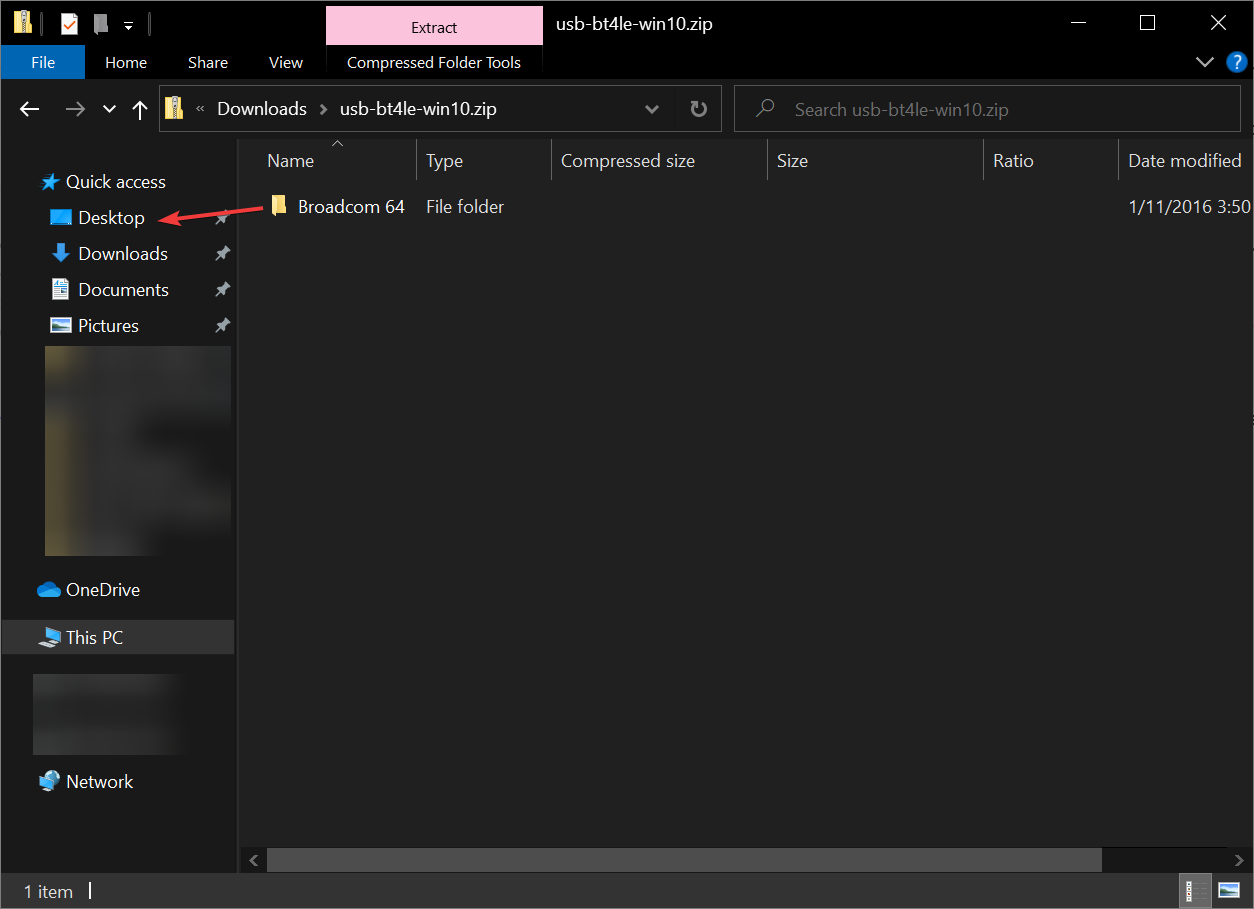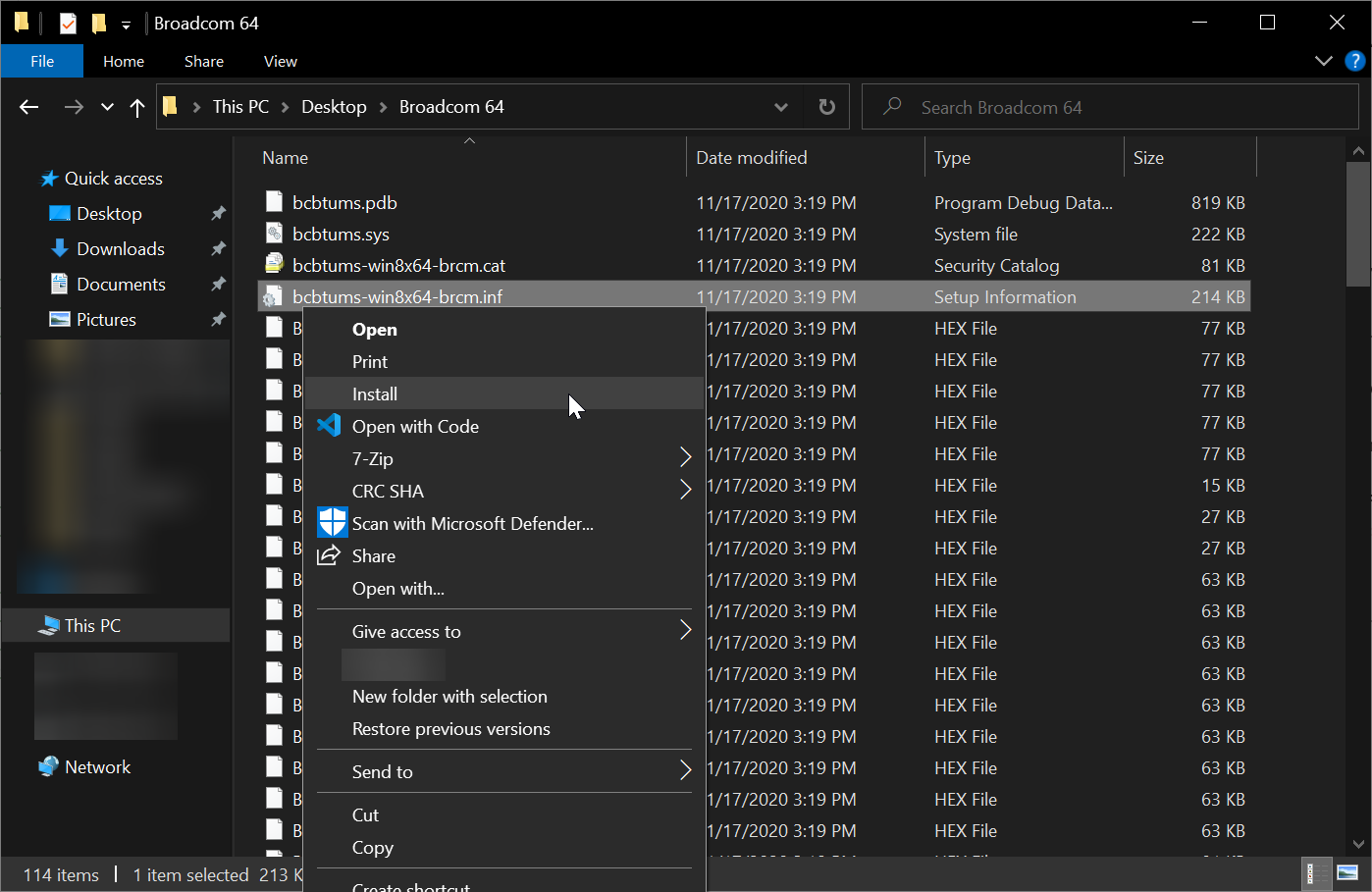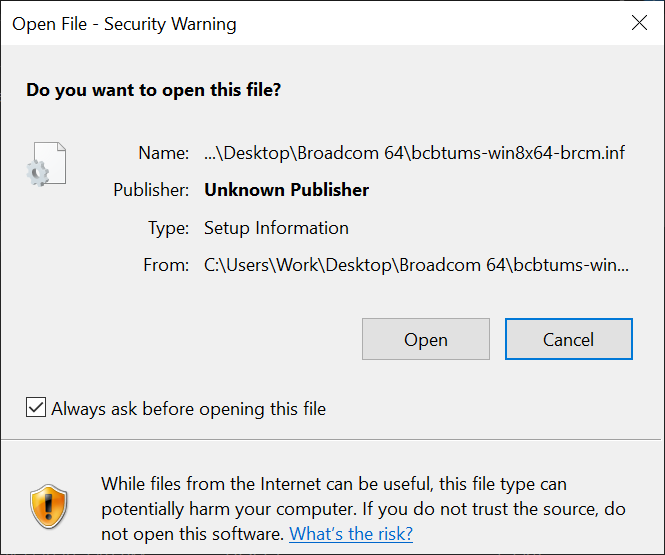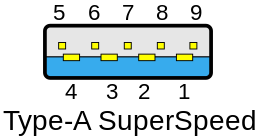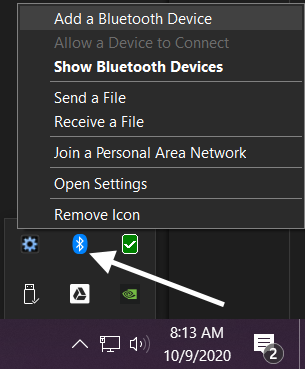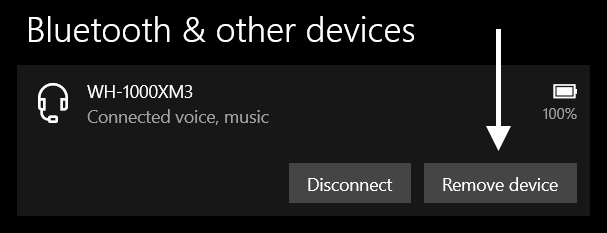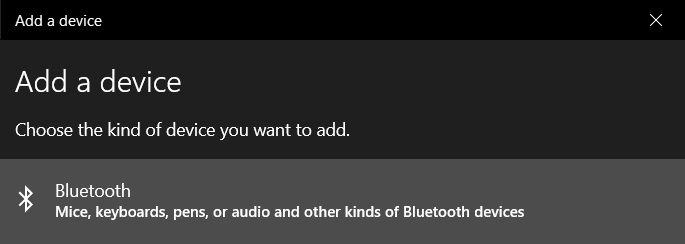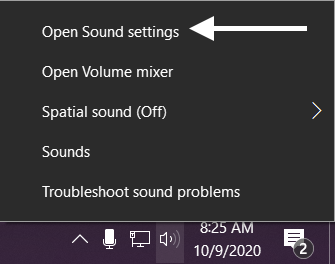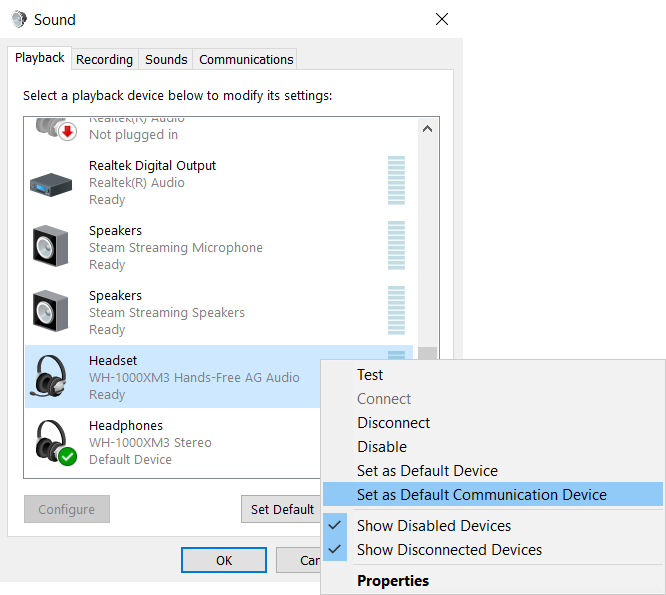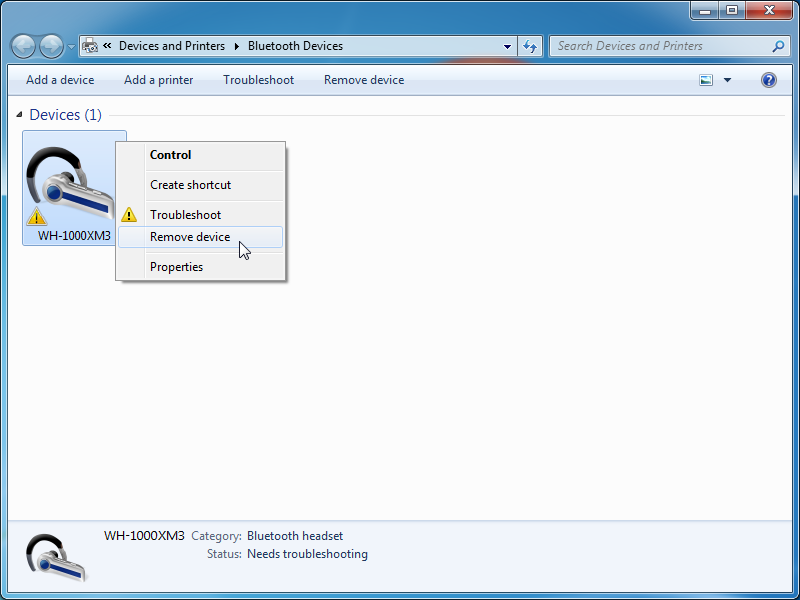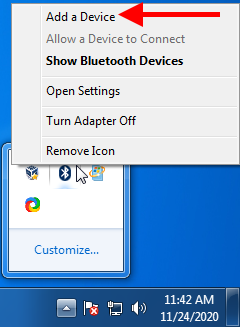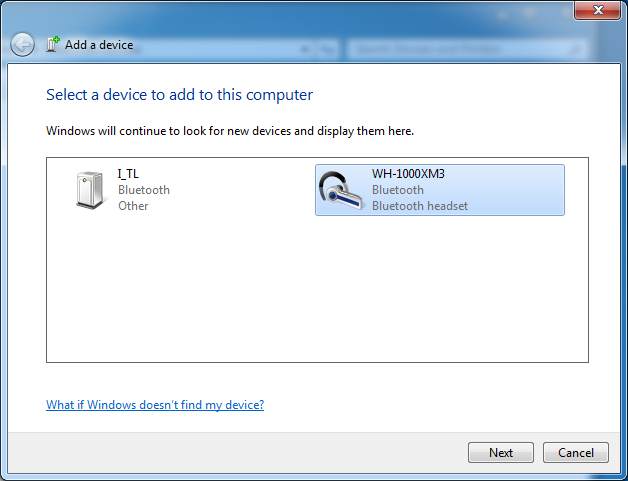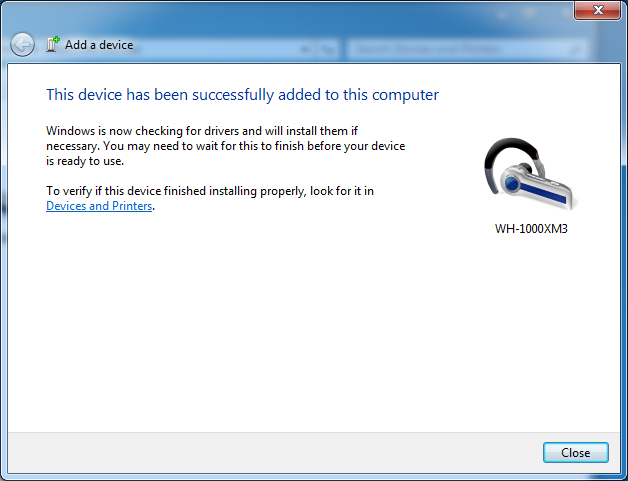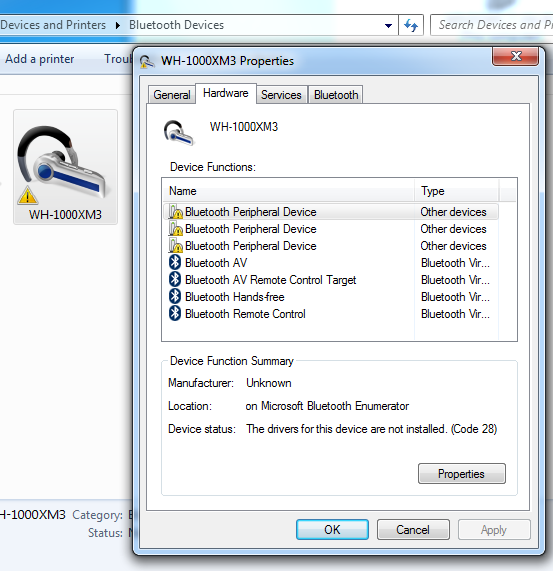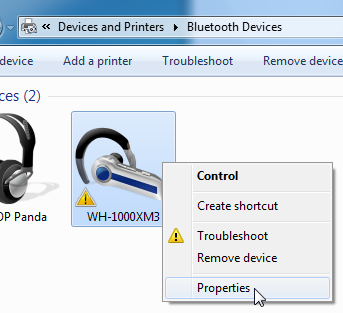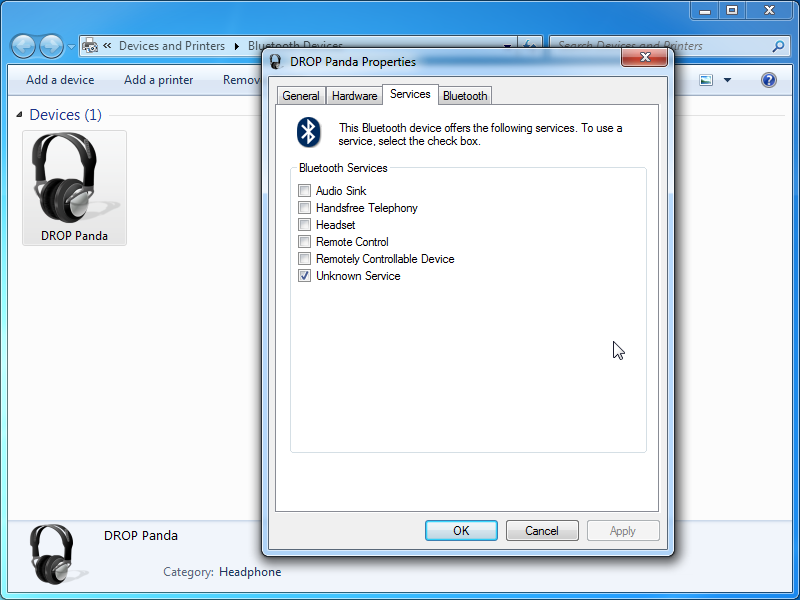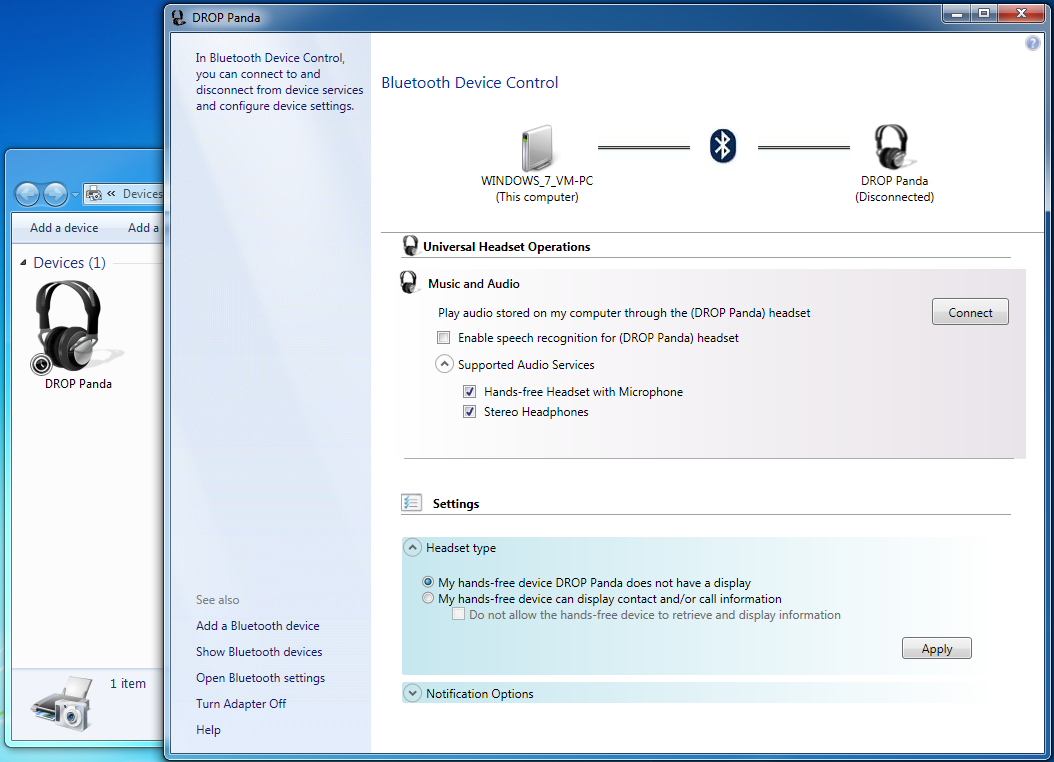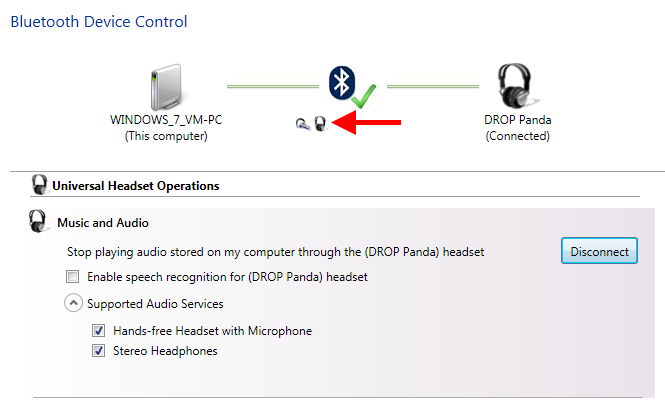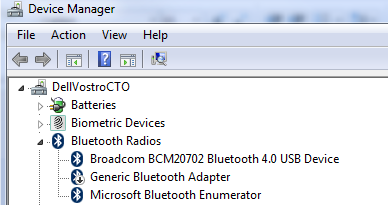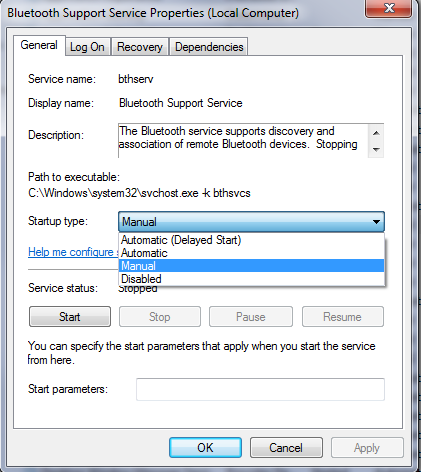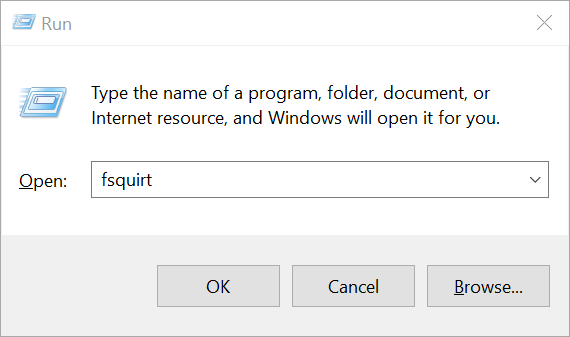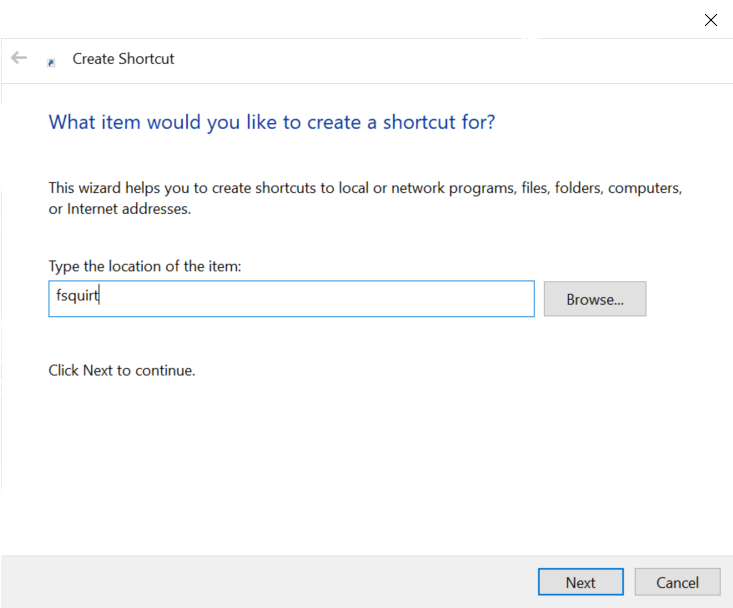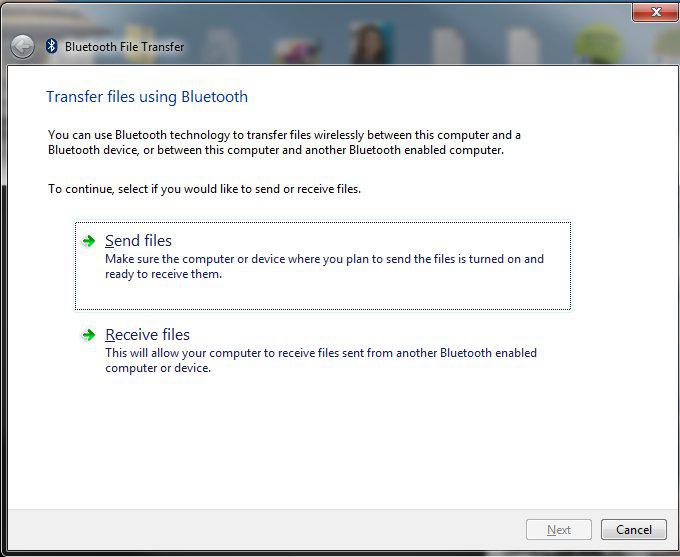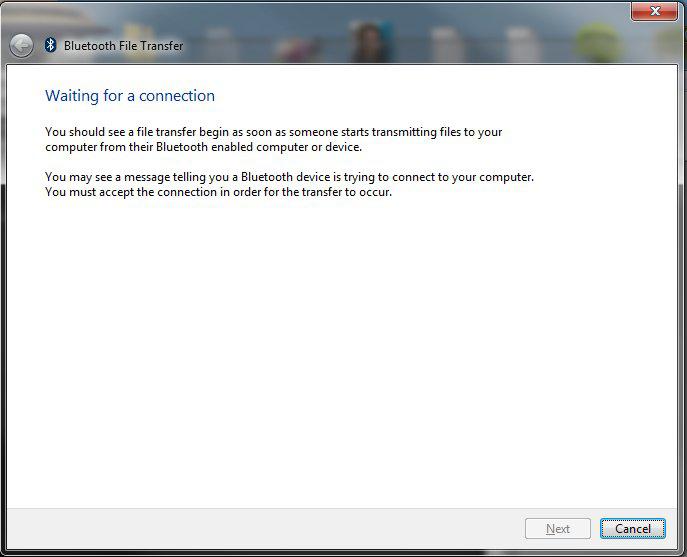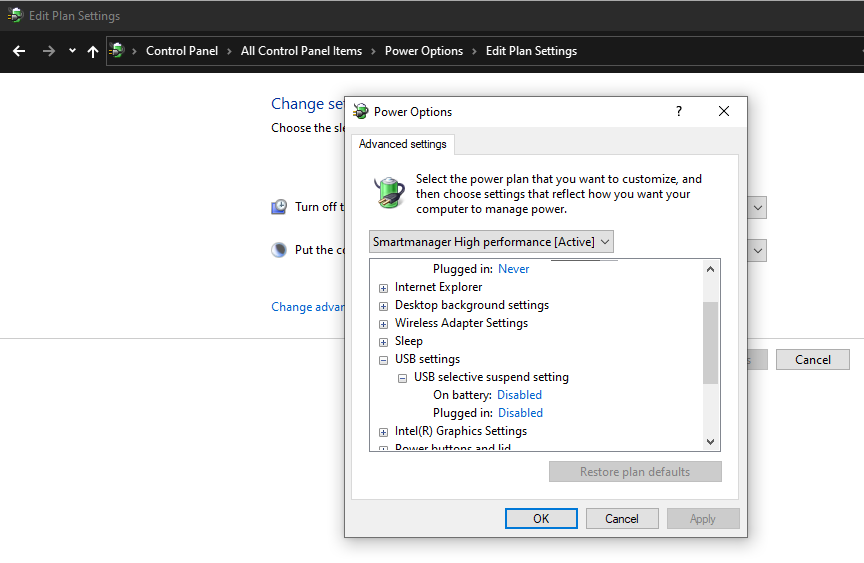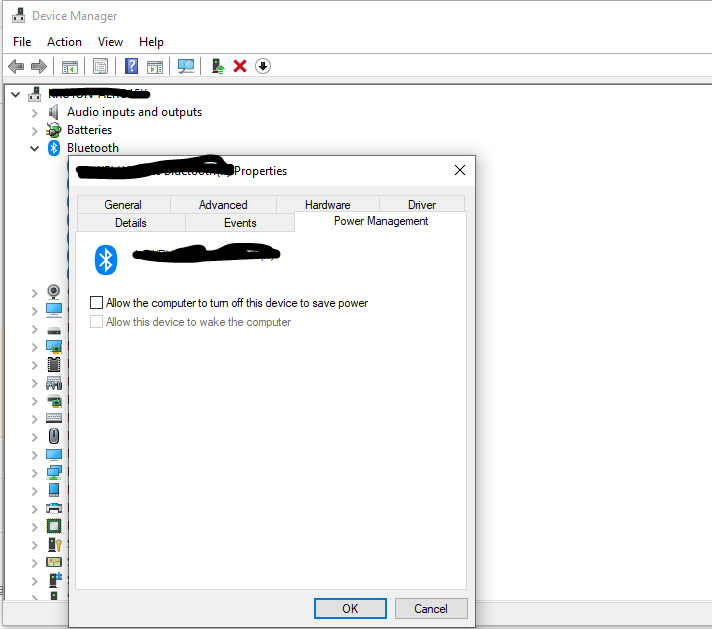Compatibility with modern wireless game controllers is a complex topic. Almost every console controller requires some kind of third-party software to be fully, or even partially, functional via Bluetooth. Due to this, it is important to use the controllers exactly as described in this guide to get the expected results. It is also worth noting that the behavior of third-party software is difficult to trace since we did not design the software, so issues relating specifically to software mentioned in this article is limited.
In this article, you'll find details about how to connect:
-
Xbox Wireless Controllers
- Xbox One Controllers with Bluetooth
- Xbox Series S|X Controllers
-
Nintendo Controllers
- Wii Remotes
- Joy-Cons
- Switch Pro Controllers
-
PlayStation Controllers
- Sixaxis/DualShock 3 (Mini USB Cable Required)
- DualShock 4
- DualSense
- 8BitDo Bluetooth Controllers and GBros Adapter
Note: Information about third-party software is only provided here for context. We do not officially recommend, support, or endorse these third-party software solutions. If you choose to use these software packages, you are doing so at your own risk.
This Google Sheet provides an at-a-glance view of what controller features are supported, along with notes about issues with particular controllers.
Understanding Different Controller Protocols
Microsoft introduced XInput in late 2005 as an update to DirectInput. Most PC games produced in the last decade or so have support for XInput. Support for DirectInput is mostly limited to older PC games. It is important to be aware of what protocol your controller is using, as it may cause compatibility issues with certain games or software.
Xbox controllers, since the Xbox 360 controller, have functioned over XInput. There are many other controllers, intended for use with a PC, also map their controls via XInput.
Most console controllers, other than Xbox-branded controllers, map their controls using DirectInput. This means that, even after establishing a connection, controllers intended for PlayStation and Nintendo consoles won't necessarily work with a PC without some additional software. Steam is typically the best choice for getting controllers working, but other options are available in most cases, though many of those alternatives are software that require a license fee to use.
Controller Support on Linux
Linux has extensive support for gamepads. However, it requires a great deal of manual configuration. Because of this lack of simplicity in configuring controllers, we do not recommend or provide support for using controllers on Linux.
Please see this article from the Arch Linux Wiki (ArchWiki) for details about manual configuration of various controllers.
Controller Support on Windows
Generally speaking, if you want to use a Nintendo or PlayStation controller on a PC, it is best to configure it using Steam. Valve has spent significant resources to easily remap controls to standard XInput controls. Even if you are using games from a store other than Steam, you can add it as a non-Steam game and utilize the built-in input mapper of Steam.
There are a number of reasons to use Steam for input mapping. For one, it is likely that the input mapper in Steam will continue to be supported in the long term. Additionally, Steam is focused on interpreting input data through standard Bluetooth interfaces in Windows, rather than overriding normal Windows Bluetooth profile support. This design makes it far less likely to cause conflicting issues with other Bluetooth devices.
Further instructions on controller remapping for Steam can be found here .
PlayStation Controllers
Since the introduction of the PlayStation 3, Sony has used a customized version of Bluetooth to connect controllers to their game consoles. The modifications that Sony uses are primarily to facilitate the way that PlayStation controllers pair with a console and the way they power on a console.
To connect a PlayStation 3 (Sixaxis/DualShock 3) controller to a PC, a USB cable is required to initially pair the controller to a PC. PlayStation 4 (DualShock 4) and PlayStation 5 (DualSense) controllers can pair without the use of a USB cable.
There have been third-party software packages that allow PlayStation controllers to connect, such as 'DS4Windows' and 'ScpToolkit', but these programs cause issues with other normal functions of Bluetooth adapters on PCs. Additionally, with regards to ScpToolkit, the creator of ScpToolkit explicitly notes that there are harmful versions of the software that are distributed with malware and that the software is obsolete , it absolutely should not be installed.
DualShock 3/Sixaxis
Users of these controllers should check the latest information on PCGamingWiki for details on how to use these controllers.
DualShock 4
One way to connect these controllers is to first install the PlayStation Now app—which includes drivers for the controller—and perform pairing of the controller using the instructions for the PlayStation Now app . Once that process is complete, you'll need to map controls using another application (such as Steam).
Sony notes that, when connected to a PC, the following features are not supported:
- Touchpad is not supported
- The color of the light bar cannot be changed
- Rumble, the motion sensor, and the headphone jack are not supported
DualSense
As of writing this article, the DualSense controller included with the PlayStation 5 connects wirelessly in an unknown fashion. It is assumed that it uses a modified Bluetooth implementation similar to the last two generations of controllers for PlayStation consoles.
Xbox Controllers
Xbox One/One S/Elite/Series
Note: The original launch version of the Xbox One controller does not have Bluetooth built-in. Make sure that you are using a later revision of the controller that does have Bluetooth. Images detailing the physical differences between both versions can be found in this article from Xbox .
Microsoft only recommends using a single Xbox Wireless Controller at a time when connecting via Bluetooth.
Windows 10—Has native support for Xbox One controllers via Bluetooth starting from the Windows 10 Anniversary Update. Please see instructions from Microsoft on how to update both Windows 10 and the controller itself .
Xbox Series
Microsoft has announced that Xbox Series controllers, will work via Bluetooth . Their current compatibility information mirrors that of the Xbox One Wireless Controllers featuring Bluetooth.
The already-released Xbox Elite Wireless Series 2 controller requires updating Windows 10 to the May 2019 Update (or later) with the latest fixes and updates applied .
Nintendo Controllers
As of this writing, all Nintendo-branded wireless controllers, including controllers designed for the Nintendo Switch, map their controls using DirectInput and connect using Bluetooth Classic. Mapping controls via DirectInput causes the controllers to be incompatible with most PC games without additional software.
Wii Remote
There isn't much use for this controller outside of console emulation. The Dolphin emulator has support for the Wii Remote, but Dolphin completely takes control of the Bluetooth adapter in order to function , and will typically require a third-party sensor bar that operates without the Wii console. Because Dolphin overrides the default behavior of the adapter, we do not support this configuration.
Joy-Con
The Nintendo Joy-Cons will connect via Bluetooth without third-party software. Without using third-party software, the individual Joy-Cons connect as individual DirectInput controllers. Additionally, most features such as motion control and rumble, require third-party software.
Pro Controller
The Nintendo Switch Pro Controller will connect for basic functionality via Bluetooth without third-party software, but has poor compatibility due to controls being mapped via DirectInput. Most features such as motion control and rumble require third-party software.
For use with PC games, it is likely best to use Steam to map the controller to XInput for compatibility with most games.
8BitDo Controllers (Including GBros Wireless Adapter)
Windows 10—Controllers from 8BitDo that feature Bluetooth connectivity, such as the SN30 Pro and SN30 Pro+ will often have the option of connecting using either XInput or DirectInput. It is recommended to use XInput with the latest updates applied to Windows 10.
In 8BitDo's documentation, they refer to this as 'X-Input' or 'Xbox 360' mode.
Steam Controller
This controller is not supported.
There are known issues with this controller with regards to reconnecting to a host using the Plugable Bluetooth adapter after the controller has been powered off. If using this controller, you must go through the pairing process each time you wish to use it when connecting through the Plugable Bluetooth adapter.
The Steam Controller is no longer in production. It can connect via Bluetooth Low Energy on Windows 8.x and above as well as Linux with the most recent firmware updates applied through Steam.
Steam is required for this controller. Instructions from Valve on how to enable Bluetooth Low Energy for the Steam Controller, and use it with Steam, can be found here .
Other Bluetooth Controllers
Check with your controller manufacturer regarding the wireless technology that is used, and whether the controller maps its inputs via DirectInput or via XInput.