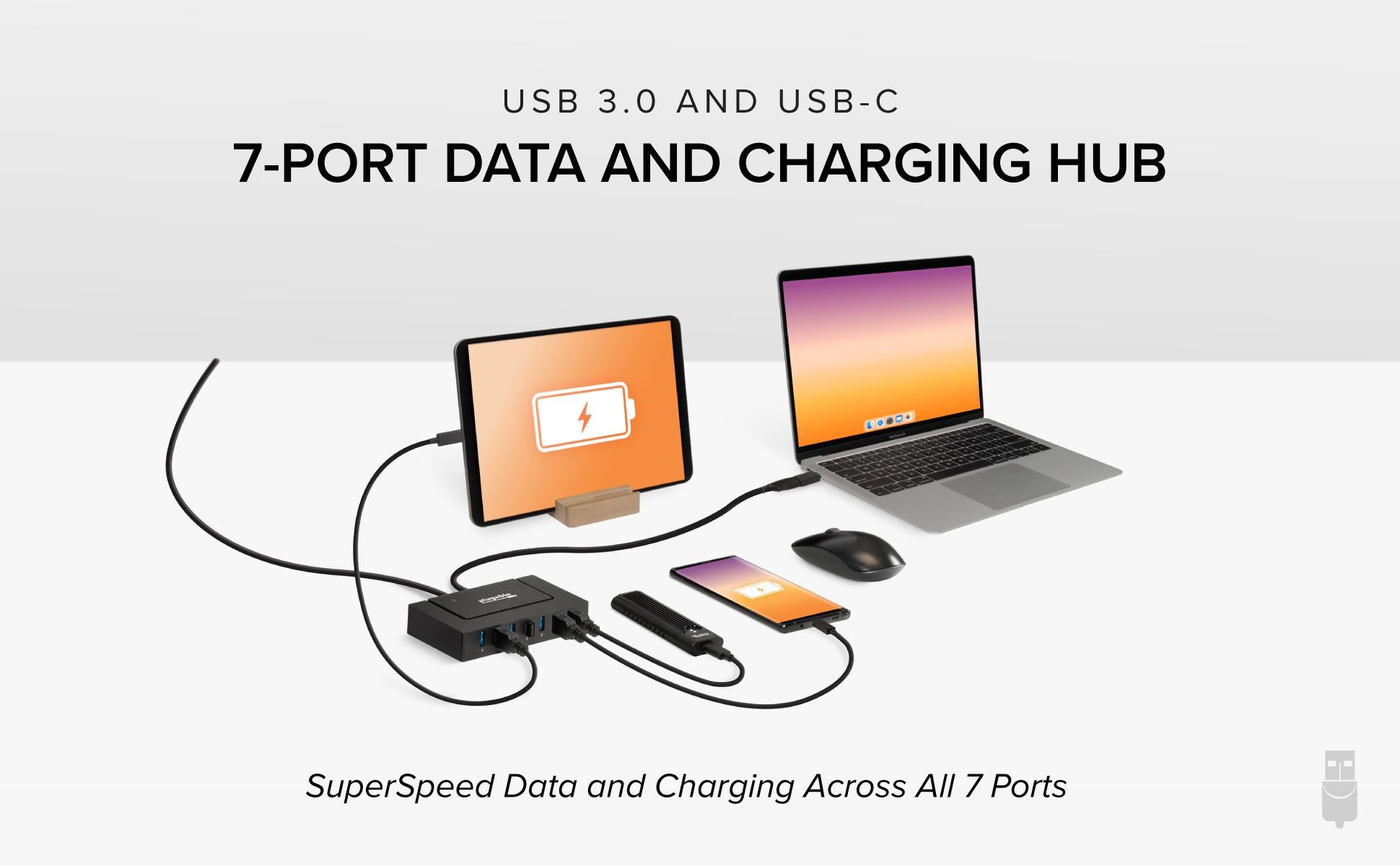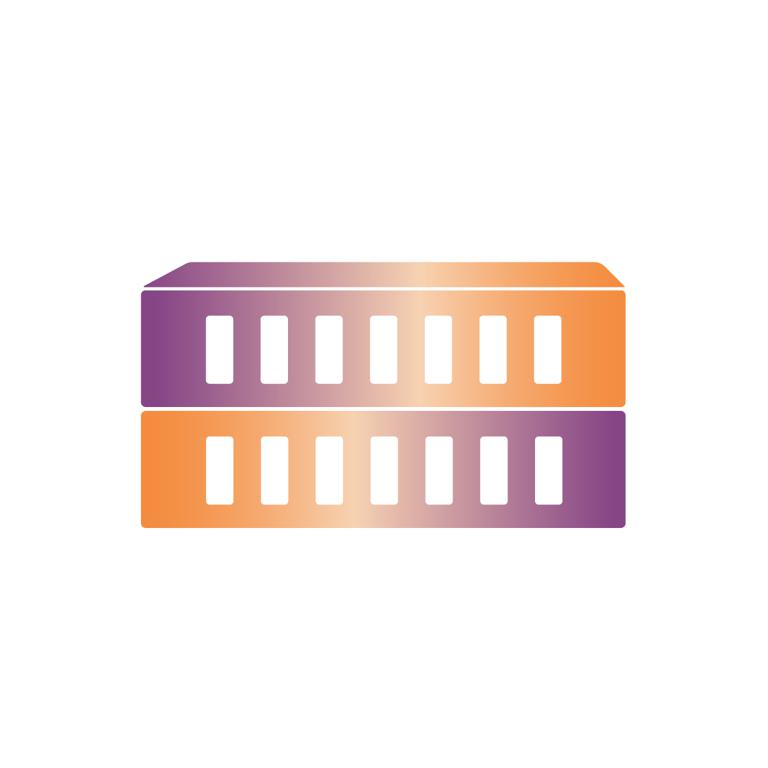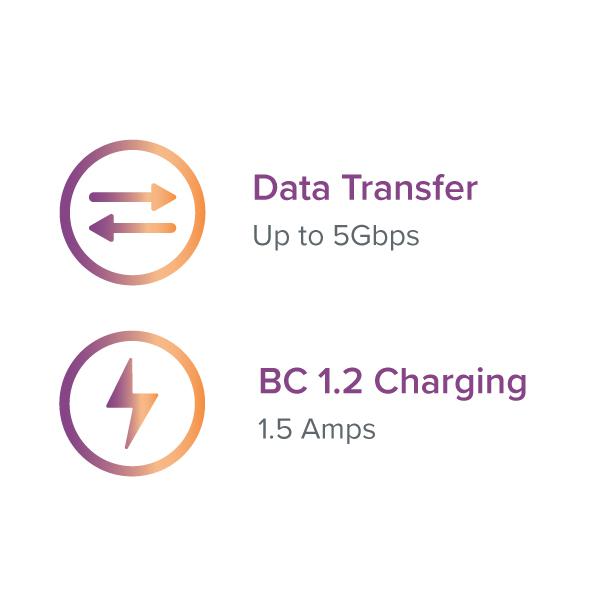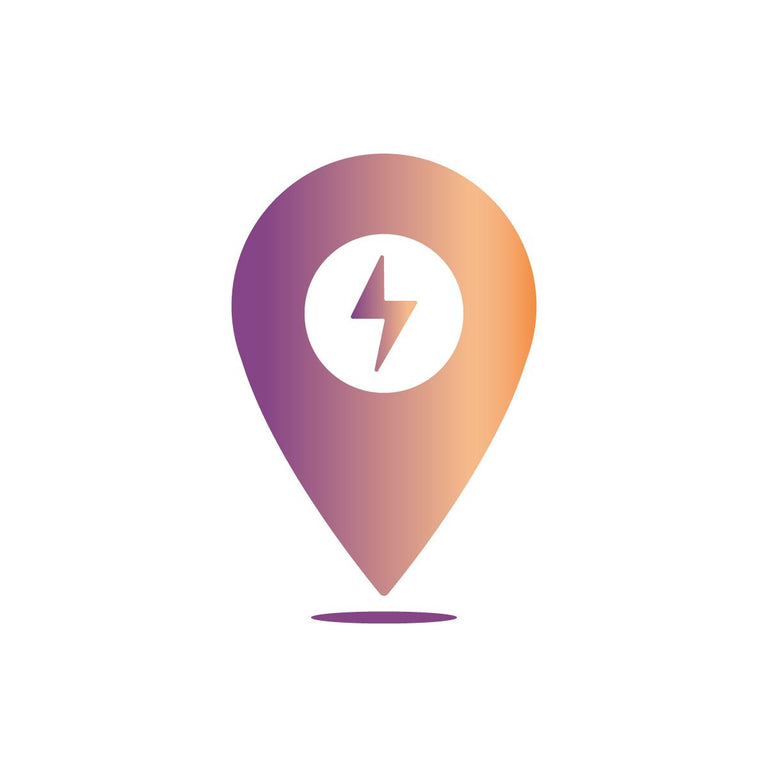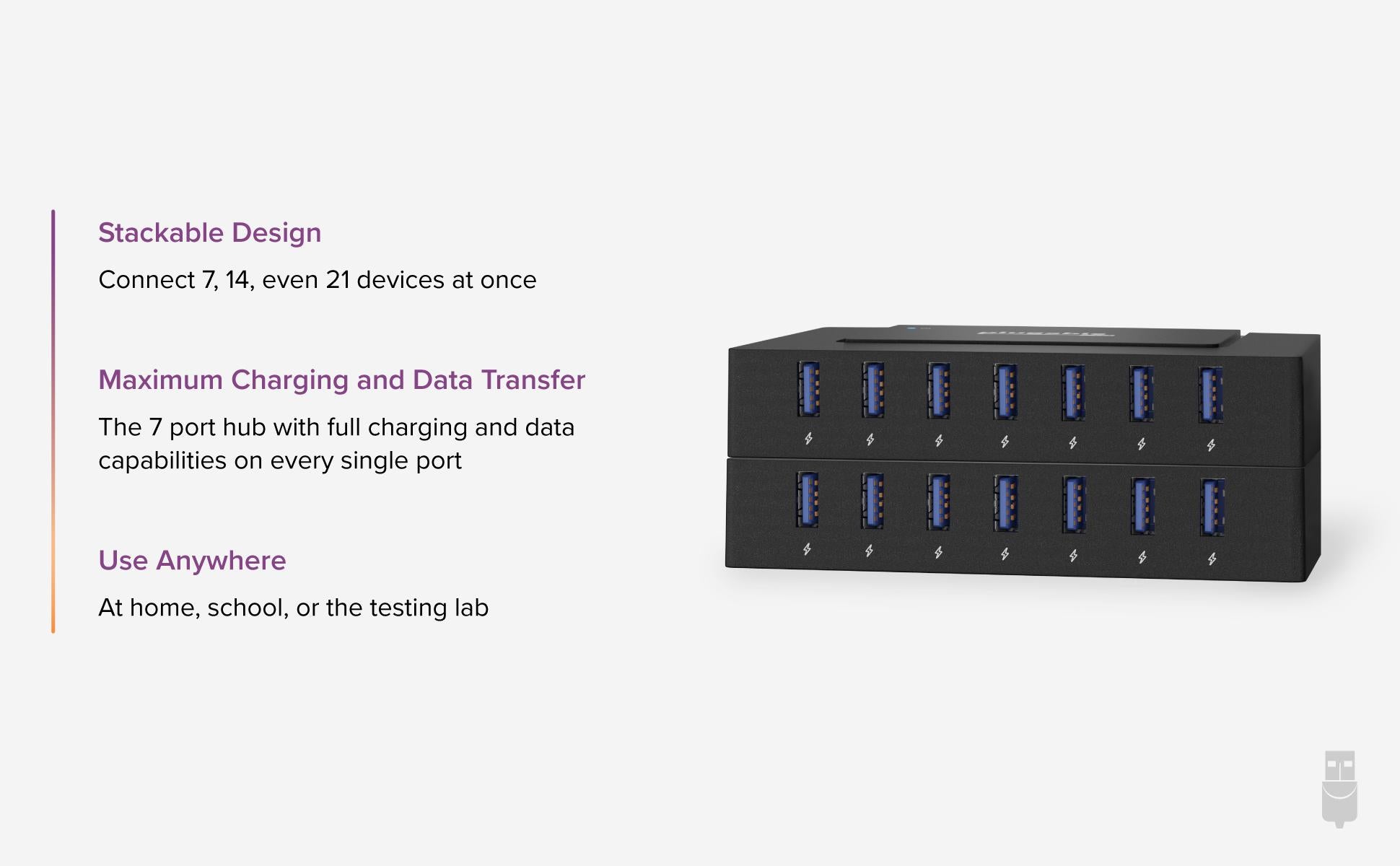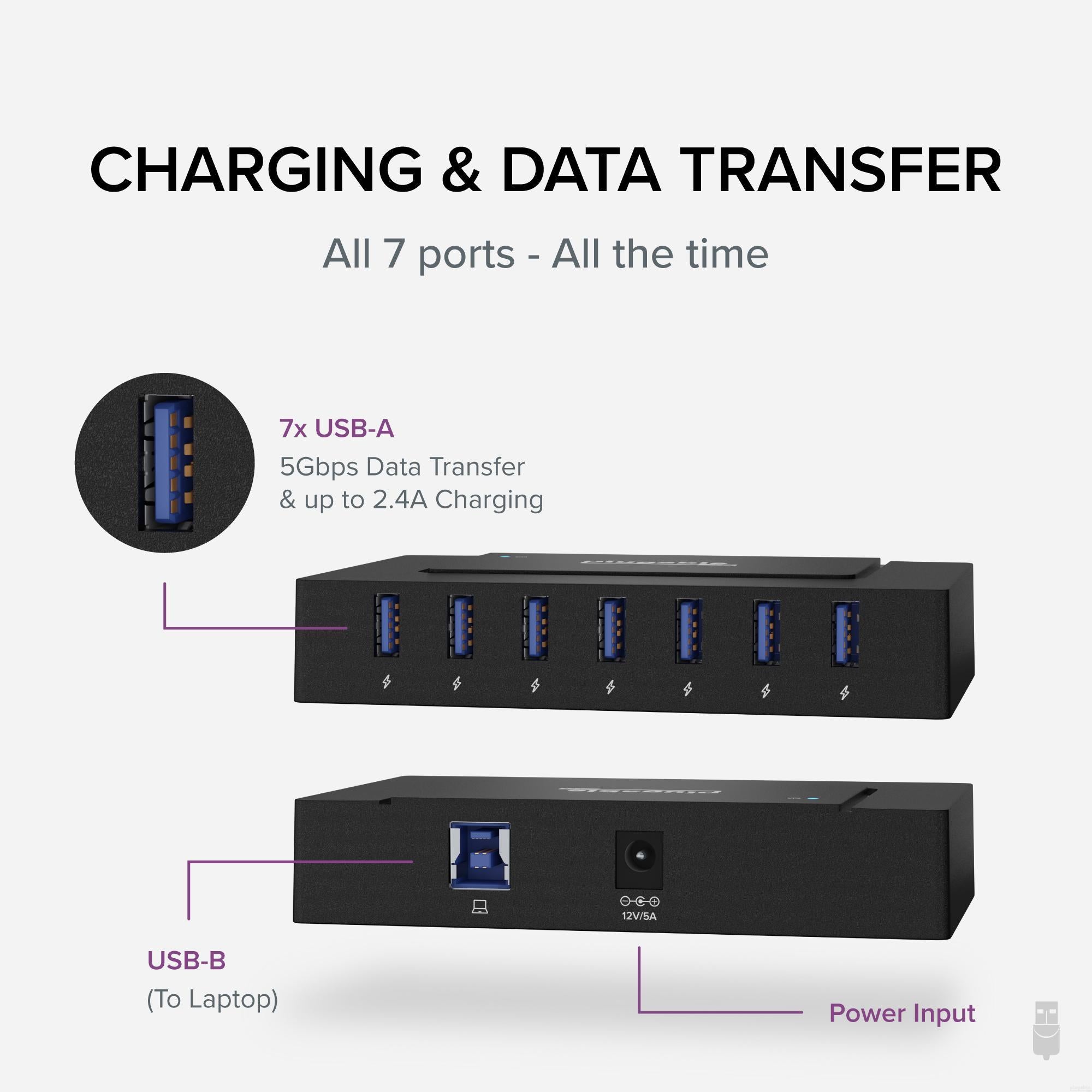
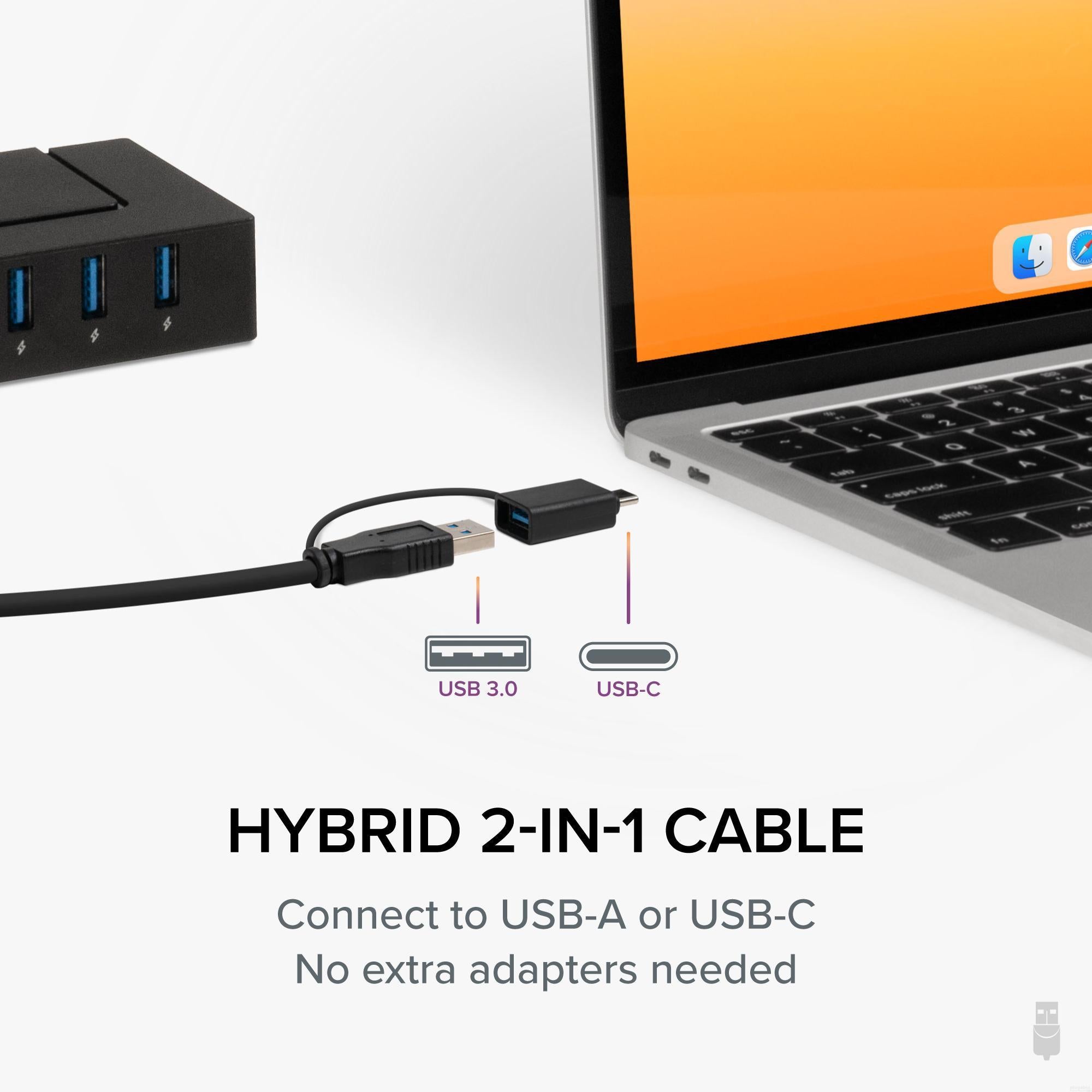

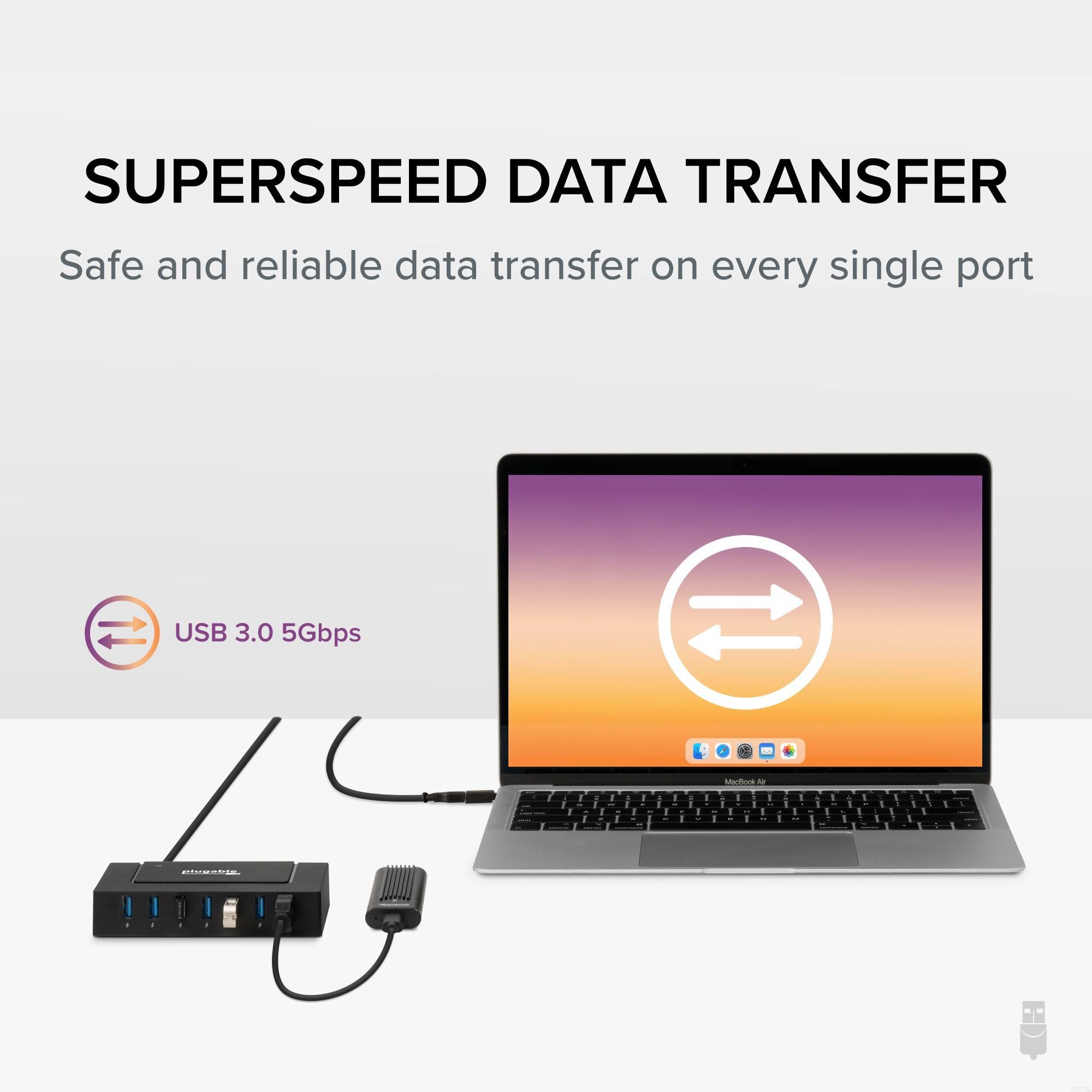
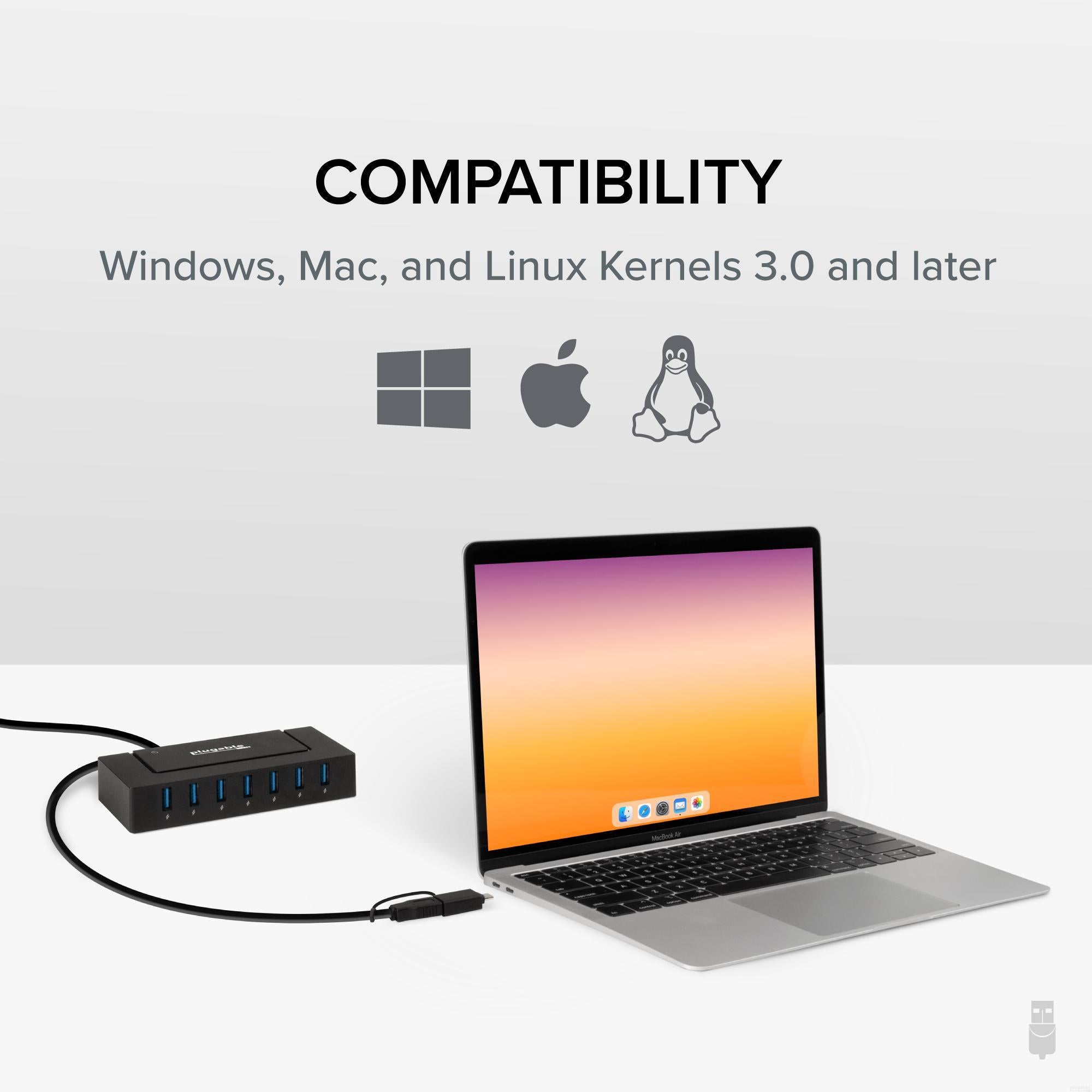

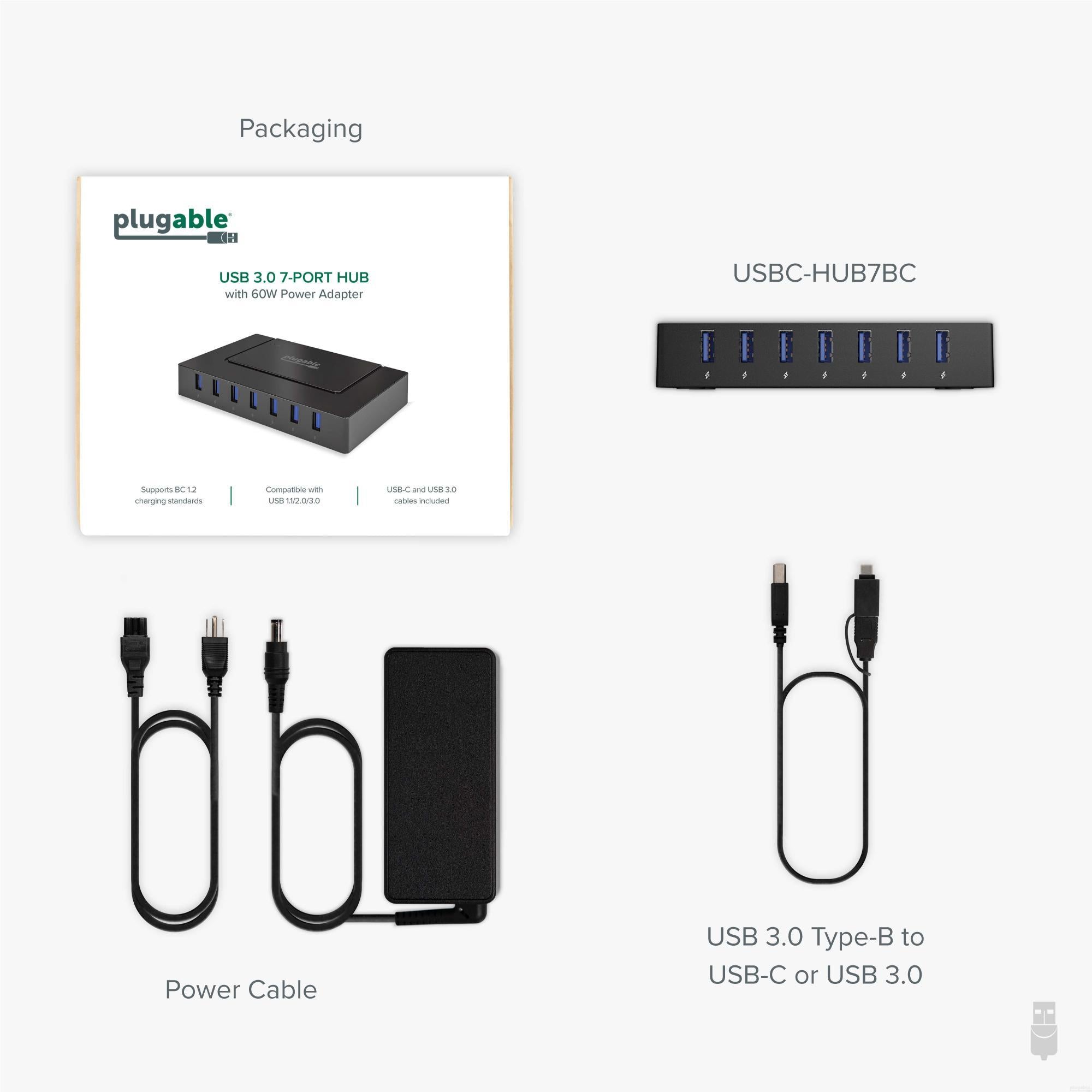
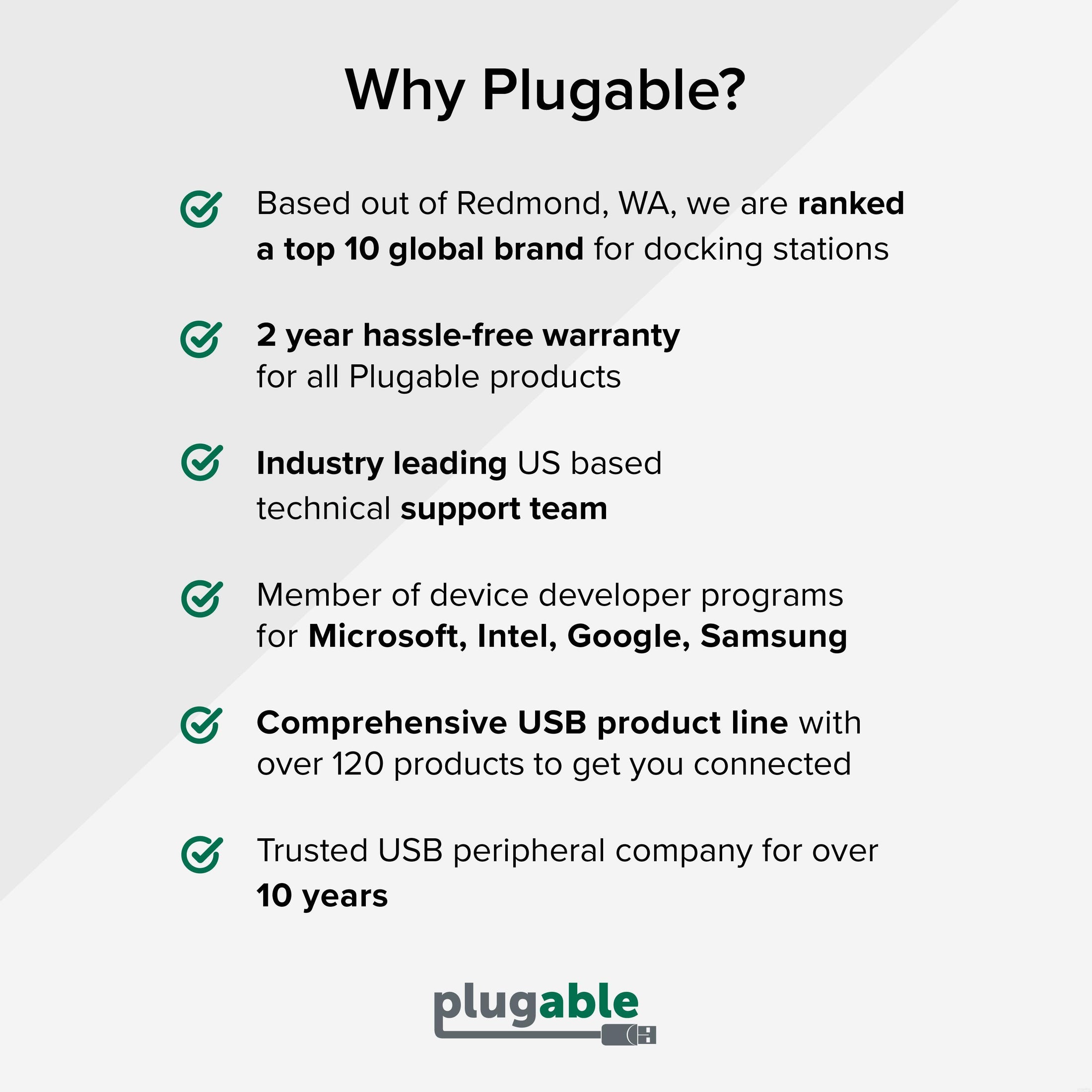









Hassle free, 2-Year Warranty
Fast, Free Shipping on Orders $35+
Lifetime Technical Support
30-Day Money Back Guarantee
Plugable USB 3.0 and USB-C 7-Port Charging Hub
$54.95 USD
SKU: USBC-HUB7BCAmazon Rating : (219 Reviews)
Features
- Full Data and Power—More than just a USB-C hub, add seven SuperSpeed data transfer and power ports to any USB 3.0 or USB-C laptop or use as a stand-alone powered hub
- Universal Compatibility—This powered USB hub is designed to work with virtually every Windows, macOS, or Linux system. On legacy systems, the latest drivers and updates should be installed to ensure compatibility
- USB 3.0 and USB-C Connectivity—Dual connection gives extra usb ports for laptops. Use as a USB 3.0 hub on older computers, or USB-C hub on newer systems. Or, tap into the 60W power adapter and use as a standalone seven port USB powered hub
- Recommended Uses—At home it's a USB hub for laptops, or community power spot for phones and tablets. At school, stack several to easily power and sync student devices. In big operations, deploy as many hubs as you need to test and power at high volume
- 2-Year Coverage, Lifetime Support—Every Plugable product, including this USB powered hub, is covered against defects for 2 years and comes with lifetime support. If you ever have questions, contact our North American-based team - even before purchase
Free 3-Day Shipping When Buying Direct!