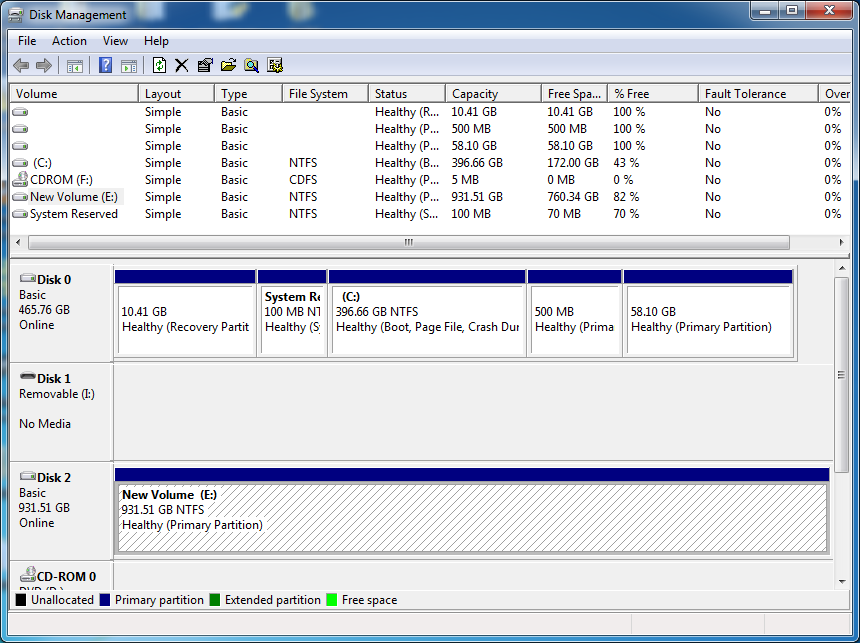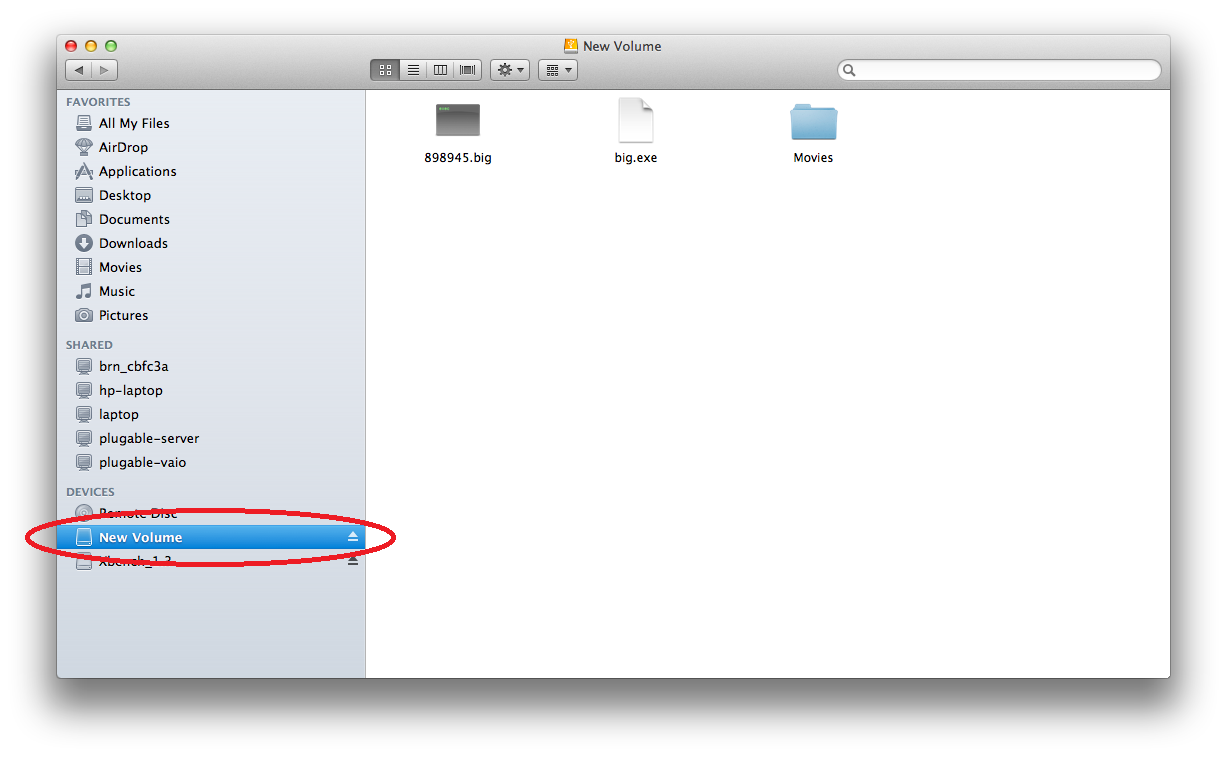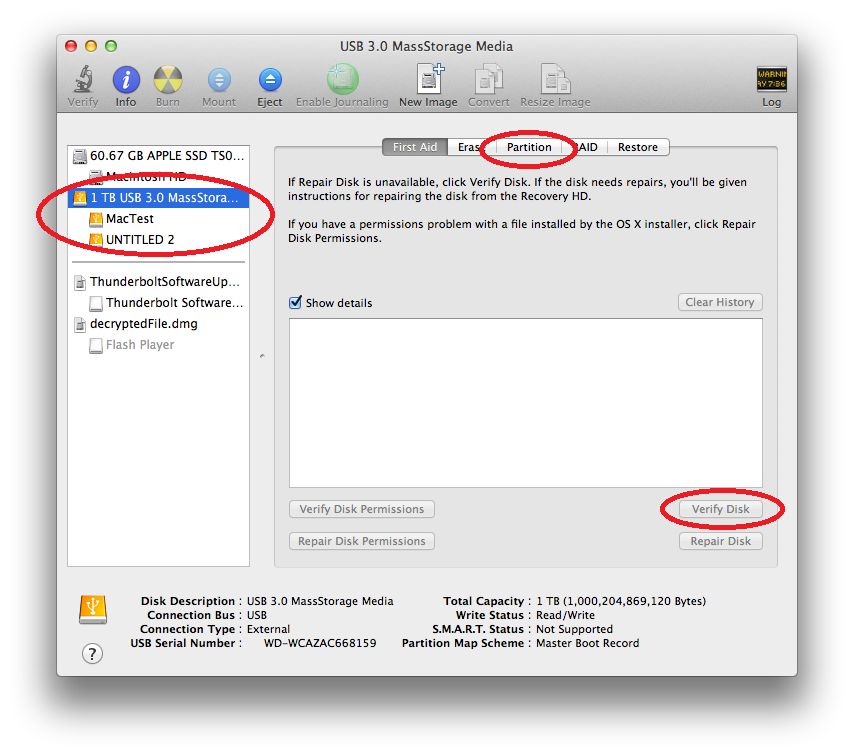Originally authored by: Jerome Myers, August 20, 2012
The Plugable USB 3.0 SATA Hard Drive Docking Station is a convenient way to connect SATA hard drives to any computer with a USB port. It’s compatible with both USB 2.0 and 3.0 and either 2.5″ or 3.5″ drives. Becuase the drivers are included in all major operating systems it’s as simple as plug and play so there’s nothing to install.
If you do have problems, there are many different issues that can cause your SATA Dock to misbehave – among them are drive format, disk failures, and permissions issues. This troubleshooting guide will help you through the process of getting your USB3-SATA-U3 up and running at USB 3.0 speed.
Initial Setup
The first step is to connect your SATA Dock to AC power and to an active USB port. With no drive inserted you should see the green light illuminated like this:

If your dock is not indicating power with the green light, stop here, contact us at support@plugable.com. We’ll be happy to help.
Choosing your cable
Your Docking Station comes with both USB 2.0 cable and USB 3.0 cables. The USB 3.0 cable has blue plastic inside the connectors.


We’ll start with the USB 2.0 cable. Once we have everything working on USB 2.0 we’ll move up to USB 3.0 – if it’s available on the host computer. Connect the USB 2.0 cable to the docking station and to a known good USB port on your computer. To verify that the port is working, test with a simple device like a wired USB mouse.
Windows troubleshooting steps
First power off the dock and insert the drive. The Plugable USB3-SATA-U3 Hard Drive Docking Station is compatible with both 2.5″ laptop sized drives and 3.5″ desktop sized drives. Be sure to line up the connectors inside the slot with the connectors on the drive and push the drive into the slot firmly until it seats on the connector.
Once your drive is installed, power on the dock with the switch on the back. After a minute or so, you’ll see an “installing new hardware” message and if the drive is recognized and mounted successfully you’ll see this:
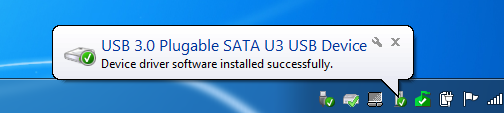
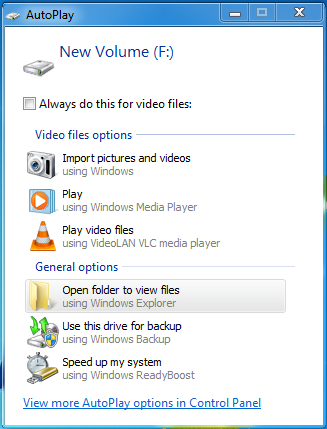
If the drive is formatted and working properly, you’ll be presented with the Windows Auto Play dialog. You can click on “Open folder to view files” to access your drive.
If not, we’ll need to start the Windows Disk Management Utility so we can initialize our disk.
Open the Start Menu and type Disk Management in the search box (for XP type drvmgmt.msc) and press enter. This will start the Windows Disk Management Utility.
You should see the disk listed, probably as unallocated space. Right click on it and choose “New Simple Volume”. Follow the wizard to format and initialize your new disk. Once the wizard finishes, your disk will be available to Windows.
Simply open Windows Explorer, it will be listed under “Computer” in the list of available drives.
If your machine is equipped with USB 3.0, we can now safely eject the drive and reconnect it with the USB 3.0 cable to a USB 3.0 port on your computer. To do this click on the USB icon in the lower right of the screen and select “Eject MassStorage Device”. Using the USB 3.0 cable that came with your USB3-SATA-U3 Hard Drive Docking Station, connect your dock to a USB 3.0 port on your computer. Your USB3-SATA-U3 dock should now be operating at USB 3.0 speed. If you are having problems getting your docking station working on USB 3.0, first make sure it’s working on USB 2.0. This will verify that the drive is properly formatted and functional, the power supply is good and the USB 2.0 cable and port are both good. Contact us at support@plugable.com if you have any trouble.
Mac troubleshooting steps
First, connect the dock to AC power and verify that the green light is on. Next, connect the dock to your Mac with the USB 2.0 cable. See the image above for the difference between the USB 2.0 and USB 3.0 cables. Insert your drive being careful it seats fully, and power on the dock. If the drive is formatted for Mac and working properly, it will show up in finder under devices. In this example the new drive is labeled “New Volume”.
If your drive is not detected, use Disk Utility to investigate. First check that the disk is showing up, then click verify. If the system is able to verify the disk it should be accessible to finder. If not, select Partition. Be aware that this action will erase any data that is currently on the disk. Choose a partition layout and select apply. Your new disk should now be available.
If your Mac has USB 3.0 ports available, you can now connect your dock with the USB 3.0 cable.
If you are having trouble getting your SATA dock running, contact us at support@plugable.com. Please feel free to comment with your thoughts, suggestions or experiences, thanks!