The Bluetooth icon in the Windows system tray provides an easy way to connect and manage Bluetooth devices on your Windows 7, 8.x, or 10 computer, and many Bluetooth users rely on it. But an accidental click in the wrong place can cause you to lose that icon, leaving no obvious way to access Bluetooth settings. Here is how to restore it.
The Problem
When Bluetooth is activated in a Windows 7, 8.x, or 10 computer, Windows places a Bluetooth icon in the System Tray—the collection of easily accessible icons near the clock. It will either appear on the task bar or can be accessed by clicking the upward pointing triangle.
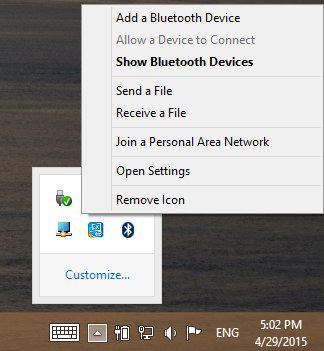
Clicking the Bluetooth icon displays a menu with entries for adding and managing Bluetooth devices. At the bottom of the menu, in a location that is easy to click by mistake, there is a 'Remove Icon' entry. This removes the icon and closes the menu with no notification or confirmation. The next time you go to use Bluetooth, the icon is unexpectedly gone. With no icon or other indication that Bluetooth is available, it is easy to assume that Bluetooth is broken or no longer exists on the computer. It is difficult to understand why Microsoft included this, since icons in the System Tray can be easily hidden using the 'Customize' link on the menu.
Although it is extremely easy to remove the icon by accident, Windows provides no easy way to restore it. Despite the importance of Bluetooth these days, especially to tablet users, Windows provides no Bluetooth control applet in the Control Panel. In Windows 8.x, a Bluetooth settings panel is available several levels deep from the Settings icon in the Charms menu, but like most Charms panels, its functionality is limited, and it includes no method to restore the Bluetooth icon.
Restoring the Icon
A detailed Bluetooth control applet does exist. Called Change Bluetooth Settings, it can be opened by searching for it in the Start menu. The procedure is slightly different in Windows 7 and in Windows 8.x/10, but once found, the icon is easy to restore.
Windows 7
- Click the 'Start' button.
- Type
change Bluetooth settingsin the 'Search Programs and Files' box directly above the Start button - 'Change Bluetooth Settings' should appear in a list of search results as you type. Click it to open the Bluetooth Settings window shown below.
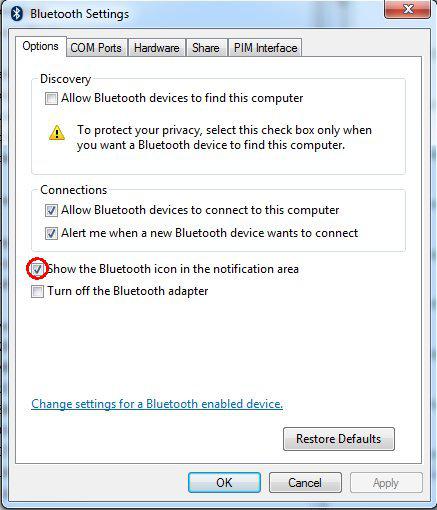
- Under the 'Options' tab, place a check in the box next to 'Show the Bluetooth icon in the notification area'
- Click OK and restart Windows. The icon should reappear the next time you log in
Windows 8.x
- Right-click the 'Start' Button
- Select 'Search'
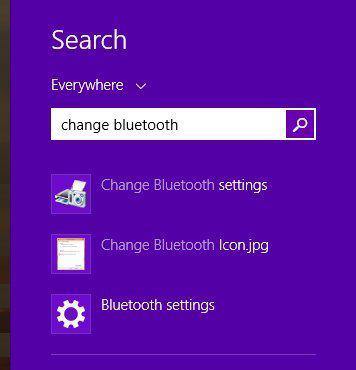
- Making sure 'Everywhere' is selected, type
change Bluetooth settings - 'Change Bluetooth Settings' should appear in a list of search results as you type. Click it to open the Bluetooth Settings window shown below
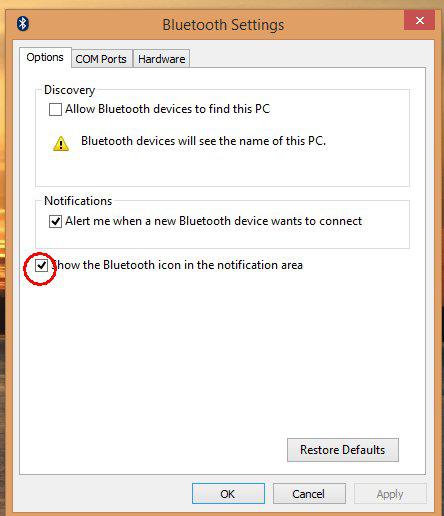
- Under the 'Options' tab, place a check in the box next to 'Show the Bluetooth icon in the notification area'
- Click 'OK' and restart Windows. The icon should reappear the next time you log in
Windows 10 (Creators Update and Later)
- Click 'Start'
- Click the 'Settings' gear icon
- Click 'Devices'. This will open the 'Bluetooth & other devices' window
- At the right of this window, click 'More Bluetooth Options'. This will open the 'Bluetooth Settings' window
- Under the 'Options' tab, place a check in the box next to 'Show the Bluetooth icon in the notification area'
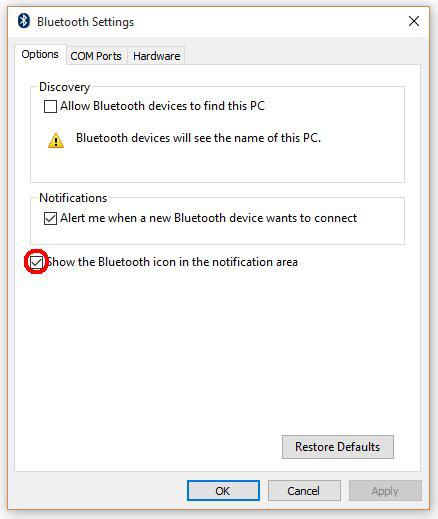
- Click 'OK' and restart Windows. The icon should reappear the next time you log in
Windows 11
- Click 'Start'
- Click 'Settings'
- You can also access Settings with the Windows Key + I shortcut
- Click 'Bluetooth & devices'
- Click 'Devices'
- Scroll down, and click 'More Bluetooth settings'
- Under the 'Options' tab, place a check in the box next to 'Show the Bluetooth icon in the notification area'
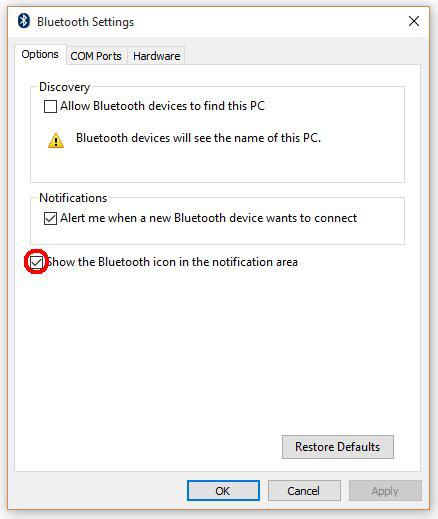
- Click 'OK' and restart Windows. The icon should reappear the next time you log in
We hope this guide is useful! If you have any question, and if you are using a Plugable Bluetooth adapter, please reach out to us at support@plugable.com for assistance. If possible, please include your Amazon (or other retailer's) order ID and a PlugDebug log. We're happy to help!
