Computer users in many fields are turning to multiple monitors to improve their productivity, and Microsoft’s upgrade to Windows 8.1 offers several improvements to help them get the most out of their displays. These include better support for high-resolution monitors and improved handing of mixed Metro and desktop apps on multiple screens.
Multi-Monitor Improvements in Windows 8.1
David Roberts | October 15, 2013
Better Support for High-Resolution Monitors
One big improvement provides a better experience using very high-resolution displays such as the increasingly popular (and affordable) 4k monitors. These monitors have twice the number of pixels in each direction and four times more overall than monitors that follow the popular 1080p standard. However, this can present a problem. If the physical screen size stays the same while the number of pixels doubles in each direction, the density of the pixels in a measured space on the screen (expressed in dots per inch or DPI) also doubles, making everything displayed on the screen look twice as small. For example, text displayed on a 27-inch 4k monitor will be half the size of the same text displayed on a 27-inch 1080p screen.
The effect can be seen even in the difference between a laptop LCD screen and a larger monitor, as seen in the photo below.
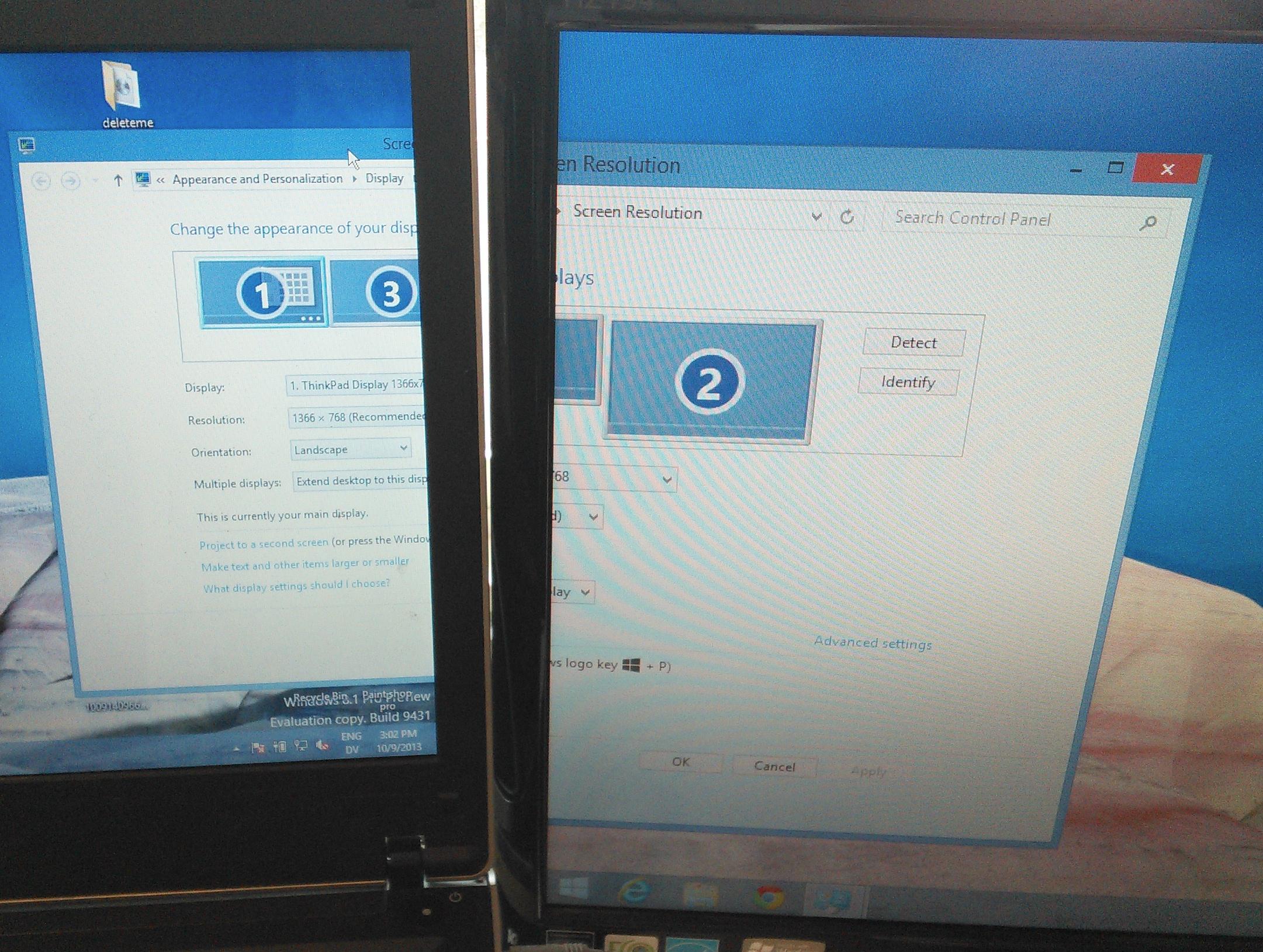
Windows 8 lets you make items look bigger on all displays by setting a percentage called “scaling.” This worked great for increasing text size for easier viewing when all the monitors were similar in size and resolution, but did not solve the problem of varying sizes when mixing an ultra-high resolution screen with an ordinary one—a scenario that is becoming more common as prices on ultra-high resolutions continue to fall. Setting a scaling value that made things look good on one screen caused them to shrink or grow on other screens, so that the sizes were still different. What was needed was a setting that could adjust each screen’s scaling individually to an appropriate size.
The Windows 8.1 now offers an advance in this direction. Opening the display settings in the Control Panel (click Appearance and Personalization, then Display) displays a window where users can select “Smaller” or “Larger” instead of a percentage value. The operating system then interprets this for each monitor, selecting a unique percentage value tailored to that display. You can turn this feature on by unchecking the box next to “Let me choose one scaling level for all my displays.” If you decide disable individual scaling by leaving this setting checked, Windows 8.1 gives you a higher maximum setting of 200 percent. The top setting in Windows 8 was 150 percent.
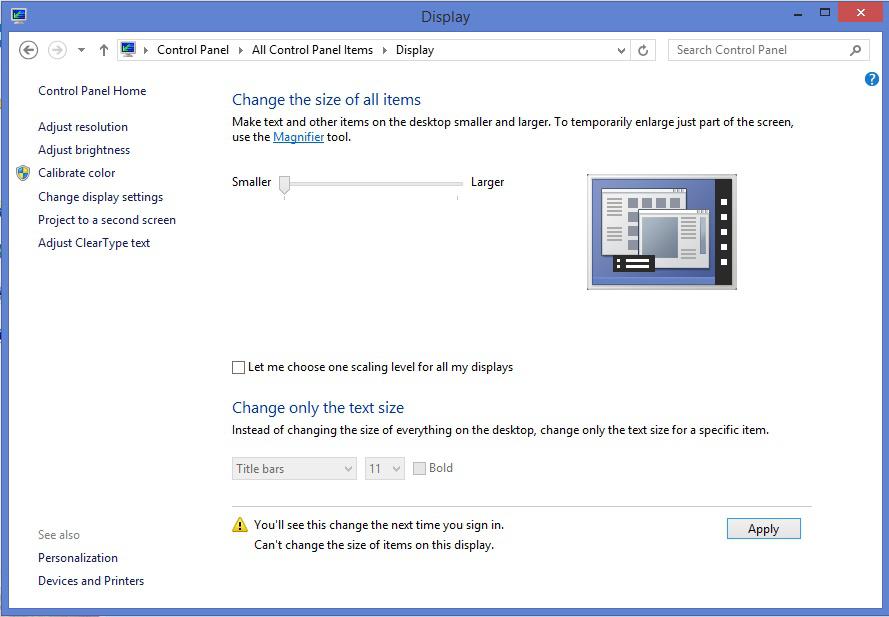
As implemented in Windows 8.1, per-monitor scaling appears to be an advance, however, and not a final answer. Our testing seems to indicate that Windows does not necessarily consider the physical size of the monitor. This means the same items can still look larger on a 39-inch 4k monitor than a 27-inch 4k monitor. Ideally, Windows would use the resolution and physical size of the screen to calculate a DPI value for each display, and use that to determine the percentage for that screen. More information about this update is available from a Microsoft blog post here.
Combining Metro Apps and Desktop Apps on Multiple Screens
In Windows 8, only one Metro app could run on any screen. Windows 8.1 allows you to divide higher resolution monitors into up to three panes, mixing and matching Metro apps and Desktop screens in various combinations, as shown below. However, only one instance of each Metro app can run at a time, regardless of which screen it is on.
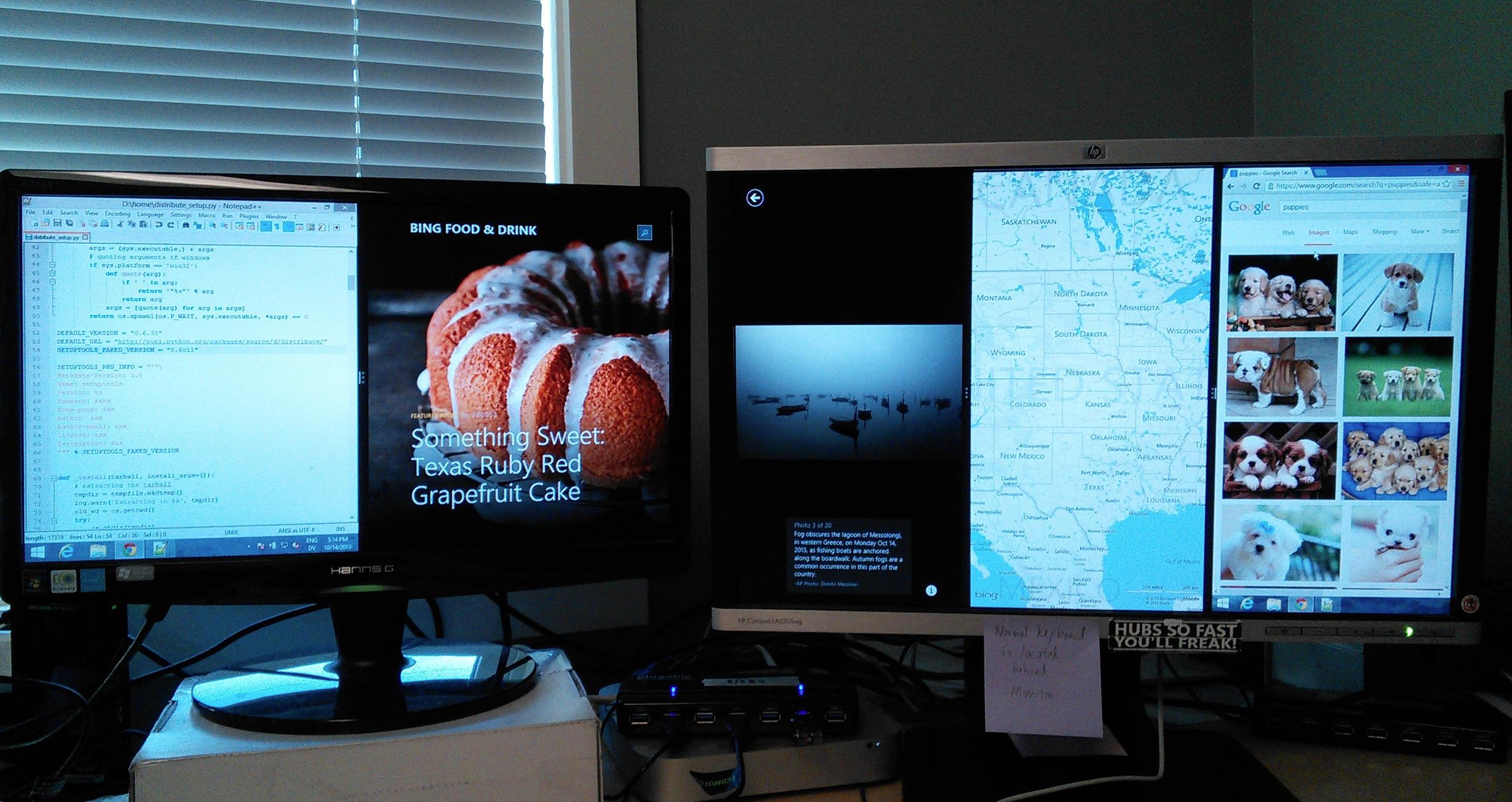
Desktop apps can be moved from one pane of the desktop to another, just as though the panes were connected to each each, magically passing behind any Metro apps that are in the way. The keyboard shortcuts introduced in Windows 8 continue to work in Windows 8.1
Although veteran Windows desktop users will likely continue using their familiar desktop equivalents to the Metro apps, the better integration of Metro and the desktop in Windows 8.1 is a considerable improvement over Windows 8, presenting a working environment that seems less geared towards tablet users and more embracing of Windows users who continue to work on their desktop computers.
Plugable sells a variety of docking stations and USB display adapters that empower users to add multiple displays. These new Windows 8.1 improvements can make the multiple monitor experience better while overcoming many of the limitations of Windows 8.
View Other Articles in Category
4K, Multi-Monitor, Productivity, Support and Troubleshooting, Windows
Related Articles
- How to Set Up A Docking Station
- Tips & Tricks: Getting the Most Out of Your Plugable USBC-PDMON
- Four Screens, One Port: Plugable’s USB-C to Quad HDMI Adapter
- Embrace the Future: Migrate to a Modern Windows 11 Laptop with Plugable USB-C Accessories
- Why Plugable is the Better Choice for IT Decision-Makers Over Dell, HP, and Lenovo Docks



Loading Comments