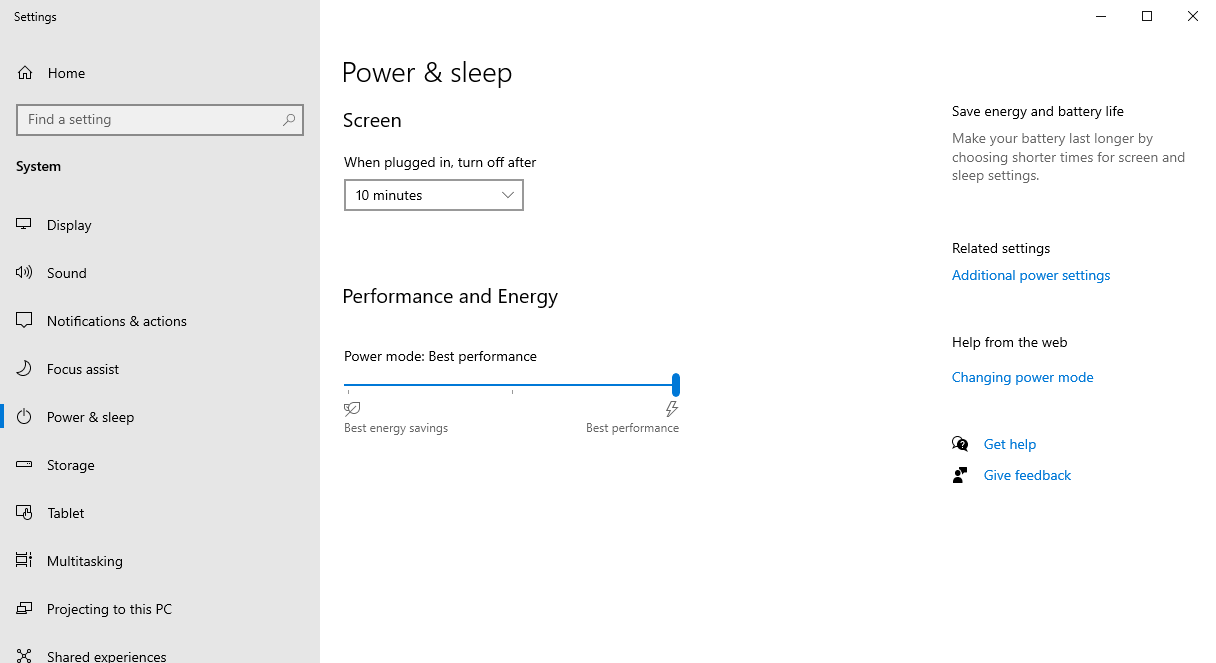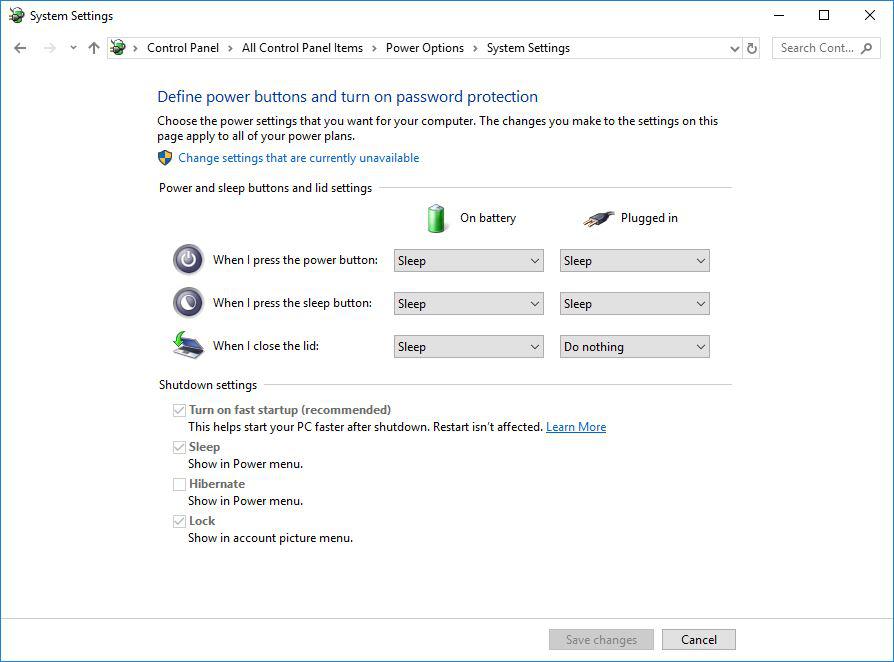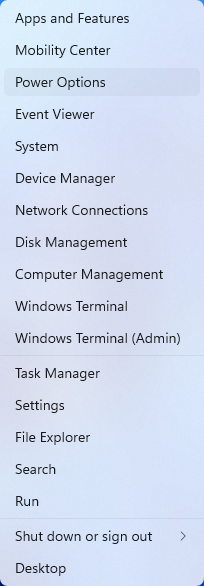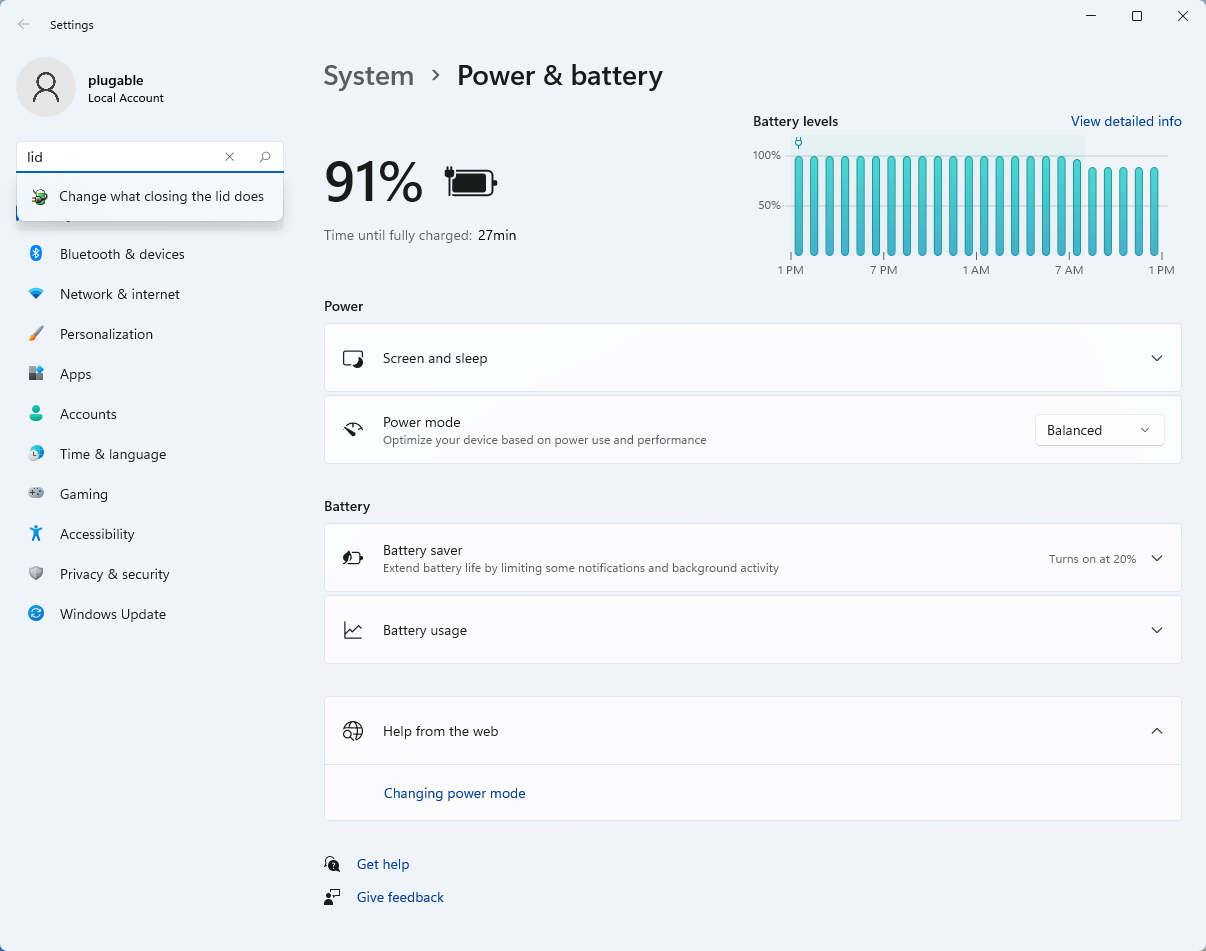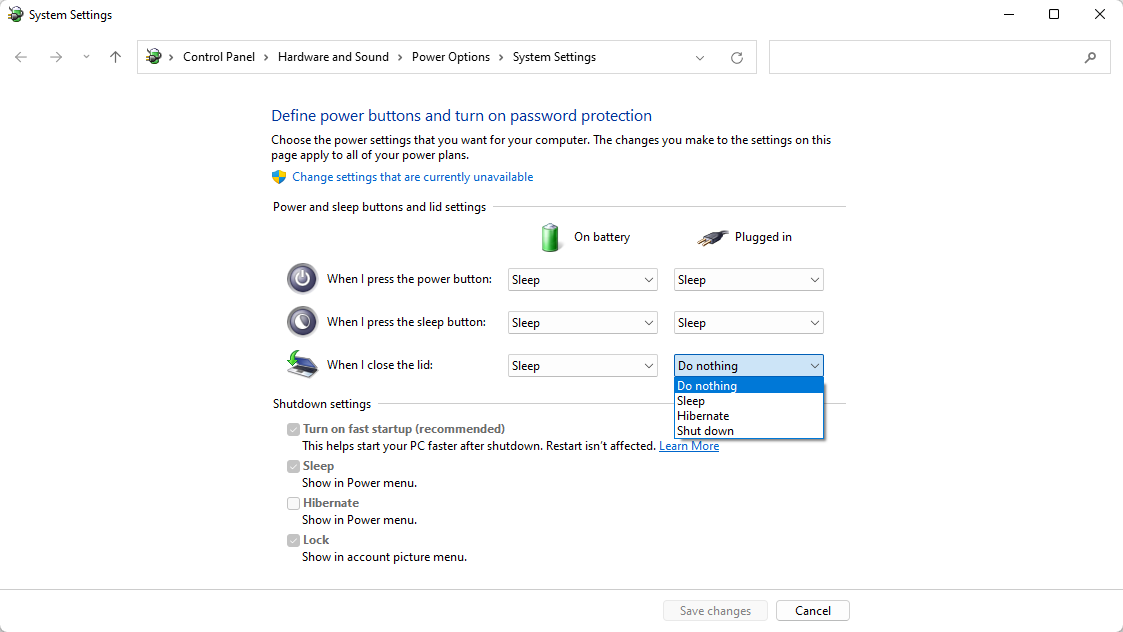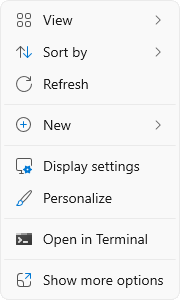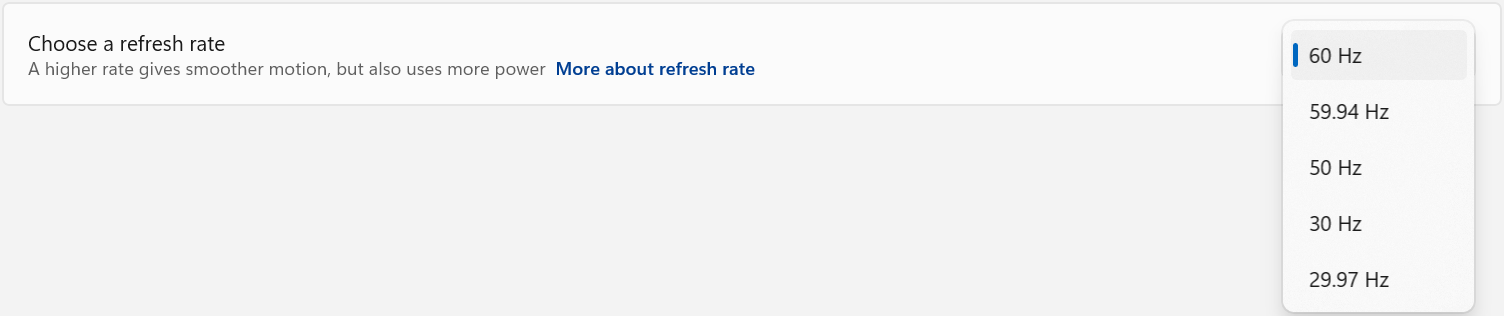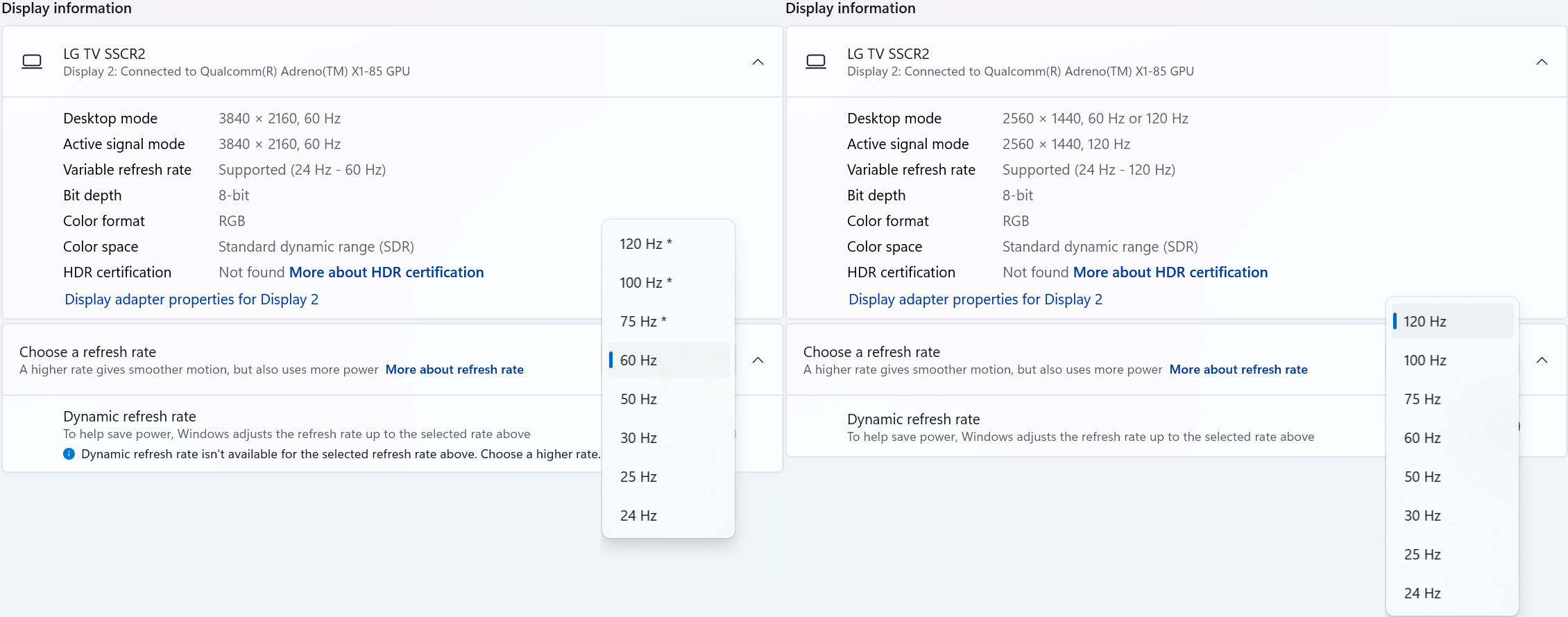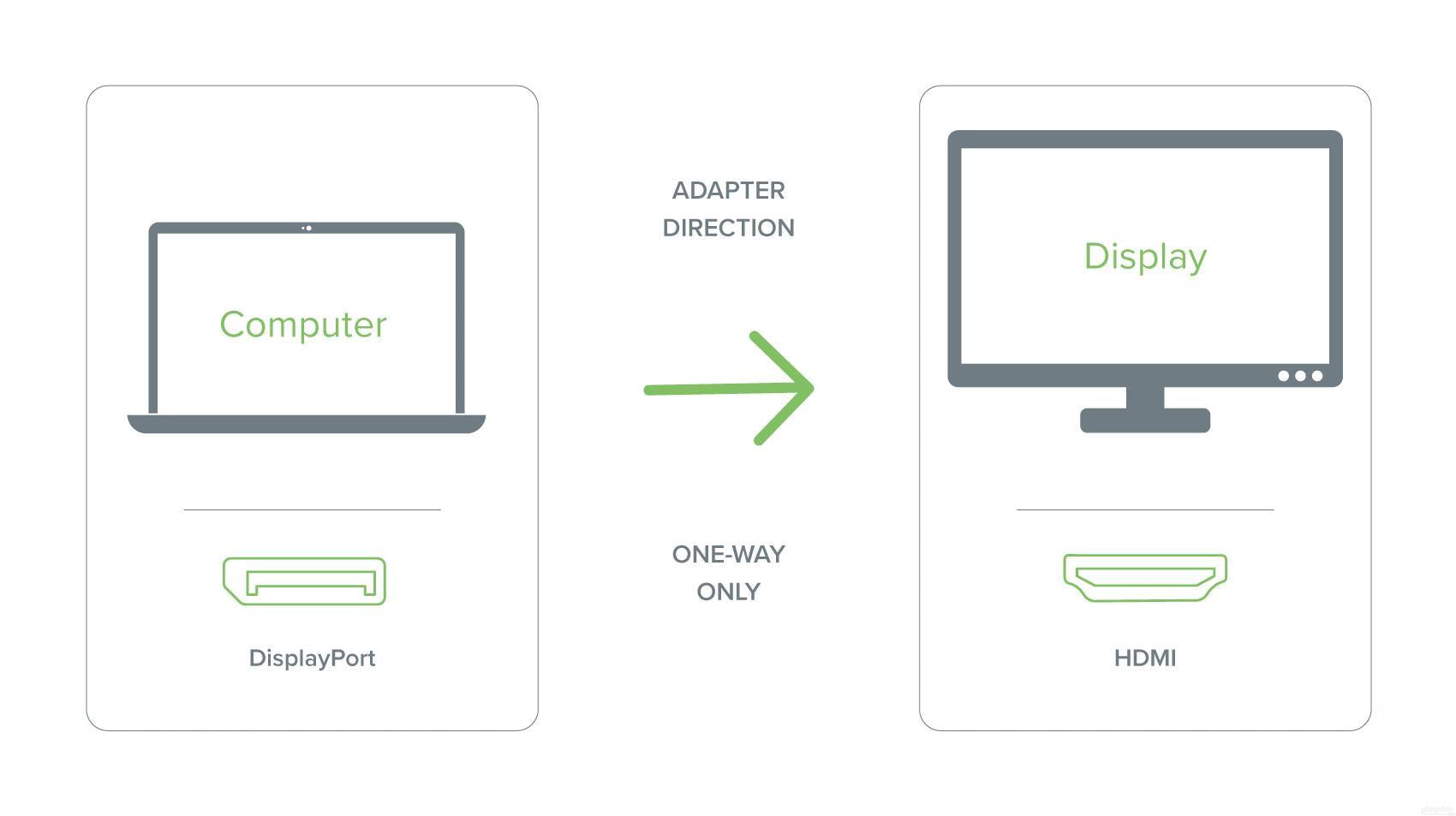

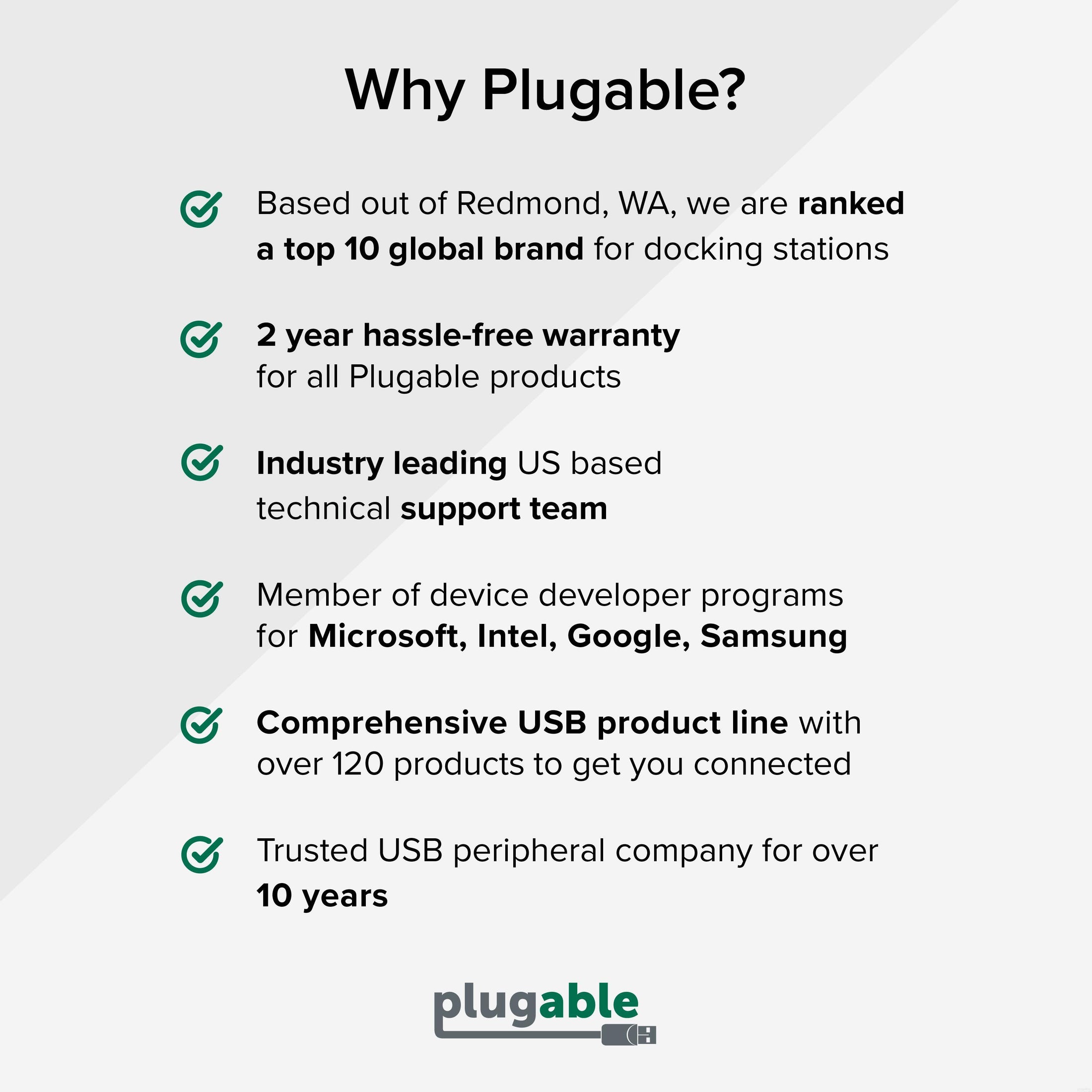





Hassle free, 2-Year Warranty
Fast, Free Shipping on Orders $35+
Lifetime Technical Support
30-Day Money Back Guarantee
Plugable Mini DisplayPort to HDMI Adapter (Passive)
$9.95 USD
SKU: MDPM-HDMIFAmazon Rating : (46 Reviews)
Features
- Mini DP to HDMI—Converts mini DisplayPort (Thunderbolt 2 or mDP) output on your Apple laptop or PC to a HDMI output to enable connection to a HDMI monitor
- Supported Resolutions—Supports HDMI displays up to 3840x2160 @ 30Hz (4K) resolution. 2560x1440, 1080p and below support 60Hz refresh rate
- Simple Installation—No installation software or drivers required; just plug and play
- Compatibility—Passive adapter is compatible with Thunderbolt 2 or Dual-Mode Mini DisplayPort (DP++) output ports only. Not a bidirectional adapter. Please note that the host system's graphics processor and the connected HDMI display need to support the desired resolution
- 2-Year Coverage, Lifetime Support—Every Plugable product, including this mini DisplayPort, is covered against defects for 2 years and comes with lifetime support. If you ever have questions, contact our North American-based team - even before purchase
Free 3-Day Shipping on Orders Over $35!