

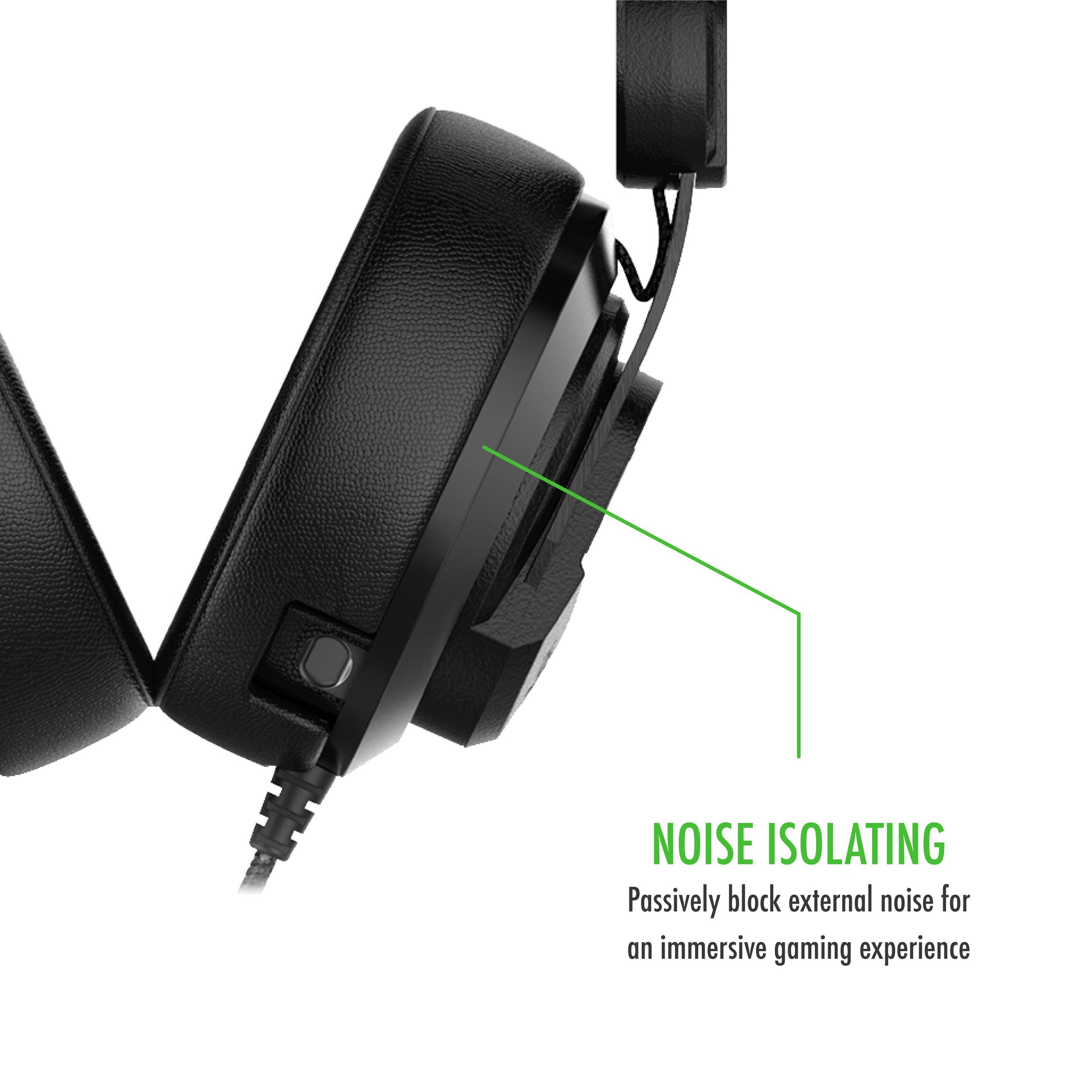
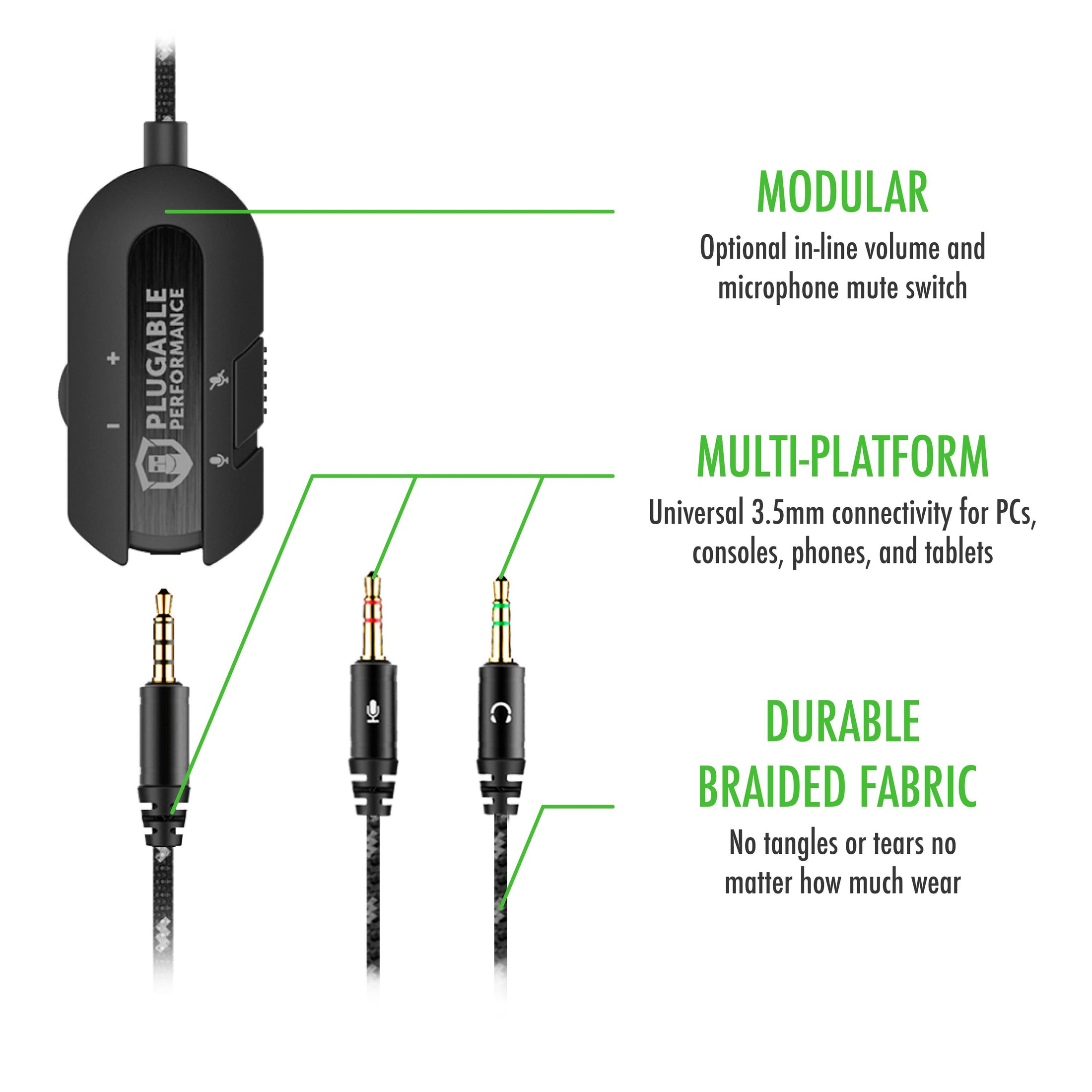
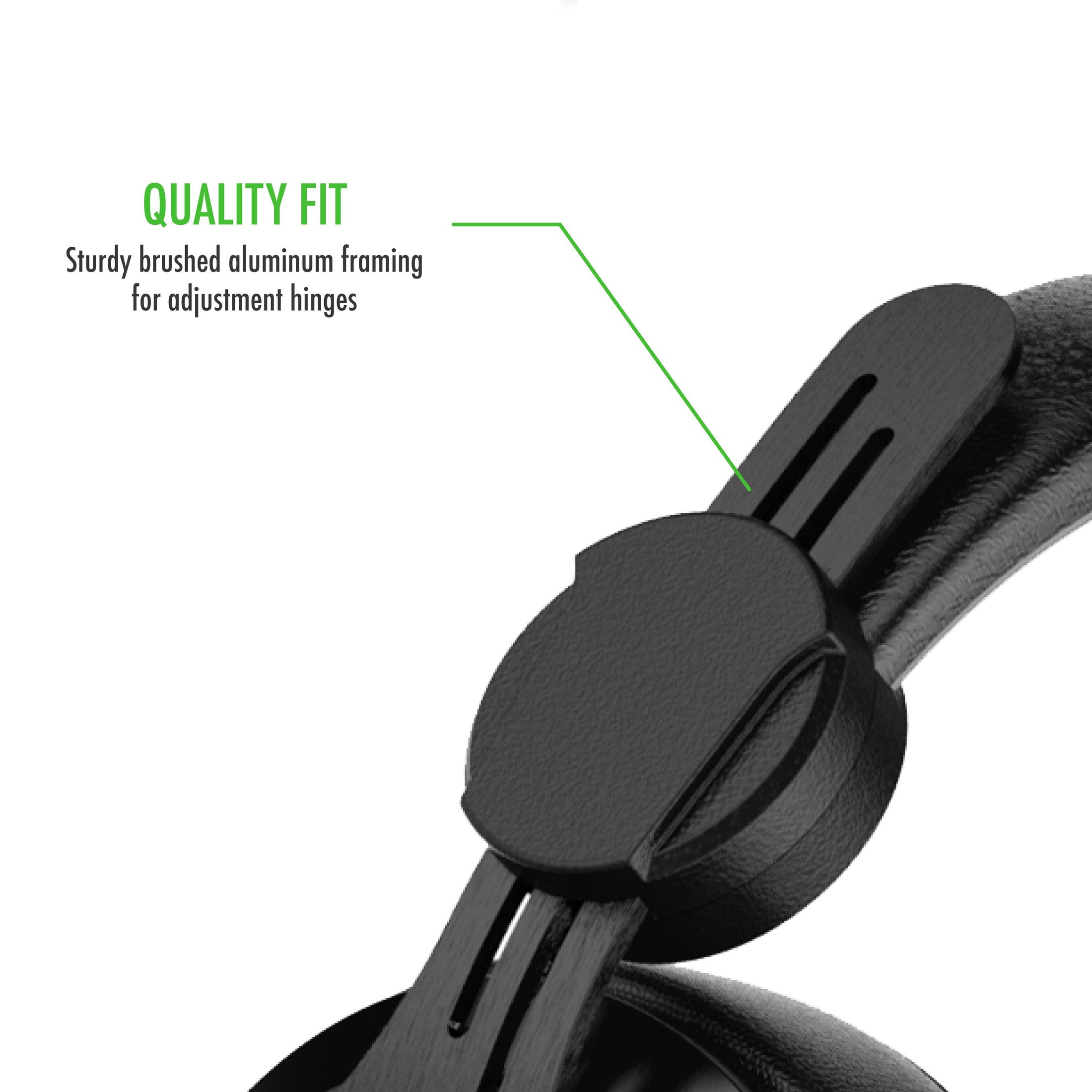












Hassle free, 2-Year Warranty
Fast, Free Shipping on Orders $35+
Lifetime Technical Support
30-Day Money Back Guarantee
Plugable Performance Onyx Gaming Headset
$49.95 USD
SKU: TRRS-HS53Amazon Rating : (136 Reviews)
Features
- Immersive Audio—53mm large surface area diaphragm diameter with 2.0 stereo sound quality. Reproduces audio elements in game true to the developer's intent, with accuracy and clarity. Closed-back dynamic. No virtual surround sound gimmicks
- Specifications - High fidelity speaker drivers with frequency response range from 20Hz-20,000Hz. Sensitivity—101+/-3dB at 1KHz. Max input power: 100mW. High precision unidirectional microphone ensures the best gaming experience for teams
- Built to Last—Comfortable over-ear headphones with plush memory foam padding. Wide metal headband for sturdy grip. Microphone retracts out of the way when not in use. Detachable in-line volume and mic mute controls
- Multi-platform—Universal 3.5mm connectivity for PCs, gaming consoles, tablets and smartphones equipped with audio ports. Accessories include adapters for dual TRS and single TRRS connections with long extension cable
- 2-Year Coverage, Lifetime Support—Every Plugable product, including this gaming headset, is covered against defects for 2 years and comes with lifetime support. If you ever have questions, contact our North American-based team - even before purchase
Free 3-Day Shipping When Buying Direct!








