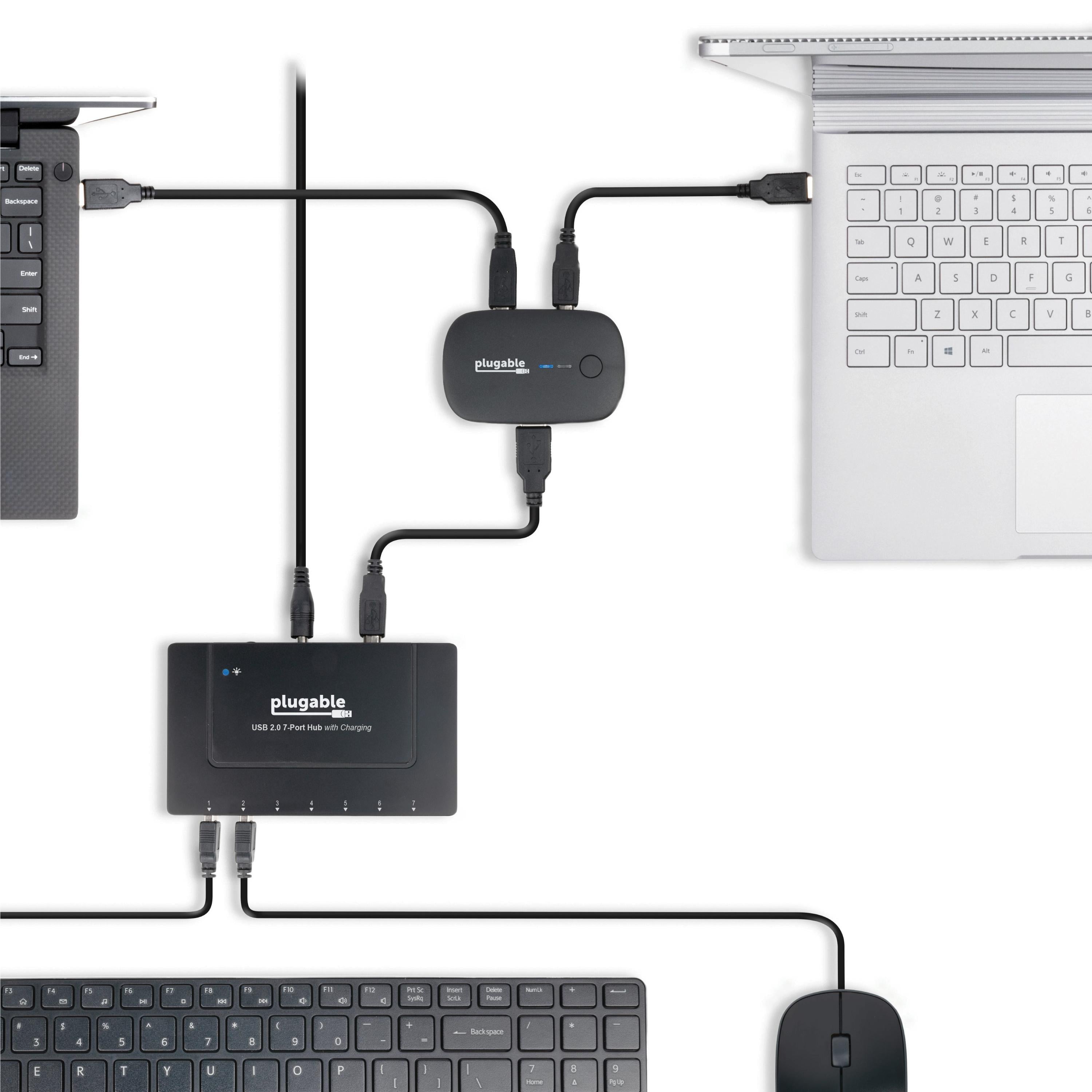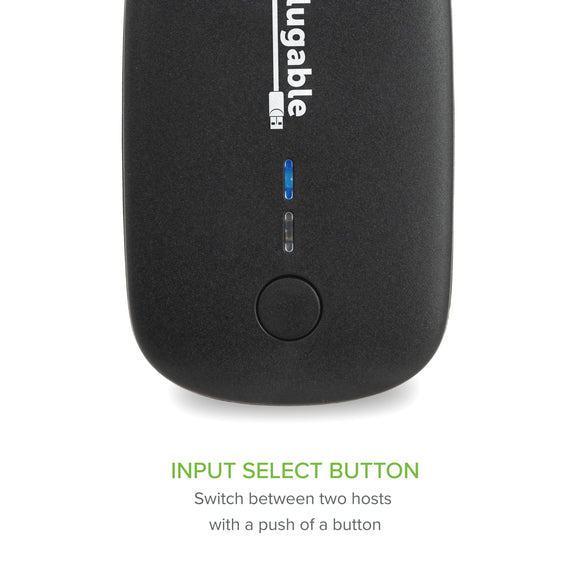Hassle free, 2-Year Warranty
Fast, Free Shipping on Orders $35+
Lifetime Technical Support
30-Day Money Back Guarantee
Plugable USB 2.0 Sharing Switch
$14.95 USD
SKU: USB2-SWITCH2Amazon Rating : (1760 Reviews)
Features
- Simple Device Sharing—Compact one-touch design allows you to easily switch usb devices between 2 computers
- One Button Toggle—Great for sharing a printer, scanner, or other USB device between two computers (one computer at a time). Attach a powered USB hub that is connected to the keyboard, mouse, and USB 2.0 graphics adapter for an all-USB KVM solution with this USB AB switch
- Plug and Play—Switch works with any USB-enabled computer without drivers - attached devices may require drivers as usual. LED indicator lights show which connected computer has control of the attached devices
- Compatibility—Not compatible with docking stations or USB graphics adapters. Ideal for powered USB 2.0 hubs, printers, scanners, keyboards, mice, or other USB 2.0/1.1 devices
- 2-Year Coverage, Lifetime Support—Every Plugable product, including this USB 2.0 sharing switch, is covered against defects for 2 years and comes with lifetime support. If you ever have questions, contact our North American-based team - even before purchase
Free 3-Day Shipping on Orders Over $35!