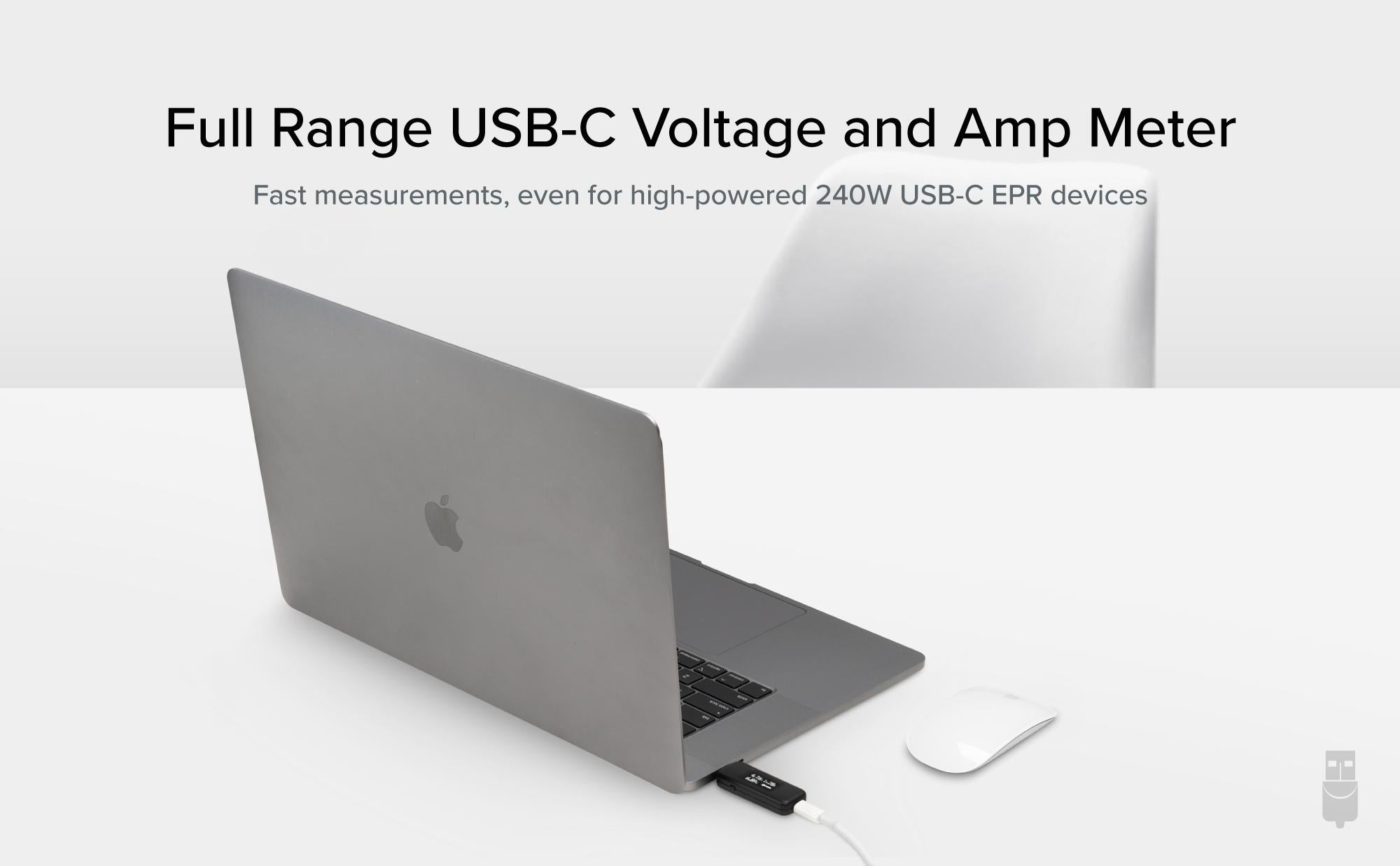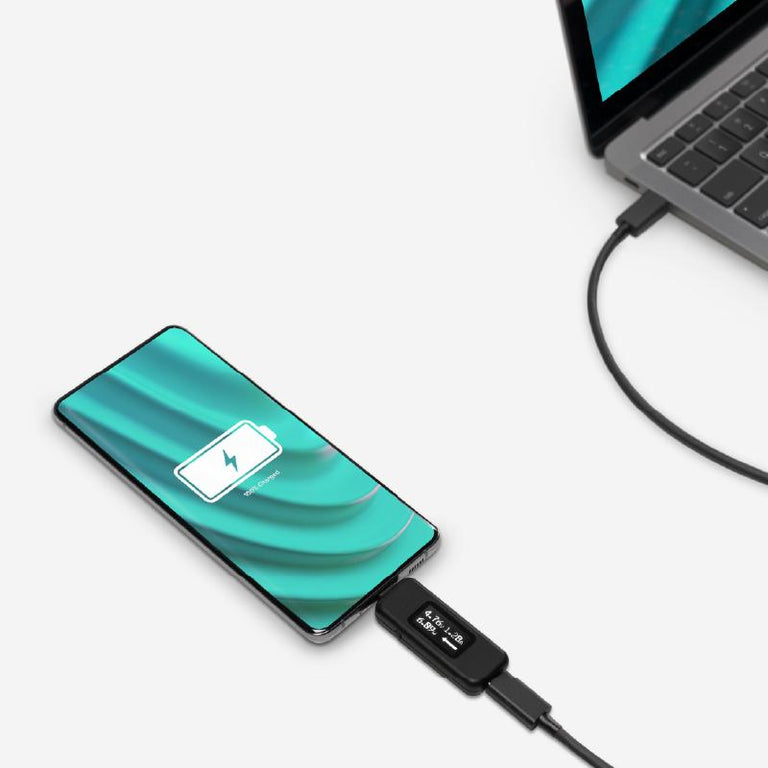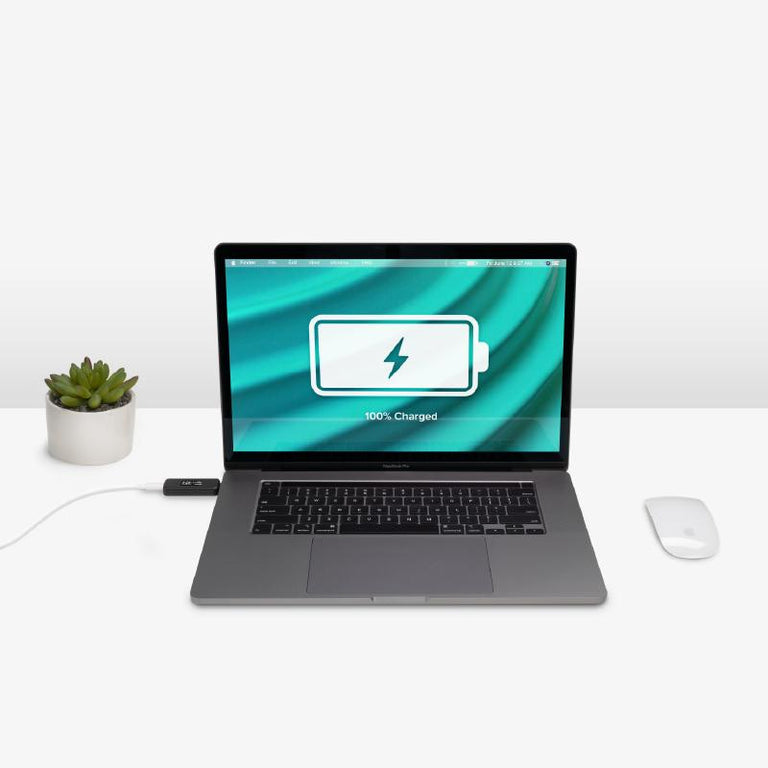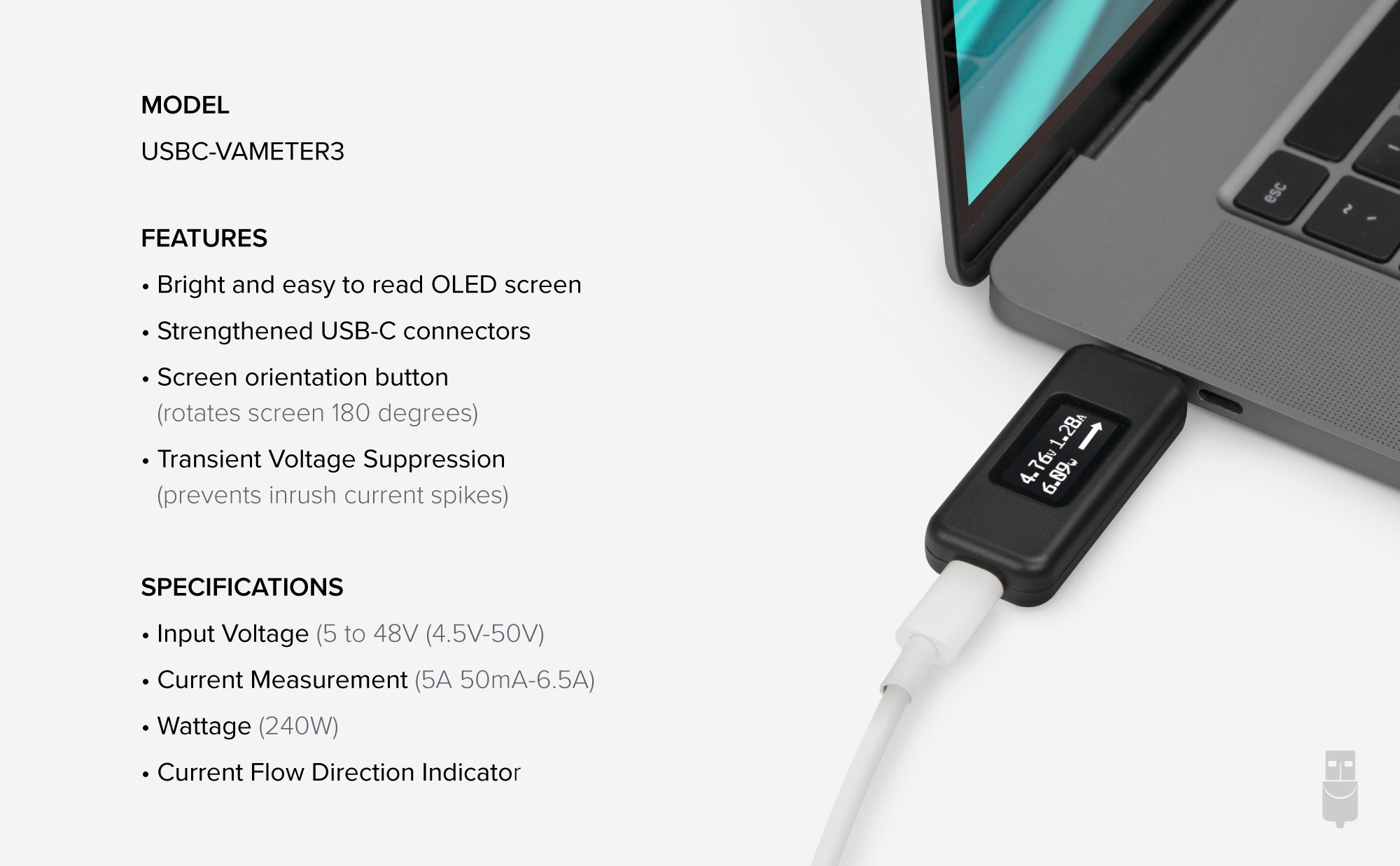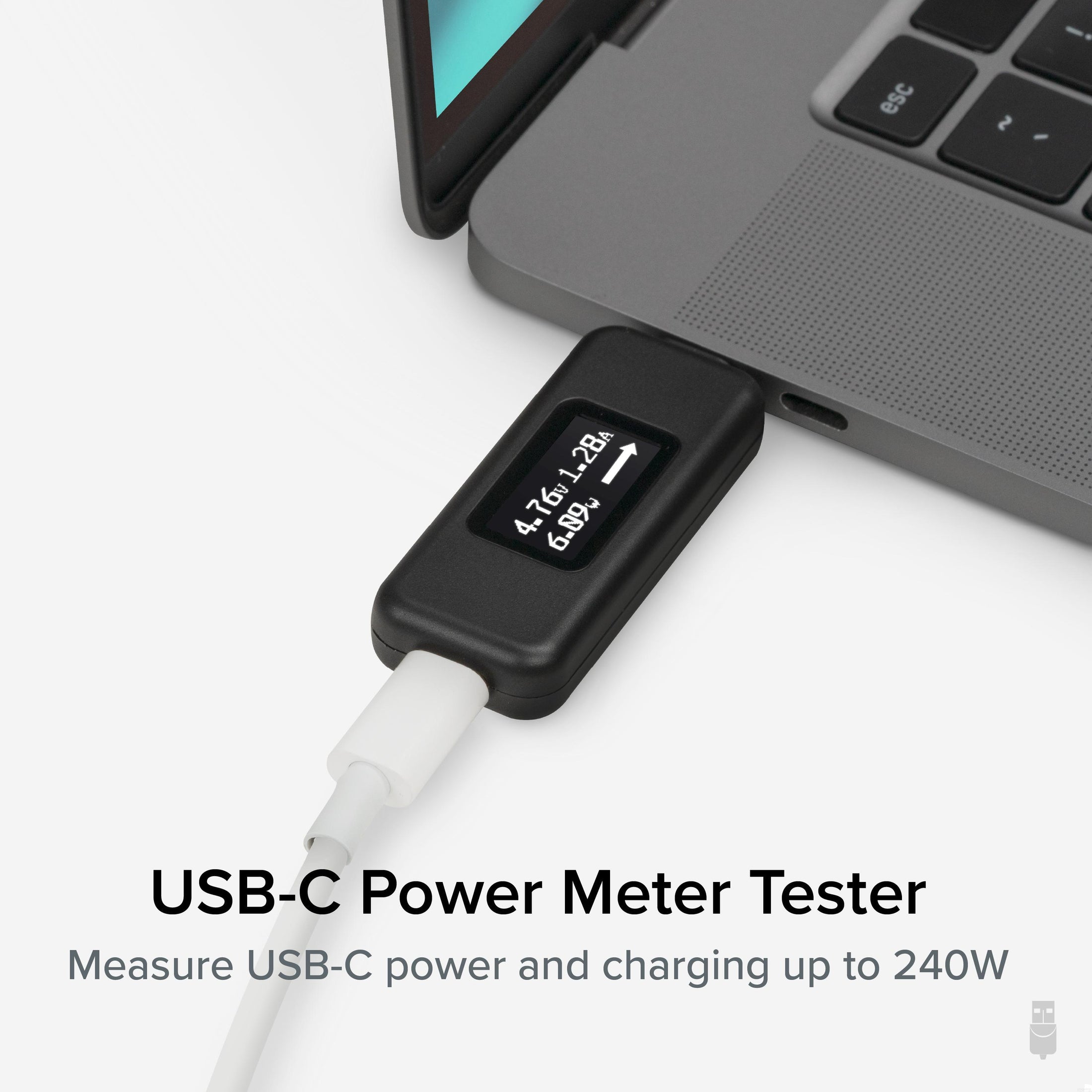
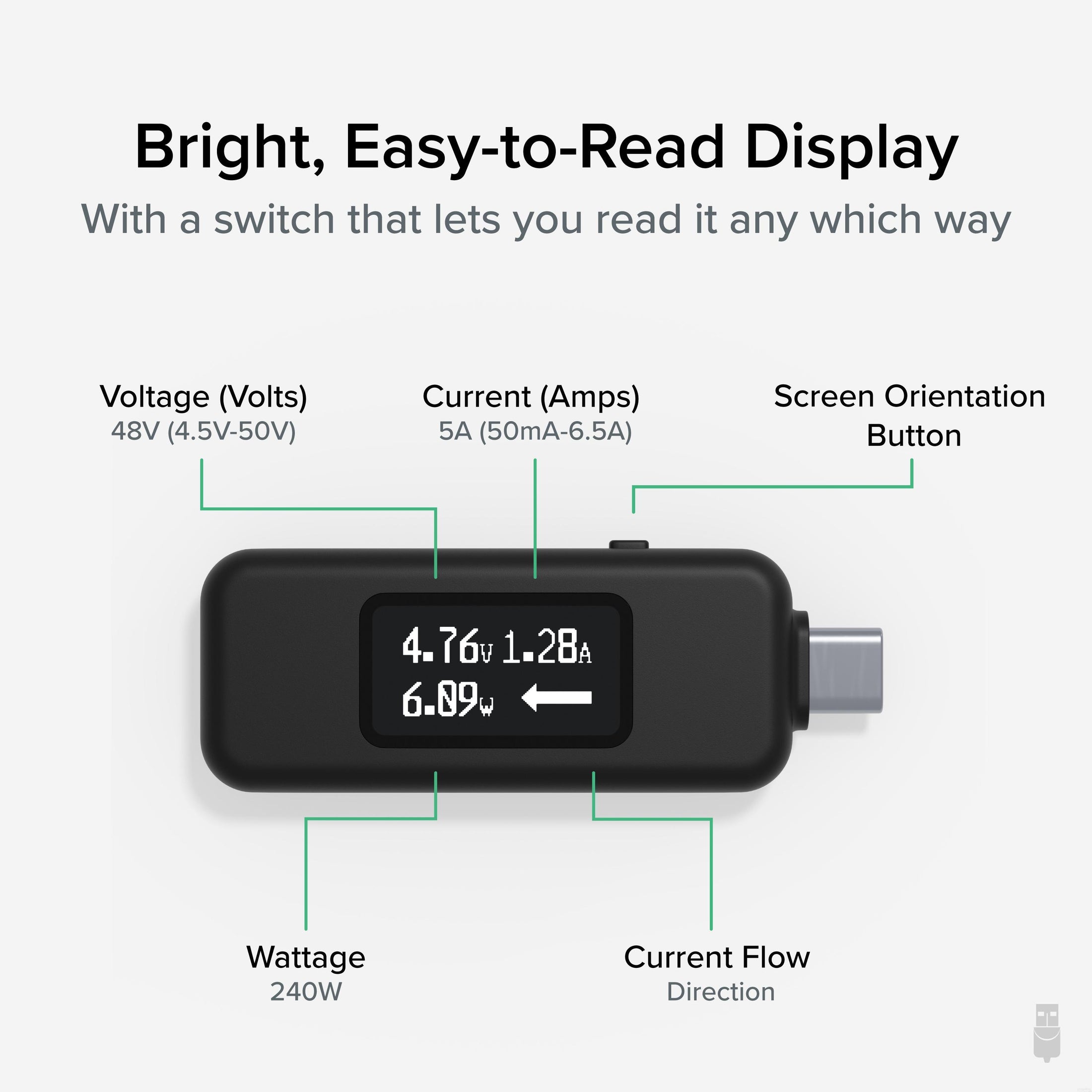
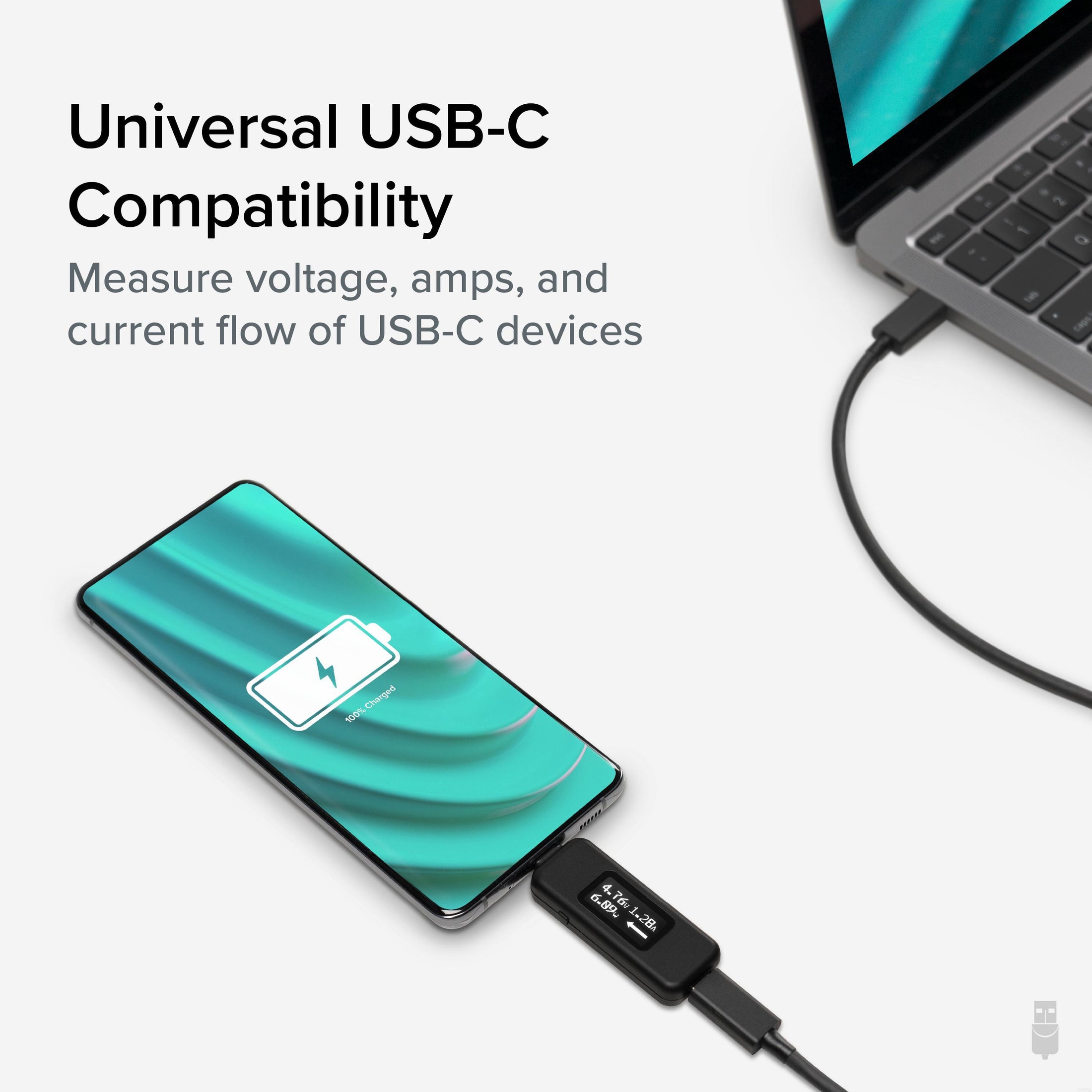
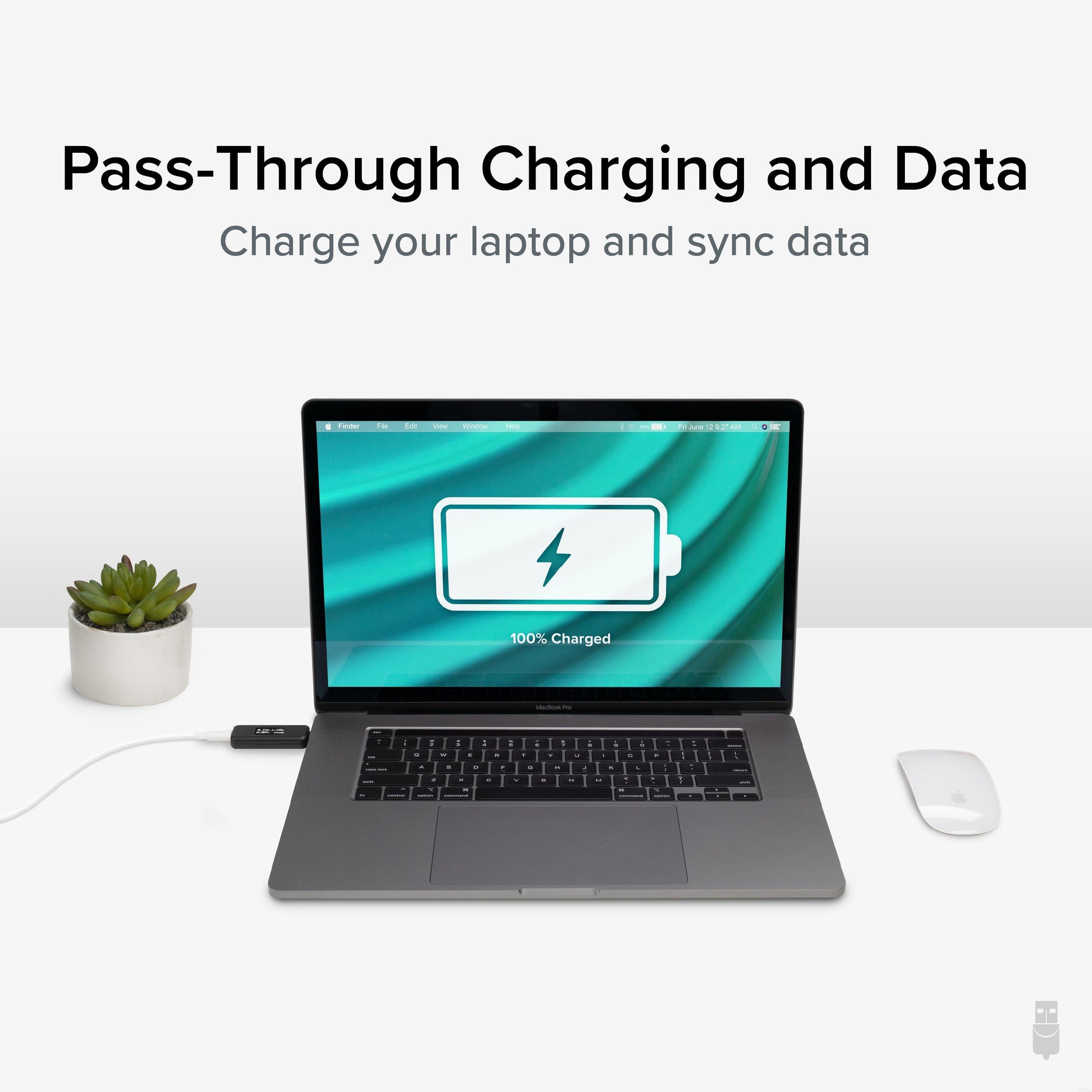
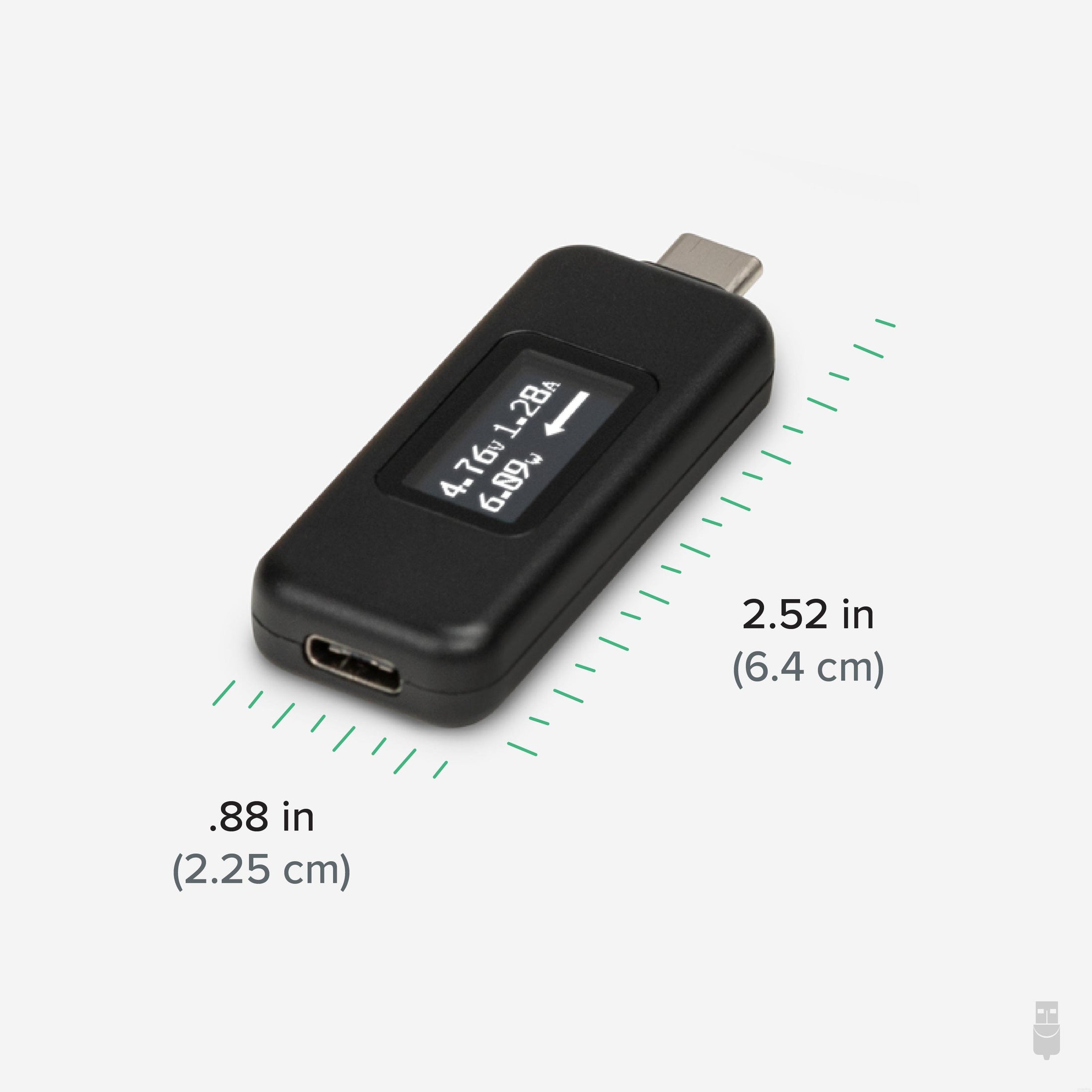
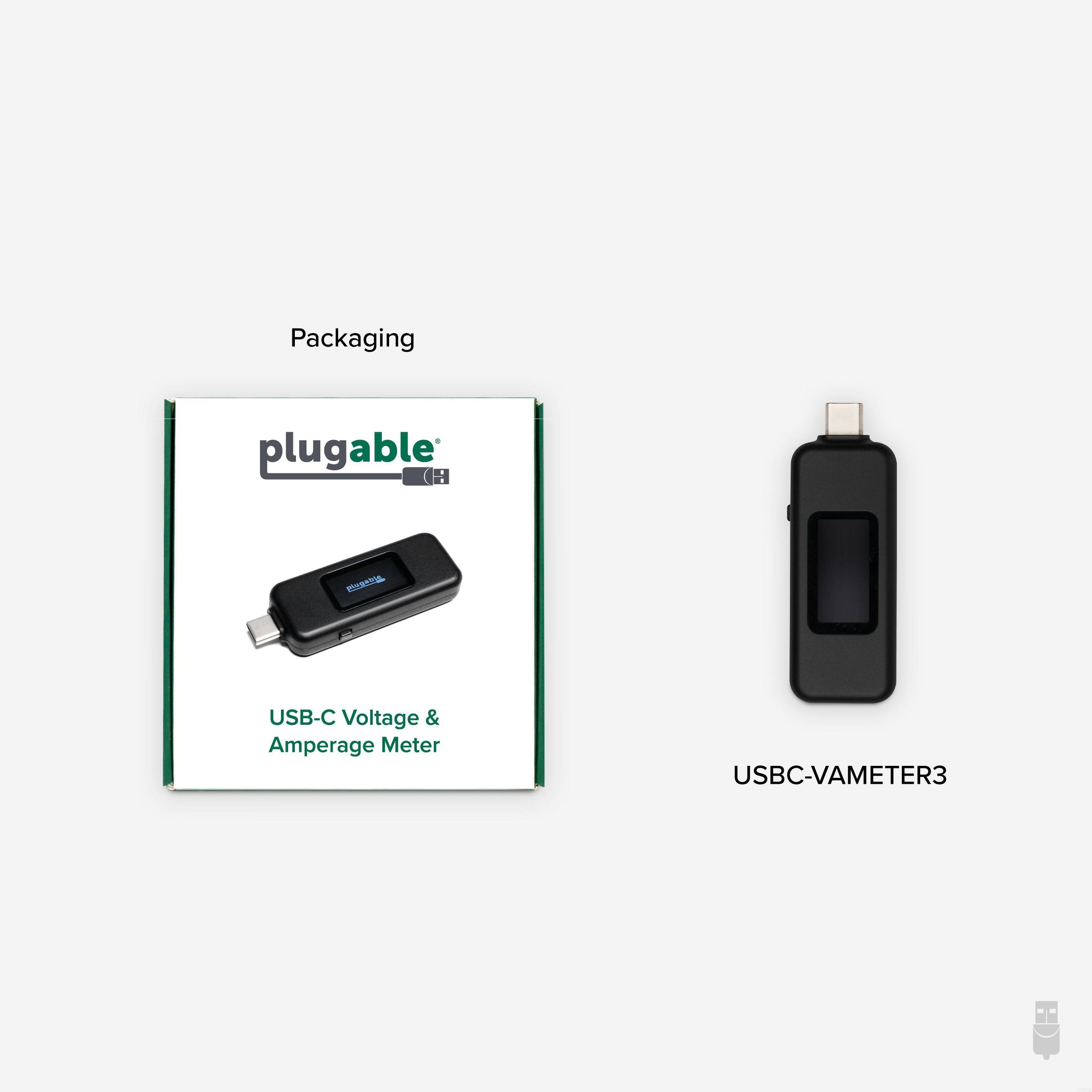
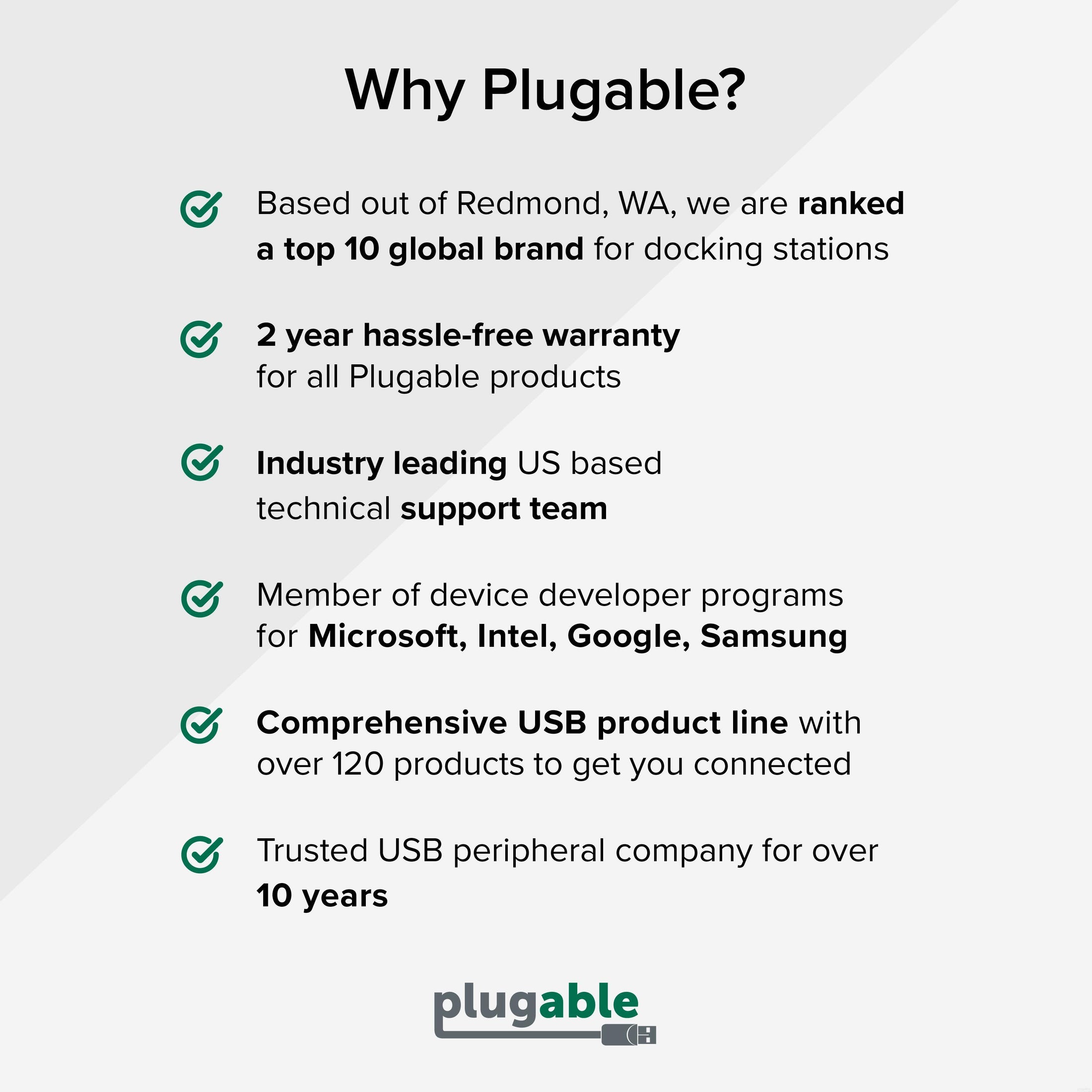








Hassle free, 2-Year Warranty
Fast, Free Shipping on Orders $35+
Lifetime Technical Support
30-Day Money Back Guarantee
Plugable USB-C Voltage & Amperage Meter for High Power Devices (240W EPR)
$29.95 USD
SKU: USBC-VAMETER3Amazon Rating : (361 Reviews)
Features
- At a Glance—USB C Tester monitors USB-C power and charging up to 240W. Measure voltage and amperage. Visualize the directional flow of electrical current. Updated OLED display is brighter and easier to read. New orientation button lets you flip the screen 180 degrees
- Bidirectional—USB power meter can be connected in either orientation, allowing for the full range of USB Extended Power Range (EPR) voltage from 5 to 48V (4.5V-50V, 50mA-6.5A operating range)
- Broad USB Support—Used as a data and power quality meter, device allows USB data pass through, USB-C Alt Mode video, USB-C charging. Use USB-C tester with USB-C docking stations, chargers, accessories, etc. Not compatible with Thunderbolt 3 devices
- Small and Tough—Small enough to go anywhere you need a USB C voltage meter. Even fits most phones and tablets without removing protective case. Strengthened USB-C connections ensure it's sturdy enough to be your go-to USB C power tester
- 2-Year Coverage, Lifetime Support—Every Plugable product, including this USB C power meter tester , is covered against defects for 2 years and comes with lifetime support. If you ever have questions, contact our North American-based team - even before purchase
Free 3-Day Shipping on Orders Over $35!