


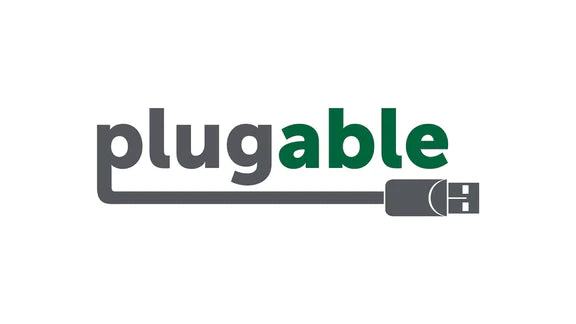



Hassle free, 2-Year Warranty
Fast, Free Shipping on Orders $35+
Lifetime Technical Support
30-Day Money Back Guarantee
Plugable USB 2.0 Active Extension Cable (5m/16′)
$23.95 USD
SKU: USB2-5MAmazon Rating : (1758 Reviews)
Features
- 5 Meter (16 Foor) USB 2.0 Extension—Extend your computing power with our 5m (16ft) USB 2.0 Active Extension Cable
- Reliable USB 2.0 Transfer Speeds—Cable provides reliable USB 2.0 transfer speeds with standard USB Type-A male to Type-A female connector
- Premium Quality—Cable contains an active repeater and premium shielding help ensure efficient data transfer and reduce potential interference
- Wide Compatibility—Windows, Mac, Linux, PlayStation, Xbox. Connect remote USB printers, scanners, keyboard and mouse, etc.
- 2-Year Coverage, Lifetime Support—Every Plugable product, including this extension cable, is covered against defects for 2 years and comes with lifetime support. If you ever have questions, contact our North American-based team - even before purchase
Free 3-Day Shipping on Orders Over $35!








