



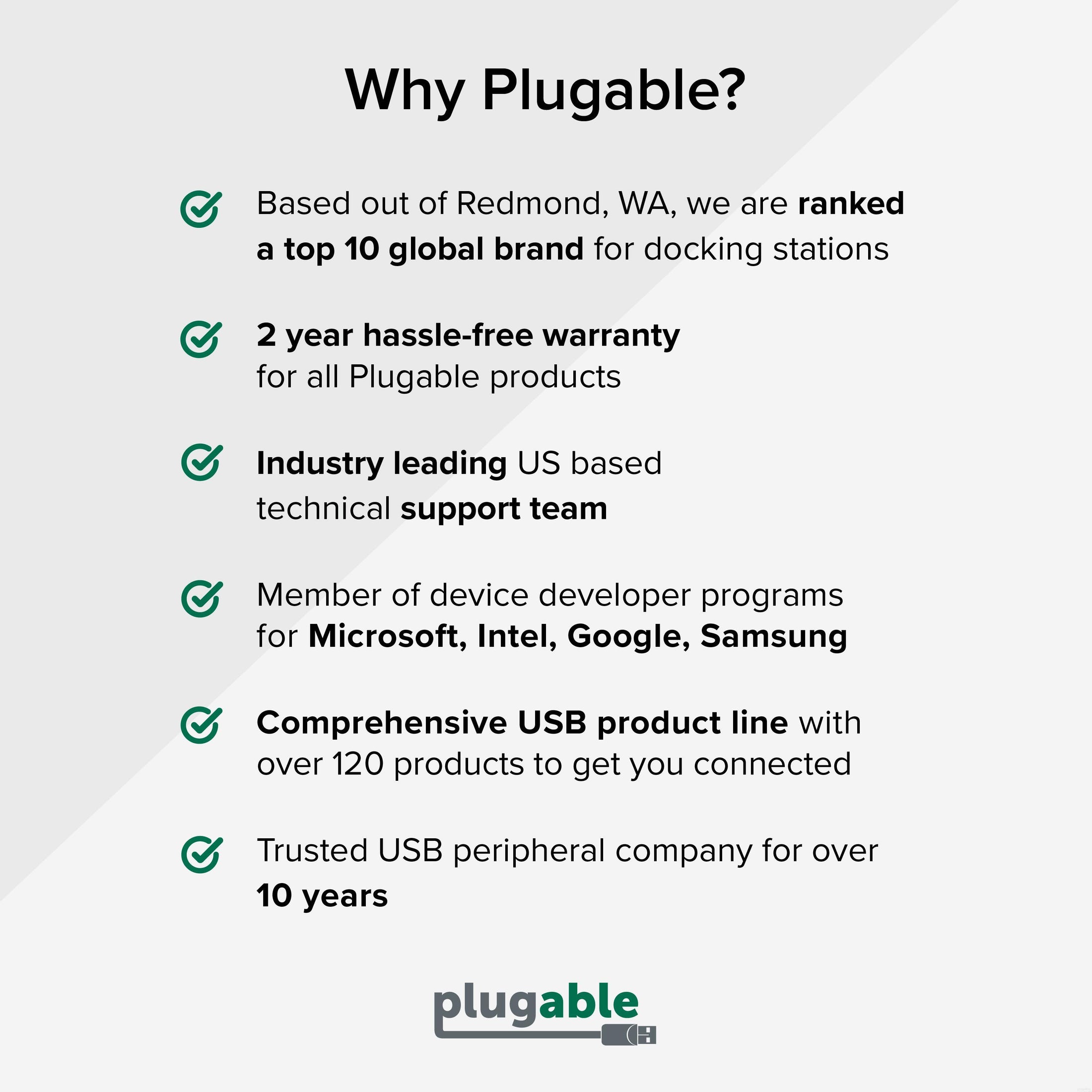
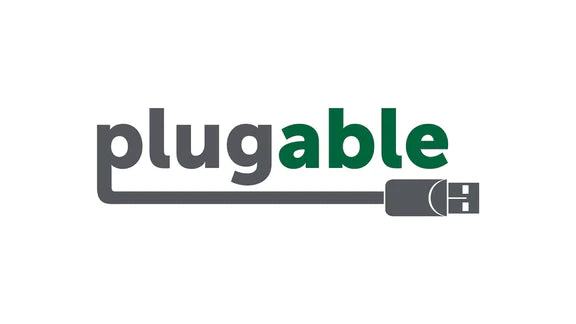





Plugable USB 2.0 10/100 Ethernet Adapter
$16.95 USD
SKU: USB2-E100Amazon Rating : (3846 Reviews)
Features
- Fast Ethernet—Add a fast wired network interface to your system. Compatible with Windows 11, 10, 8.x, 7, Vista and XP. Wii, Wii U, Linux, ChromeOS, and some Android devices including the Nvidia Shield. Compatible with Nintendo Switch when using the dock
- Installation—Automatic driver installation via Windows update on Windows 11, 10, 8.x, 7, Vista, and XP (with existing internet connection). Full 10/100 Mbps Fast Ethernet performance over USB 2.0's 480Mbps bus. Faster than most wireless connections
- Compatibility—Windows 11, 10, 8.1/8 and Surface Pro series have built-in support. Windows 7, Vista, XP supported by Windows Update, disk, and download. Drivers built into Linux kernel 2.6.35 and newer, Wii, Wii U, Switch, ChromeOS, and some other systems. Windows RT (SurfaceRT) not supported, macOS not supported
- Features—ASIX AX88772 chipset used for widest possible compatibility. RJ-45 port interfaces with any 10/100Mbps Ethernet network, Link and Activity LEDs, USB bus-powered
- 2 Year Warranty—We love our Plugable products, and hope you will too. All of our products are backed with a 2-year limited parts and labor warranty as well as Seattle-based email support
Free 3-Day Shipping on Orders Over $35!
Plugable USB 2.0 10/100 Fast Ethernet Adapter

Step Up to Fast Ethernet
The Plugable USB2-E100 Fast Ethernet adapter is a great way to add fast 10/100Mbps Ethernet to your computer via USB 2.0. This adapter is compact, portable, durable, and features wide compatibility using an ASIX AX88772 chipset. Two LEDs monitor power and link activity. Wired Ethernet via this adapter can provide fast and reliable streaming, networking, internet browsing and more.
Some common uses include:
- Adding wired Ethernet support to compatible Windows, Linux and Chromebook computers via a simple USB adapter
- Improving connectivity speed vs. computers currently connected over WiFi/802.11 wireless networks
- Replacing or upgrading existing network adapters
- Add an additional network interface to your setup
Please note, this adapter is NOT a solution for connecting USB devices like printers, hard drives, etc to a network. This adapter cannot be used to share Ethernet, WiFi, or data between multiple devices. This adapter cannot be used for Preboot Execution Environment (PXE). This adapter is NOT supported on macOS.
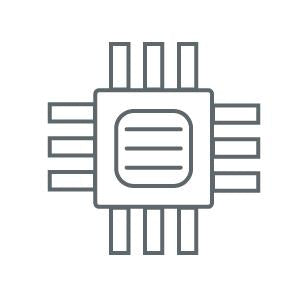
Chipset
The USB2-E100 features an ASIX AX88772A chipset for fast 10/100Mbps network speeds and maximum compatibility with devices using a USB 2.0/3.0 port.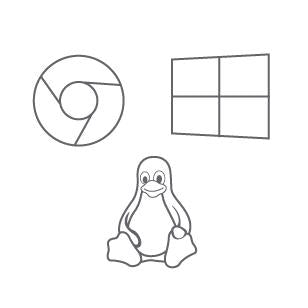
Driver
- 32/64-bit drivers for Windows 11, 10, 8.x, 7, Vista and XP
- Drivers built into Linux kernel 2.6.35 and higher
- Chrome OS is supported with the latest updates
- macOS not supported
- Not recommended for streaming devices from any manufacturer

In the Box
- USB2-E100 Fast Ethernet adapter
- Driver CD
- Quick Install Guide
Using the driver CD is optional. You can find drivers in Downloads.
In The Box
| Item and Quantity | Item Notes |
|---|---|
| 1x USB 2.0 100Mbps Ethernet Adapter | |
| 1x Software Installation Disc | |
| 1x Quick Start Guide |
Power
| Port | Placement | Power Host / Device | Connection Type | Notes | Voltage | Amperage | Wattage |
|---|---|---|---|---|---|---|---|
| USB-A to Host | Cable End | Device | Bus Powered (No Power Adapter) | 0.0W |
Connection To Host
| Port | Placement | Version and Link Rate | Features |
|---|---|---|---|
| 1x USB-A | Cable End | USB 2.0 (480Mbps) |
Wired Network
| Port | Placement | Version and Link Rate | Features | Chipset |
|---|---|---|---|---|
| 100 Megabit Ethernet | Front | 100BASE-TX | AX88772 ASIX |
Physical Stats
| Item | Size (H x W x D) or Length | Weight | SKU or Part Number |
|---|---|---|---|
| USB 2.0 Ethernet Adapter | 2 x 3 x 7.5 centimeters 0.8 x 1.2 x 3 inches |
24 grams 0.8 ounces |
USB2-E100 |
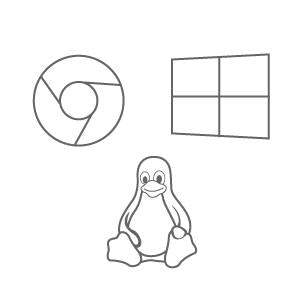
Compatible With
- Microsoft Windows—11, 10, 8.x, 7, Vista, XP
- Linux—Kernel 2.6.35 and higher
- Chrome OS—Support with up-to-date systems
- Nintendo Wii, Wii U, and Switch—Compatible with no driver
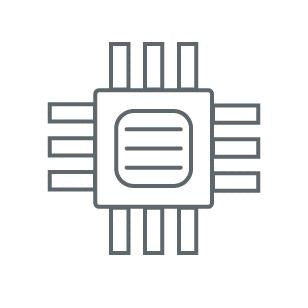
Not Compatible With
- macOS
- Not recommended for use with FreeBSD or pfSense
- Not recommended for streaming devices from any manufacturer
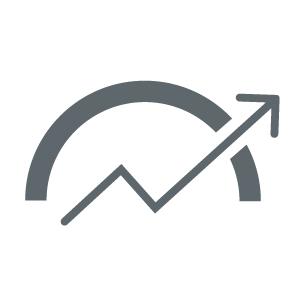
Performance
- Full 10/100Mbps Fast Ethernet performance over the USB 2.0 480Mbps bus
- Powered through the USB connection—no power cord needed
- Ethernet port connects to any 10/100Mbps network
- Widely used, and compatible, ASIX AX88772 chipset
Note: When accessing sites on the Internet, the bandwidth provided by your internet service provider will likely determine your ultimate speeds.
Plugable Gigabit Ethernet Comparison Chart
This comparison chart looks at Plugable's line of USB Gigabit Adapters across important categories to help you choose the one for your needs
Driver Installation
- On Windows 11, 10, 8.1 and 8 systems, the driver is built in. Just plug in the USB side of the adapter. Windows will setup the driver for the first time
- On Windows 7 systems with Windows Update enabled, just leave the network cable connected to a different network adapter (so Windows Update can be reached) or enabling WiFi and just plug in the USB side of the adapter. Windows will look for the best driver
- Drivers for many platforms (including Windows 7 or older, Linux, Windows CE, etc.) are available in the Downloads section
- The complete list of drivers and supported platforms for the AX88772 chip in the Plugable USB2-E100 is available on the ASIX AX88772
- Drivers can also be installed via the included CD
Questions? We're here to help! Please reach out to us directly at support@plugable.com.
Windows PCs with internet access via another network adapter should automatically download and install drivers from Windows Update without a separate download.
If you experience issues with the adapter, first try applying the latest drivers from ASIX, available here
ARM-based Windows versions, such as Windows RT and Windows X, are not supported.
As of macOS 10.15, we do not officially support the use of these adapters on macOS. Please see our Knowledge Base article for details.
| Platform | Important Notes | Date | Version and Download |
|---|---|---|---|
| Windows 11, 10, 8.x, 7, Vista, and XP | September 2015 | Download | |
| macOS 10.6 to 10.15.x | macOS 10.13-10.14.x requires users to manually approve 3rd party extensions (drivers). Step-by-step instructions for doing so can be found in our Knowledge Base. |
||
| Linux Kernel Below 3.2 | Linux distributions running kernel 3.2 and higher have the driver built-in to kernel. Older kernel versions require download and compile. |
Filter Help Articles and Frequent Questions by Category
Choose one or more filters within each category to narrow down the articles. Each selection will result in only displaying articles that include all of your choices.
Articles
Well how about that, it looks like we don't have any articles matching your filters! Try removing one of your choices or clear the filters to show all articles.
You can always contact support if you need help too!
Understanding and Troubleshooting Network Performance
Computer networking is a complex topic. In this article, we'll be taking a deep dive on the nuances of network performance for those who need some additional explanation while striving to be concise, and to educate users of various experience levels relating computer hardware and computer networking.
If you just need to know how to perform a network performance test/benchmark, jump down to configuring iPerf.
Core Network Concepts
LAN vs WAN
With regards to network performance, it is crucial to first separate whether an issue is with Wide Area Network (WAN) performance, or if the issue is with Local Area Network (LAN) performance.
Your LAN is essentially the network inside your home or business. Many homes use a combination modem/router device provided by their Internet Service Provider (ISP). In some cases, especially in businesses, you may have a separate modem and router, along with other equipment connecting to the router such as a network switch.
Your modem, and the connection it establishes to your ISP—whether through coaxial cable, fiber, phone lines, or long-range wireless—essentially marks the point between the WAN and the LAN. The connection your modem makes to your ISP is the WAN, and any devices you connect through your router behind that modem belong to the LAN.
Link Rate
Almost every type of connection your computer makes to any piece of hardware will have a link rate of some kind. The link rate establishes how fast data can possibly be transferred across any given connection, but it does not guarantee how fast the hardware on either end of the connection will actually transfer data.
The concept of link rates, and their related bottlenecks, is likely best conveyed by giving an example of what connections might be involved in transferring a file from one computer on your LAN to another.
- 800Mbps—The file source is a USB 3.0 thumb drive capable of 100MB/s (800Mbps) read/write.
- 480Mbps—The USB 3.0 thumb drive is plugged into a USB 2.0 port on the PC, which has a maximum throughput of 480Mbps
- 1000Mbps—PC1's Ethernet connection establishes 1Gbps (1000Mbps) link to the router via Ethernet
- 300Mbps—The router connects to a second PC (we'll refer to this as PC2) via Wi-Fi, and it has established a 300Mbps link to the Wi-Fi adapter on PC2
- 480Mbps—The Wi-Fi adapter on PC2 is connected via a USB 2.0 port. The link rate of the USB connection to PC2 is at 480Mbps
- 6000Mbps—PC2 is going to store the file on an internal hard drive with a link rate of 6Gbps
- 1600Mbps—File Destination: SATA hard drive capable of 200MB/s (1600Mbps) read/write.
Following this chain, we see that 300Mbps is the slowest link rate established. This means that, regardless of the link rates established elsewhere, the absolute maximum the data can possibly be transferred is 300Mbps.
if we were to change the Wi-Fi connection to a wired Ethernet connection capable of 1Gbps, our performance bottleneck would then become the USB 2.0 connection to the USB drive where the file is stored.
Ports and Interfaces
Interfaces
A network interface represents connections, whether wired or wireless, that are made to form a network between devices.
Ports
Some may refer to physical hardware connections as "ports". For the purposes of networking, ports are logical constructs that can also be referred to as "network ports". Each network interface has 65,535 of these logical ports. Each port on a network interface is a separate data connection.
Benchmarking Network Adapter Performance
To properly benchmark network adapter performance, we need to:
- Use a simple LAN configuration
- Eliminate bottlenecks, especially link rate bottlenecks
Websites like speedtest.net, fast.com, and other performance tools in your web browser are going to use your WAN connection, and are not appropriate for determining if a network adapter is working well.
Transferring files from one computer to another on your LAN is typically not the best way to benchmark a network adapter. File transfers are bottlenecked by a number of things, including performance limitations of the disk the data is on, and often times a lack of establishing parallel network connections to perform the task.
One of the most accurate ways to benchmark network performance on a LAN is by using iPerf . To more effectively benchmark network adapter performance, it is best to establish a point-to-point connection between two PCs, rather than connecting through a router or switch.
Configuring iPerf
To test a connection using iPerf, you'll need at least two network interfaces, and preferably two computers. You'll also need to know the IP (Internet Protocol) address assigned to each network interface . One network interface will function as an iPerf server, and the other network interface will function as an iPerf client. Lastly, you'll need to download the version of iPerf 3.x that's appropriate for your computer's operating system and extract/install it .
Windows
- Make sure the drivers for both network interfaces involved in the test are using up-to-date drivers. Drivers for Plugable products can be found here.
- Download and extract iPerf for Windows
- Open Command Prompt
- Press Windows Key + R or + R, then enter
cmdin the window that appears - Search the Start Menu for
Command Prompt, and open it
- Press Windows Key + R or + R, then enter
- Navigate Command Prompt to the directory the directory where iPerf is located
- The
cdcommand is for 'change directory'- If you have a folder named 'iperf' on your Windows desktop, you can reach it in command prompt with the command
cd %USERPROFILE%\Desktop\iperf
- If you have a folder named 'iperf' on your Windows desktop, you can reach it in command prompt with the command
- The
- Run iperf in server mode via Command Prompt
iperf3.exe -s
macOS
- Usually it is best to install iperf on macOS using brew in Terminal
- Make sure the drivers for both network interfaces involved in the test are using up-to-date drivers
- Open Terminal
- Run iPerf in server mode
iperf3 -s
Linux
- Usually it is best to install iperf using the package manager in your Linux distro. For example, in Ubuntu, use
apt: sudo apt install iperf3
- Make sure the drivers for both network interfaces involved in the test are using up-to-date Drivers
- Open Terminal
- Run iPerf in server mode
iperf3 -s
Next, you'll need to run iPerf in client mode, targeting the IP address of the server/interface where iPerf is running in server mode. Additionally, we'll run the test for 30 seconds using -t 30 and with four parallel connections using -P 4. Running 4 parallel connections is optimal for saturating a network link.
Windows
- Open Command Prompt
- Press Windows Key + R or + R, then enter
cmdin the window that appears - Search the Start Menu for
Command Prompt, and open it
- Press Windows Key + R or + R, then enter
- Navigate Command Prompt to the directory the directory where iPerf is located
- The
cdcommand is for 'change directory'- If you have a folder named 'iperf' on your Windows desktop, you can reach it in command prompt with the command
cd %USERPROFILE%\Desktop\iperf
- If you have a folder named 'iperf' on your Windows desktop, you can reach it in command prompt with the command
- The
- Run iperf in client mode via Command Prompt (replace 192.168.0.200 with the IP address of the server/interface where iPerf is running in server mode)
iperf3.exe -c 192.168.0.200 -t 30 -P 4
macOS / Linux
- Open Terminal
- Run iPerf in client mode (replace 192.168.0.200 with the IP address of the server/interface where iPerf is running in server mode)
iperf3 -c 192.168.0.200 -t 30 -P 4
iPerf should start performing a network performance test. If the test fails to start, make sure that iPerf is not being blocked by your PC's/Mac's firewall.
Why iPerf is Ideal for Benchmarking
Unlike a file transfer, iPerf runs in memory on the PC and generates data to send using the CPU directly. This alleviates potential bottlenecks generated by storage devices, and allows you to explicitly control how many parallel connections are being used to transfer data rather than being unsure if parallel network connections are being used by other means.
Conclusion
There's a lot more to networking that isn't covered in this article, but we hope this helps explain enough to get an accurate measure of your network performance.
If you need assistance with your Plugable product that features network connectivity, please contact us for further assistance.
Installing Plugable USB-Ethernet Drivers in Windows 10
**This is a legacy article from 2015. Please see notes for important information on changes.
Update: A Windows 10 driver now exists for the USB2-E1000. However, it will not appear in the CD that comes with the adapter until the next lot of adapters is shipped. The updated driver can be downloaded from this link: Windows 10/8/8.1, 7, Vista, and XP drivers for USB2-E1000.
If you are not able to connect to the Internet without installing the driver, you can download it onto a flash drive on another computer and use that to install it.
In testing Plugable’s USB-Ethernet adapters with Windows 10, we were happy to discover they all work successfully when their drivers are properly installed. However, an installation problem could cause issues with the USB2-E1000.
Drivers are already built into Windows 10 for: the ASIX AX88772 chip in our:
- The ASIX AX88772 chip in our USB2-E100 and USB2-OTGE100 adapters
- The ASIX AX88179 chip in our USB3-E1000, USBC-E1000, and USB3-HUB3ME*.
*Note In 2017, our USB3-HUB3ME was redesigned to include a Realtek RTL8153 chipset and drivers. Windows 10 should automatically configure these drivers when you plug the adapter in.) When you insert these adapters into a USB port, the drivers should automatically install with no need for an internet connection.
However, the driver for the ASIX AX88178 chip in our USB2-E1000 is not pre-installed in Windows 10, and we have discovered a problem with the downloadable driver that keeps it from installing. If this happens, the adapter will show up in Device Manager as “AX88178” with a Code 28 error: “”Drivers for this device are not installed.”
There are several ways to work around this issue, depending on the scenario:
1. Upgrading from Windows 7 or Windows 8.1: If you have already installed the driver for the USB2-E1000 in Windows 7 or 8.1 and upgrade directly from that version to Windows 10, the currently installed driver will be available to Windows 10, and your adapter should work without any further effort. If you haven’t yet installed this driver, please install it before upgrading.
The easiest way is to establish an internet connection, either wirelessly or through another Ethernet port, then plug in the USB2-E1000. Windows Update should see it and automatically download the correct driver. You can also download and install the driver from our website or from the disk that came with your adapter.
2. Doing a clean install of Windows 10 or using the USB2-E1000 on a new Windows 10 computer: Since the previous Windows 7 or 8.1 driver will not be carried over to a clean install of Windows 10, it must be freshly installed. The only way to accomplish this is to have an internet connection available when you first plug in the USB2-E1000.
That will allow Windows Update to download and install the driver. If you are in a situation where this is not possible, we recommend delaying the update until an internet connection is available, or until this issue has been fixed. Currently, the driver on the Plugable and ASIX websites is not working with Windows 10.
If you’re a user of a Plugable USB-Ethernet adapter and are experiencing issues, we’re here to help! If support is needed, please run our PlugDebug tool found HERE to collect system logs, and send the resulting file to support@plugable.com along with a description of the behavior you’re experiencing and any additional details you feel are relevant.
My Plugable product with wired Ethernet is no longer working on macOS. What can I do?
Please Note
The below guide is an advanced troubleshooting step, and we do not recommend doing so unless you are comfortable manually altering files on your Apple product running macOS. You may not be able to perform the below troubleshooting step if you are unable to execute administrative credentials on your laptop. Please reach out to our support first if you do not wish to attempt the below instructions. You can do so at Plugable.com/Support
How to delete a specific Ethernet adapter from your Network devices on macOS
- Click on the Apple logo in the top left corner of your primary monitor, and select ‘System Preferences’
- Next select ‘Network’ in the ‘System Preferences' window.
- In the now visible list, please select the Plugable Ethernet, or Thunderbolt Ethernet device that may not be working as expected.
- Once selected click on the minus button in the bottom left of the network window.
- Click on Apply in the bottom right.
- Next click on the plus button in the bottom left of the network window, and add the previously removed device.
- Click on Apply in the bottom right.
- Test to see if this has resolved the unexpected behavior, and assure that your Ethernet is now working.
- If this does not resolve the problem, please proceed to the next section (As noted previously the next section is for advanced users only!)
Manually erase your macOS Network Settings to fully reset the Network configuration
(Advanced! Click to reveal)
Warning!
This will fully erase all of your Network configuration! Do not skip any steps, and proceed only if you are comfortable with each step!
- Open the ‘Finder’ app, then in the ‘Go’ menu at the top of your screen select ‘Computer’
- Click on ‘Macintosh HD’ then Library, Preferences, SystemConfiguration
- Copy the file named ‘NetworkInterfaces.plist’ to your desktop as a backup of your current configuration.
- Delete the original version of the ‘NetworkInterfaces.plist’ located in the SystemConfiguration directory.
- Restart your Mac
- Login to your Mac, and return to System Preferences → Network
- If the list is now empty, please re-add the Plugable or Thunderbolt network adapter by clicking on the plus button in the bottom left of the Network window. Once done click on 'Apply'.
- Test to see if this has resolved the unexpected network behavior
I am still unable to get my Ethernet connection working on my Mac
If this is the case please reach out to our support team. When you do please include a diagnostic log gathered using our PlugDebug tool (instructions are provided on the PlugDebug page). If you are not able to gather the PlugDebug diagnostics do not worry we are still here to help! Please reach out to our support team at support@plugable.com or Plugable.com/Support with a detailed description of your problem, and the model of Plugable product you are using.
Plugable USB2-E100 Roku Streambar Compatibility Info
Our USB2-E100 Ethernet Adapter uses an ASIX AX88772 chipset for wide compatibility, and can help make a 10/100mbps wired connection for your Roku Streambar series device.
Follow these basic steps to get set up:
- Plug the USB2-E100 adapter into the USB port on the back of your Roku Streambar
- Connect an Ethernet cable between the Ethernet port on the USB2-E100 adapter and an open Ethernet port on your modem/router
- Go into Settings > Network > Set up connection and select Wired and this should recognize the connection
You can find more information, additional steps and contact details at this official Roku resource: How to use USB to connect your Roku streaming device to a wired network.
We hope this was helpful! Questions about your adapter? Feel free to reach out to us directly at: support@plugable.com.



