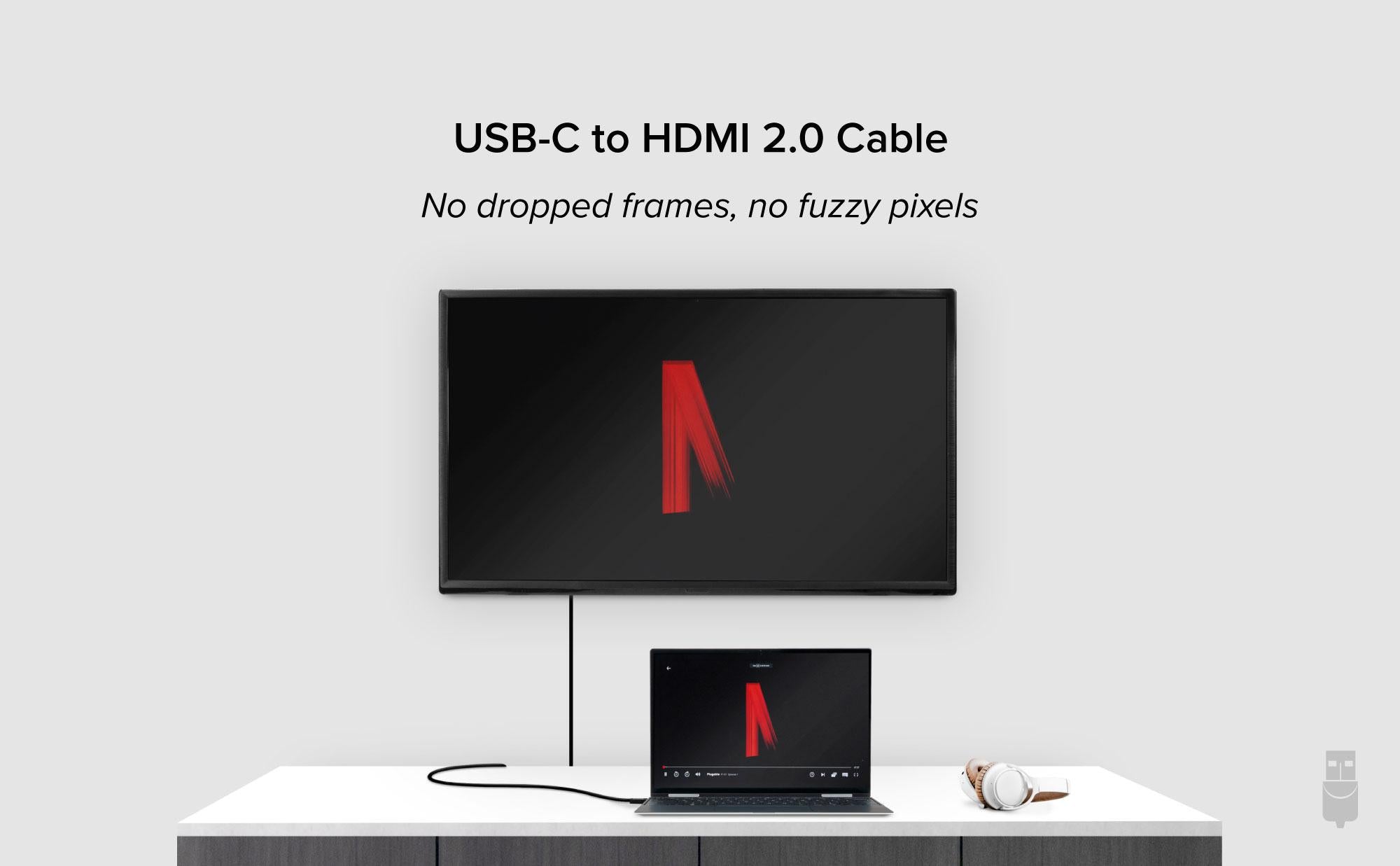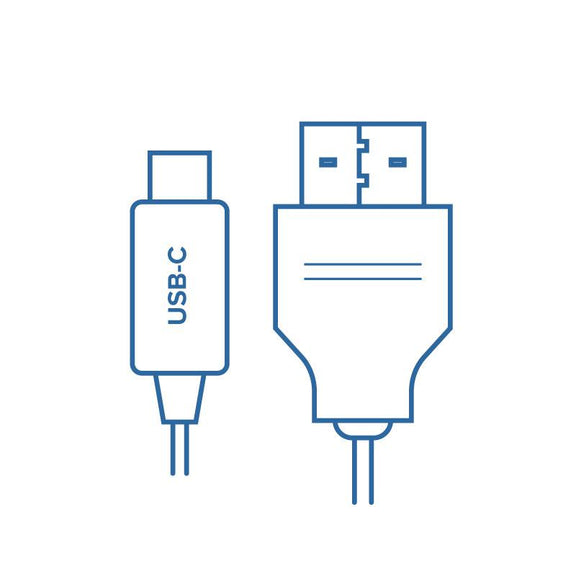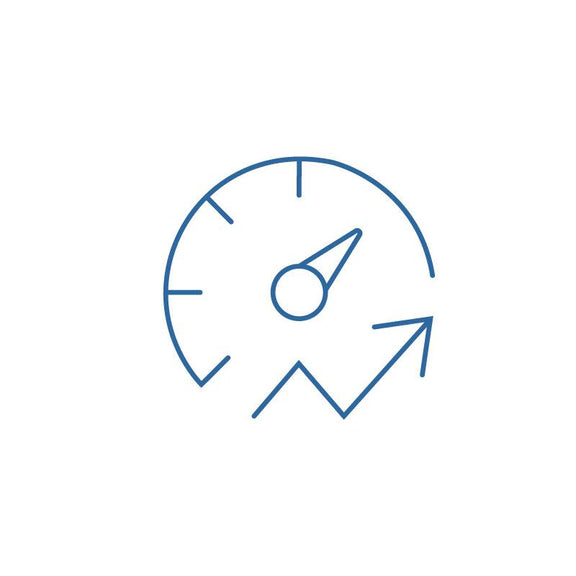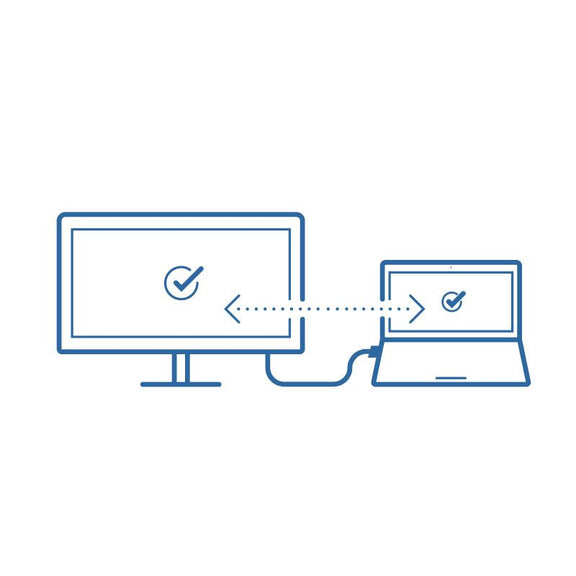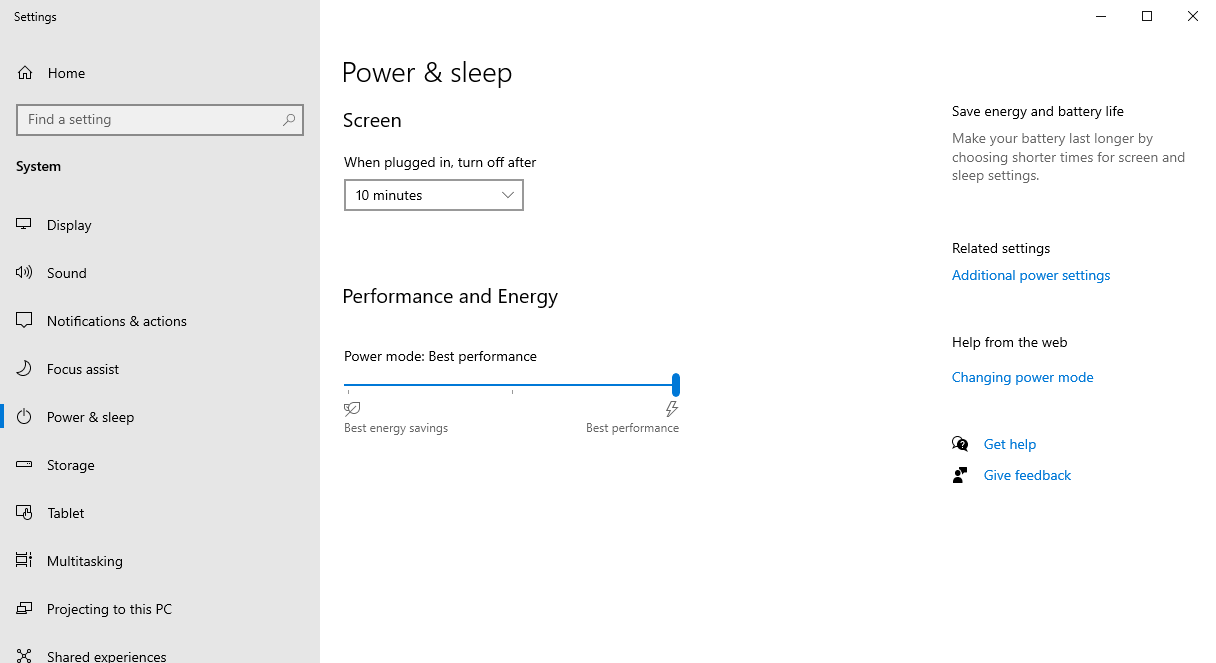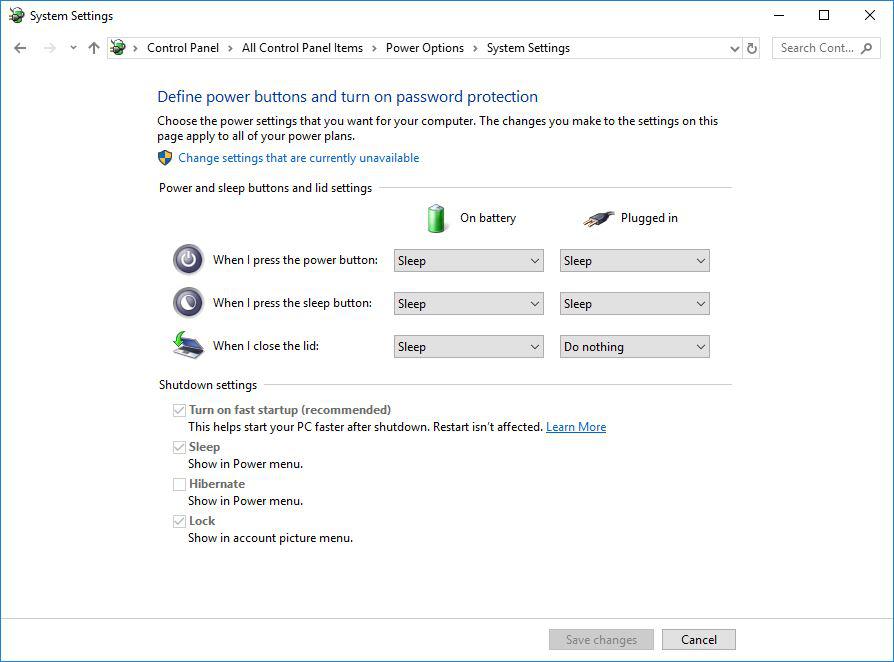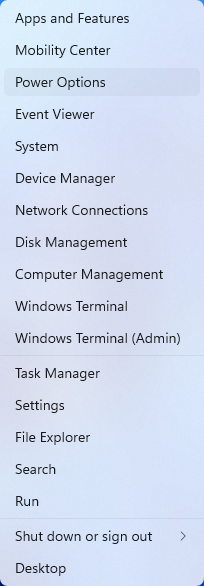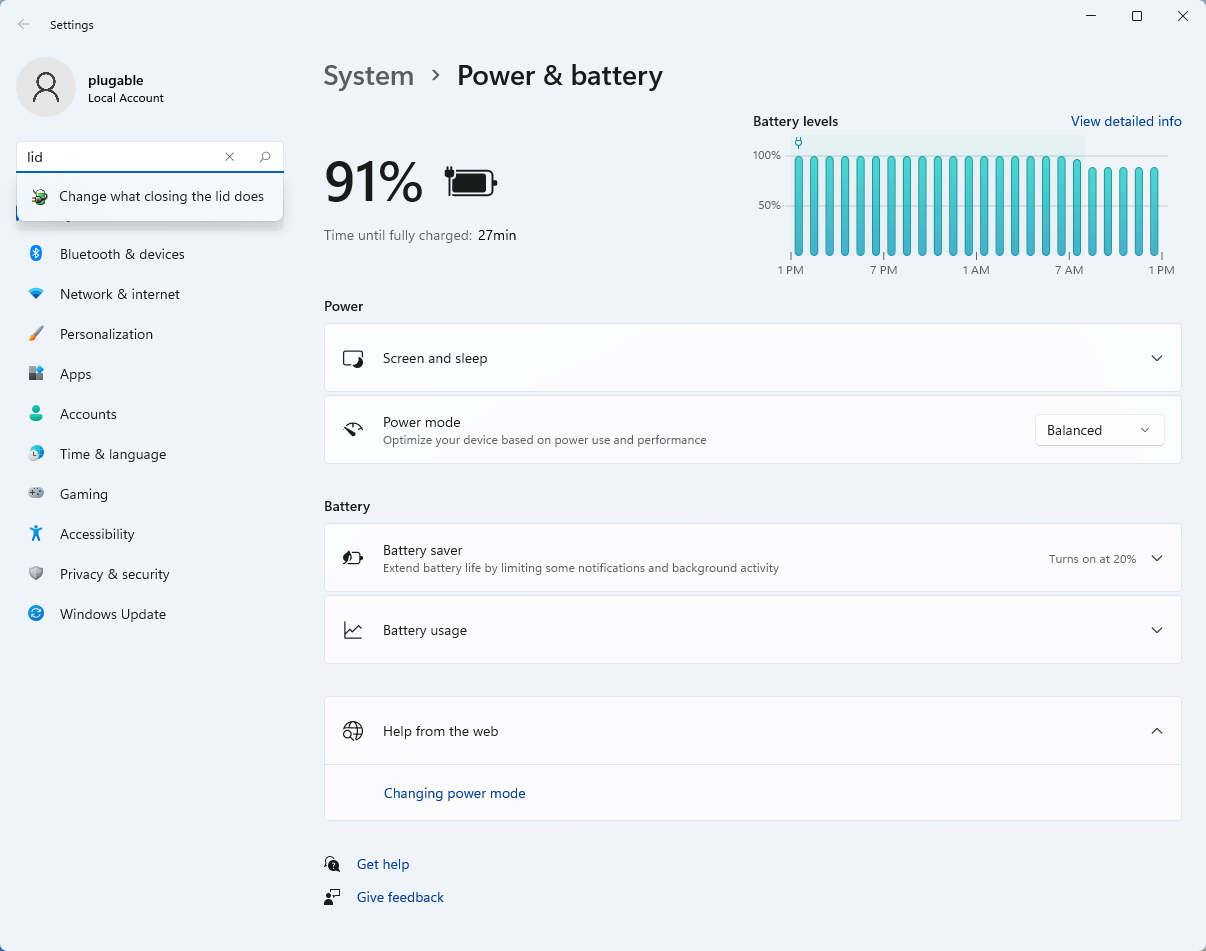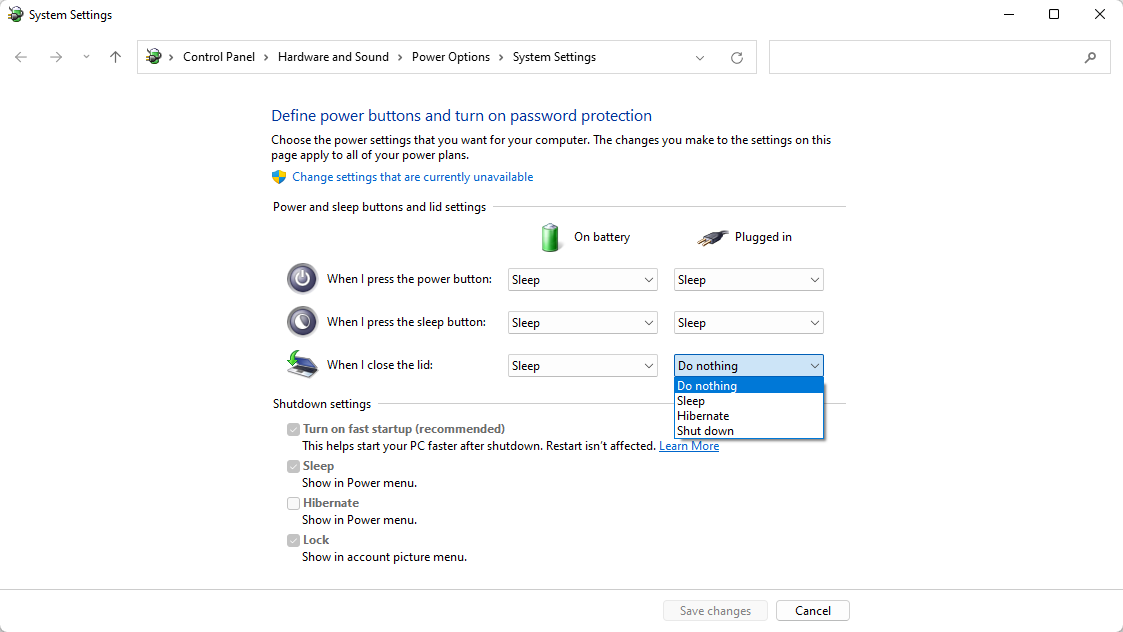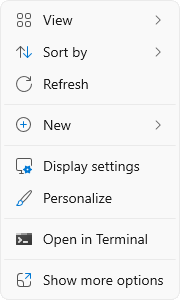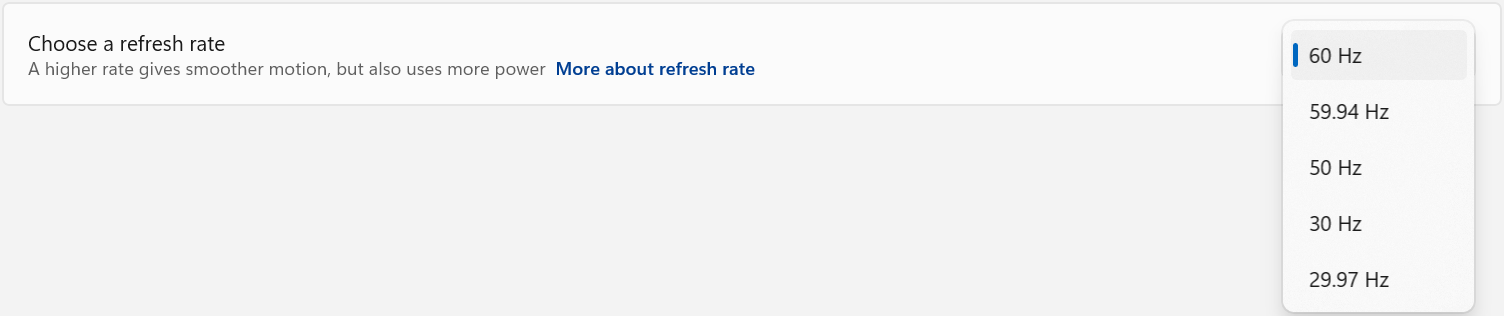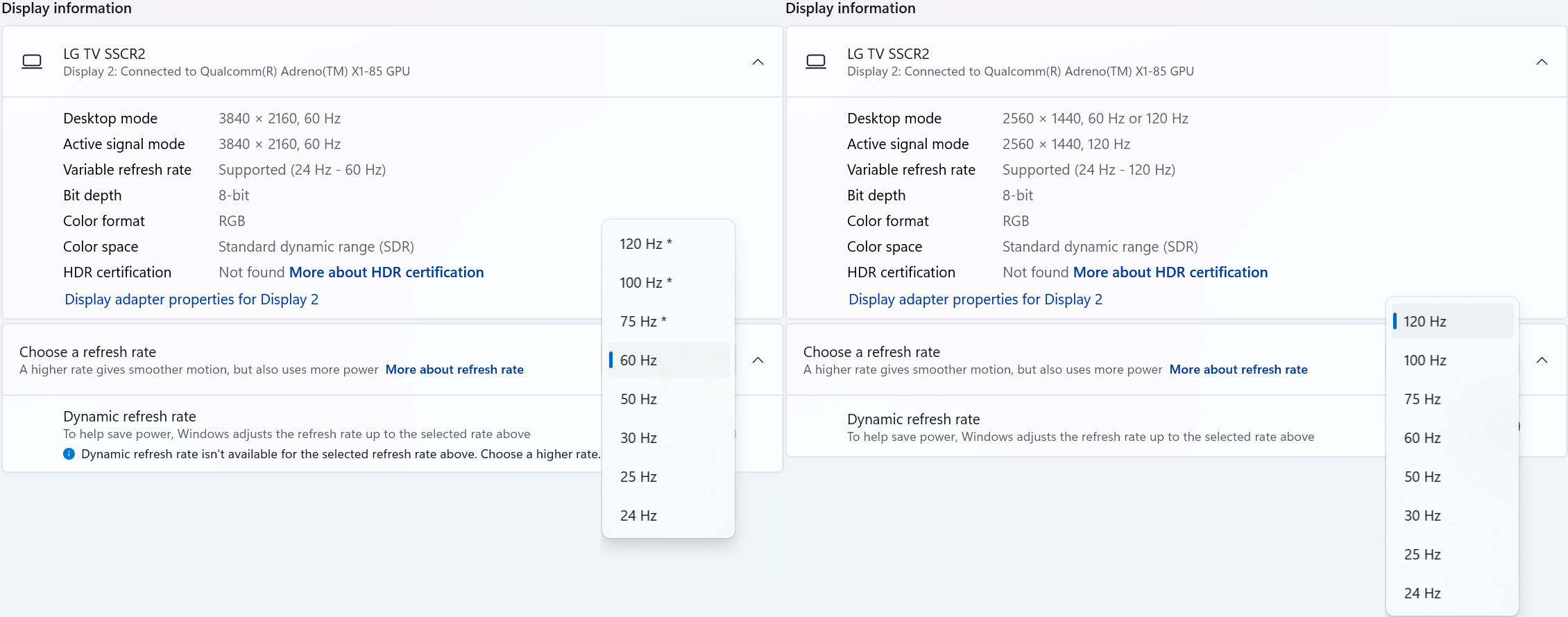Hassle free, 2-Year Warranty
Fast, Free Shipping on Orders $35+
Lifetime Technical Support
30-Day Money Back Guarantee
Plugable USB 3.1 Type-C to HDMI 2.0 Cable
$28.95 USD
SKU: USBC-HDMI-CABLEAmazon Rating : (285 Reviews)
Features
- At a Glance—HDMI 2.0 Plug and Play 4K USBC to HDMI adapter cable (USBC-HDMI-CABLE) with this 6ft/1.8m supports HDMI 4K 60Hz, HDR, and HDCP. Compatible with USB4, Thunderbolt, or USB-C DP 1.2 and 1.4 for high-res gaming, home theater & professional use. This USB-C to HDMI cable ensures seamless connectivity.
- Resolutions—Cable utilizes USB-C and HDMI 2.0 bandwidth for HDR support and resolutions up to 3840x2160 @ 60Hz (4K). Also supports HDMI 1.4 displays and common resolutions below 4K such as 3840x1440, 2560x1440, 2560x1080, 1920x1080 (1080p) and more
- Ready to Go—Extend your viewing with crisp resolutions up to 4K and clear audio with this single cable - perfect for video, gaming, and working. No drivers to download, just plug and play.
- Works With—This USB C HDMI adapter cable is Plug and Play compatible with Windows, macOS, and ChromeOS systems with USB-C, USB4, or Thunderbolt. Works with iPhone 15 and above, Samsung phone, iPad Pro, MacBook Pro/Air, Dell XPS, Microsoft Surface family, and other systems.
- 2-Year Coverage, Lifetime Support—Every Plugable product, including this USB C to HDMI cable, is covered against defects for 2 years and comes with lifetime support. If you ever have questions, contact our North American-based team - even before purchase
Free 3-Day Shipping on Orders Over $35!