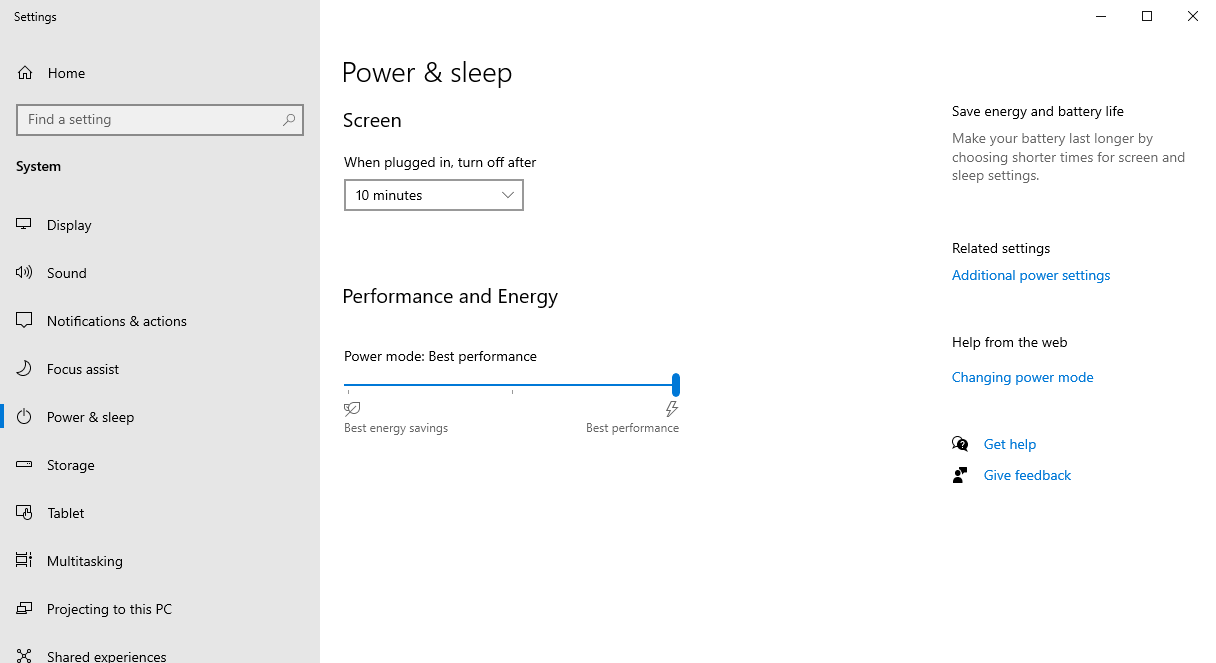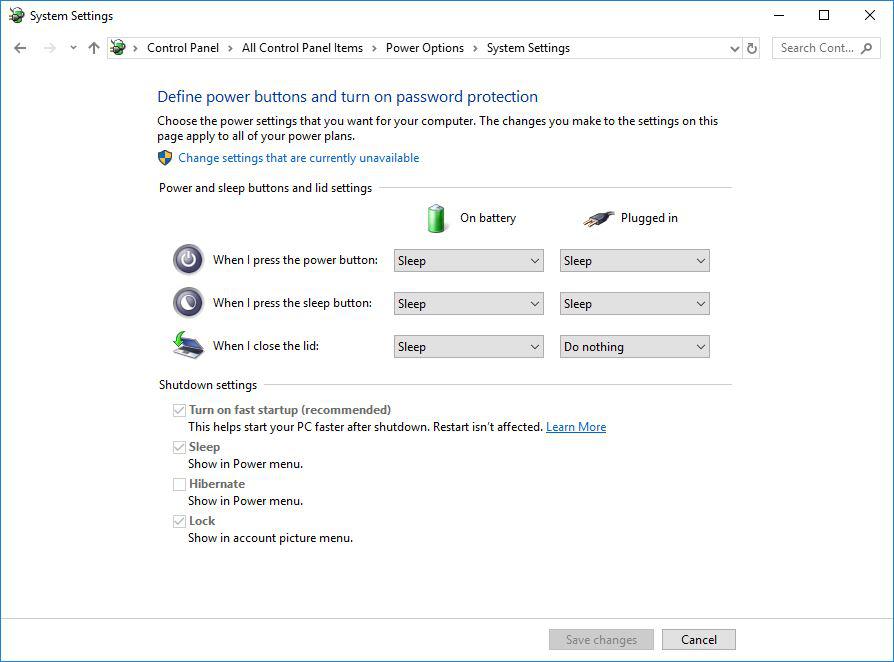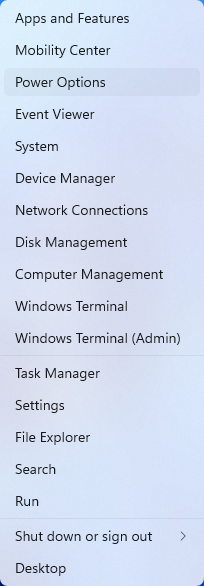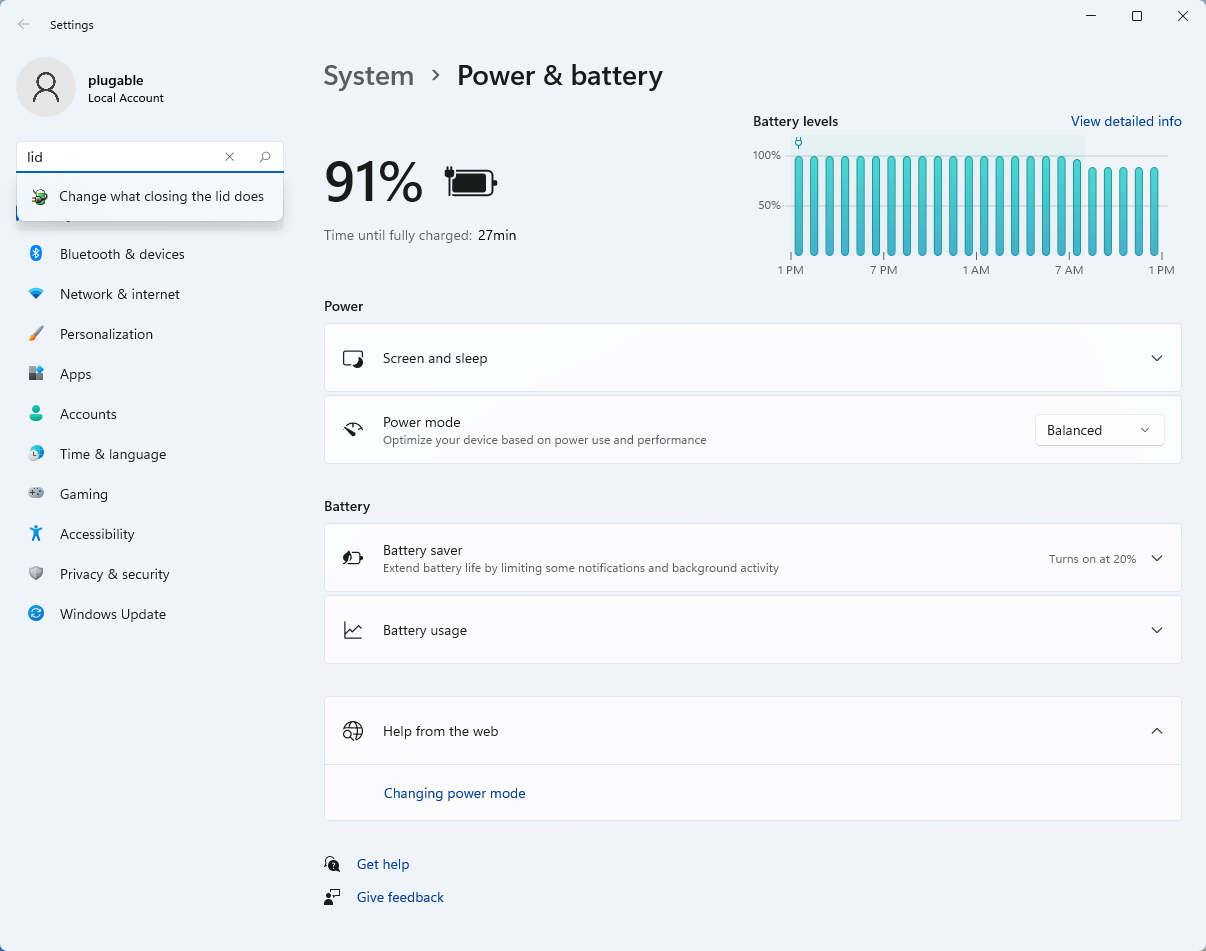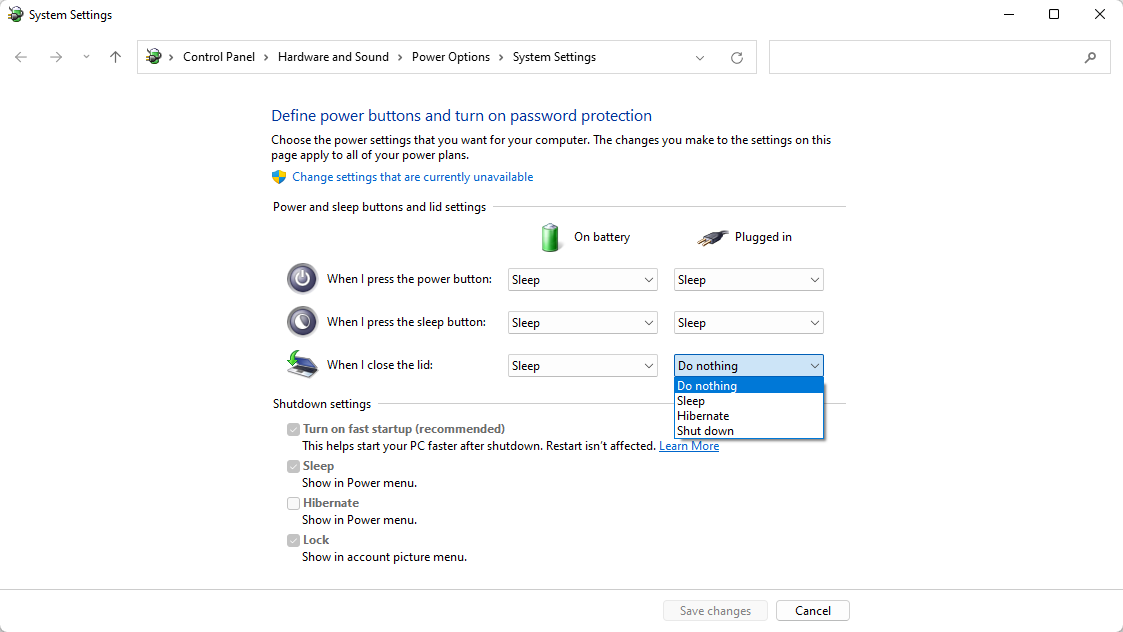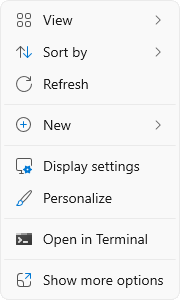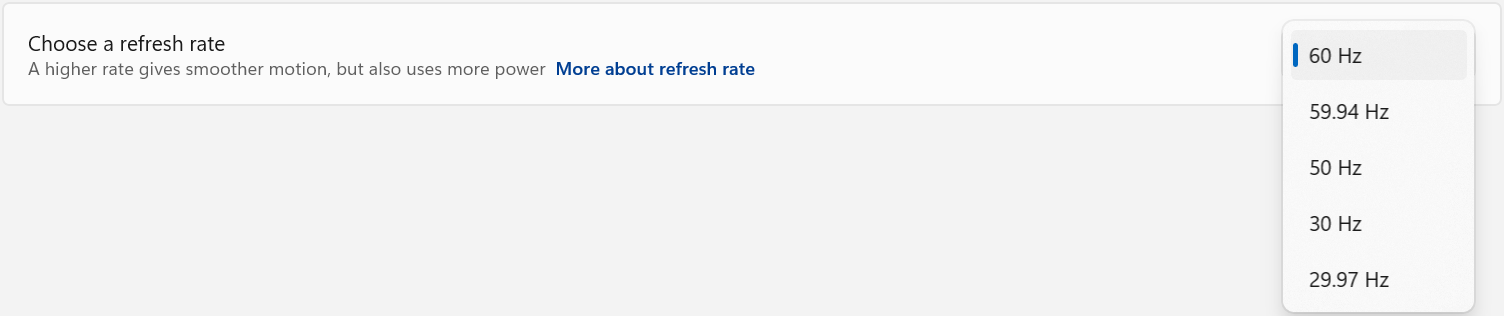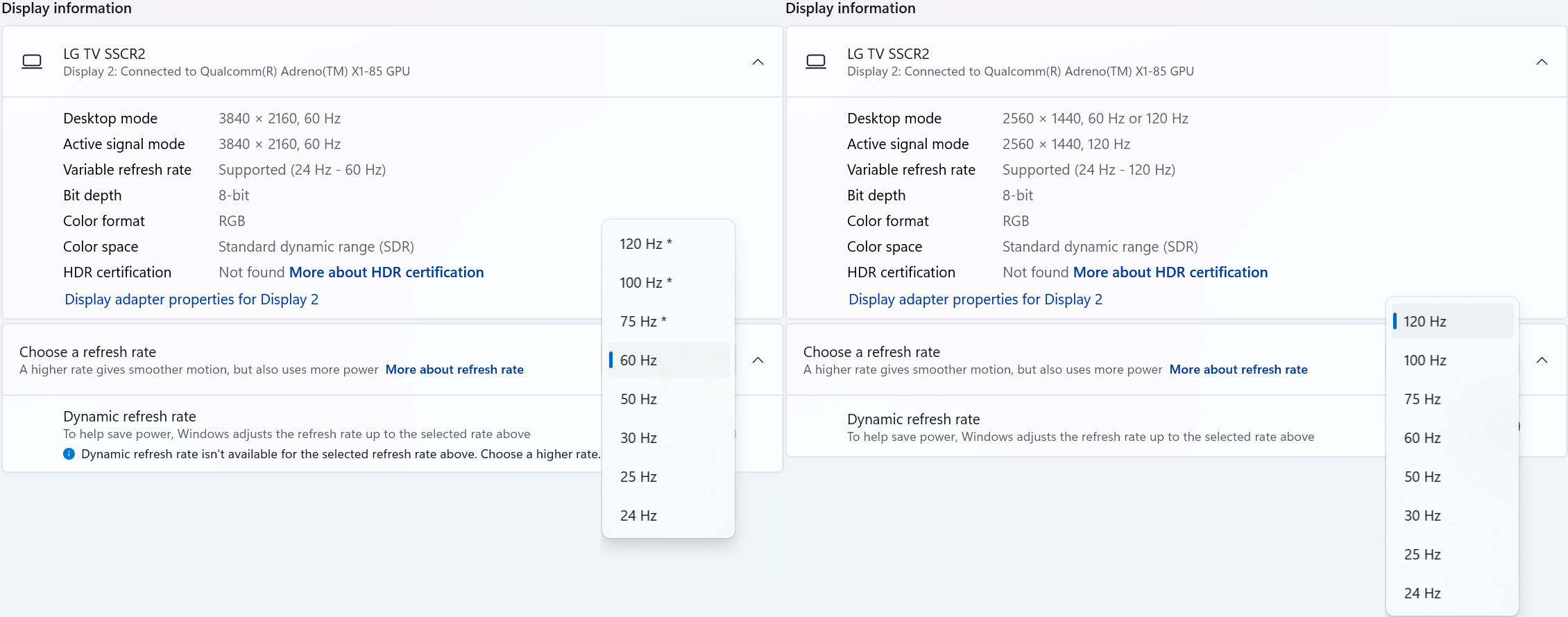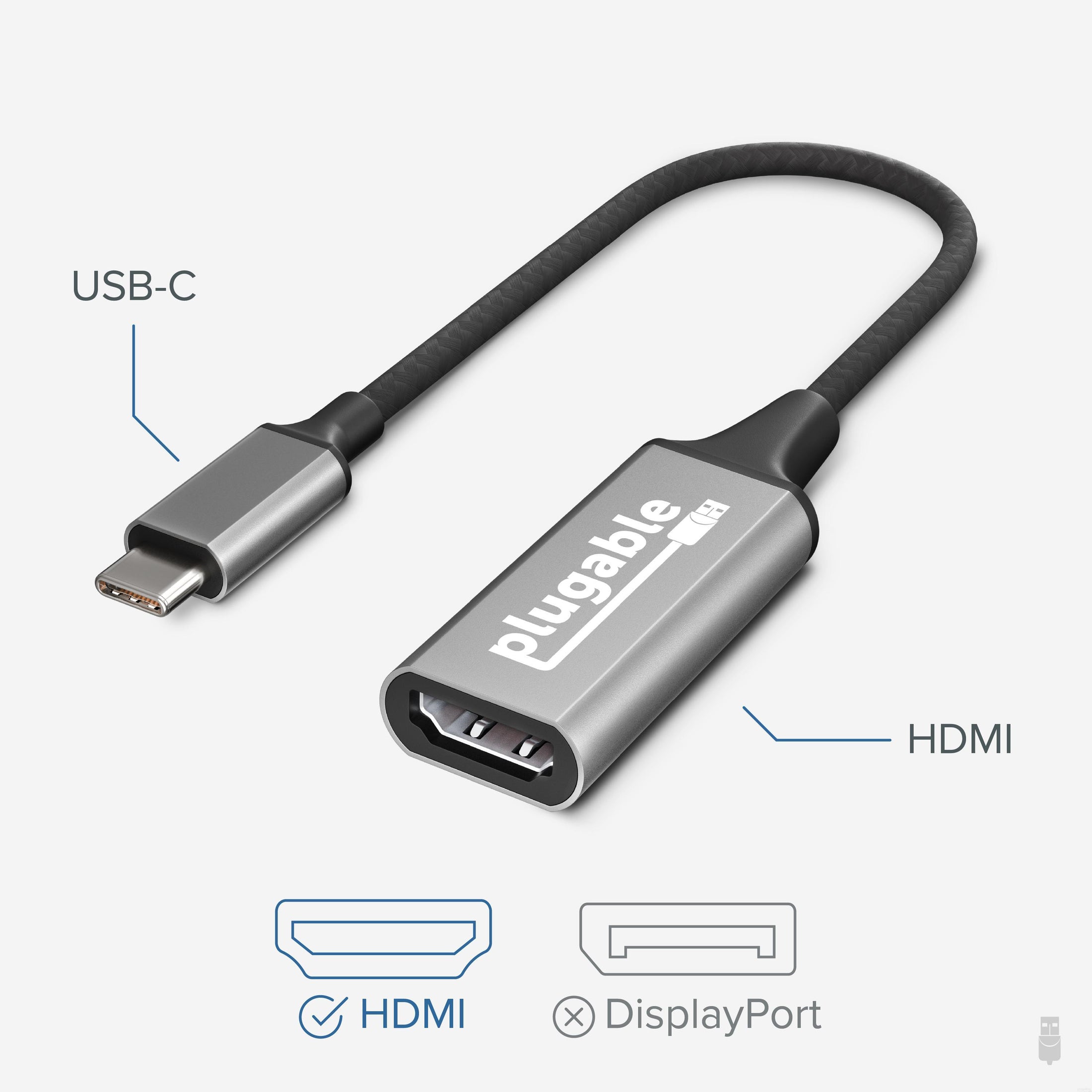
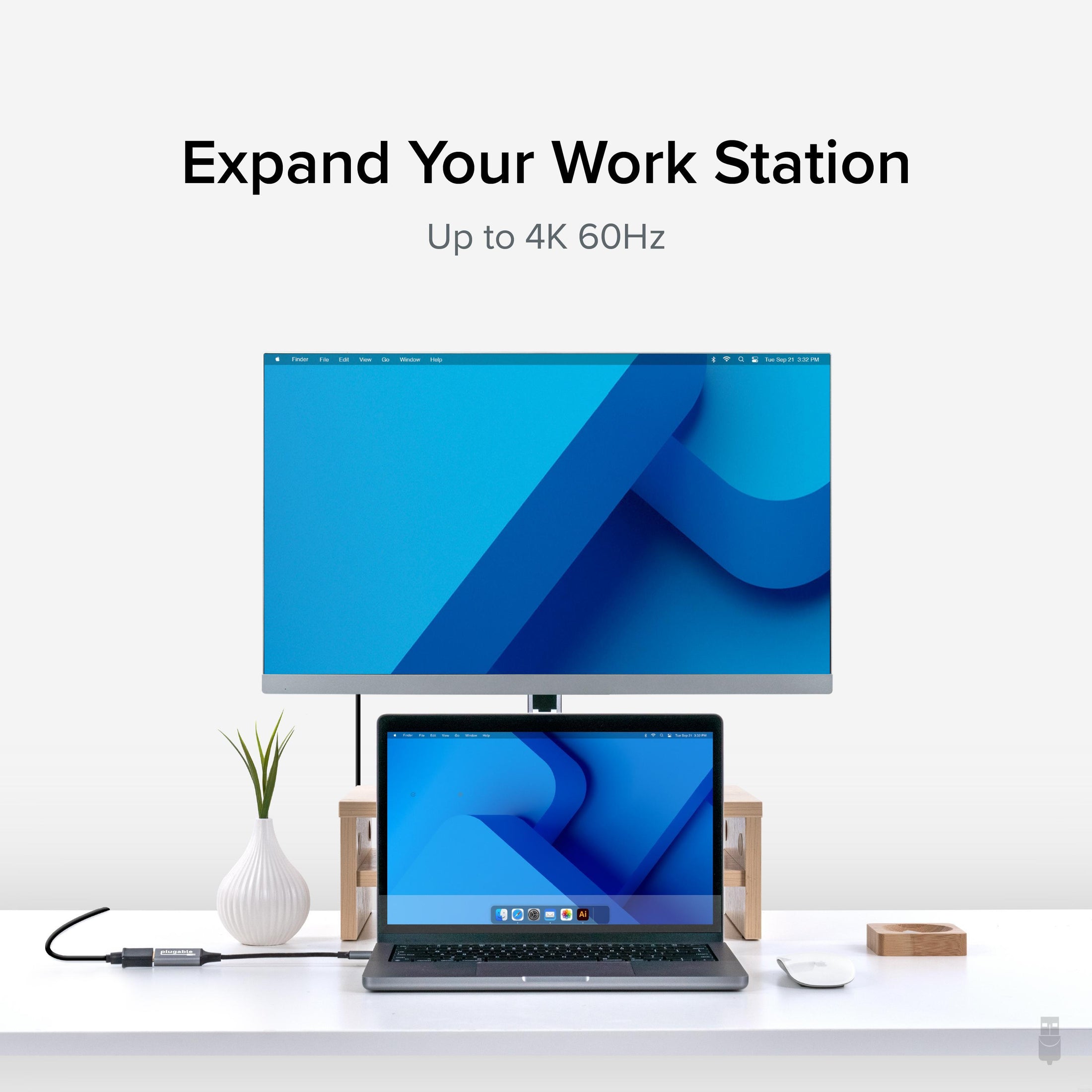
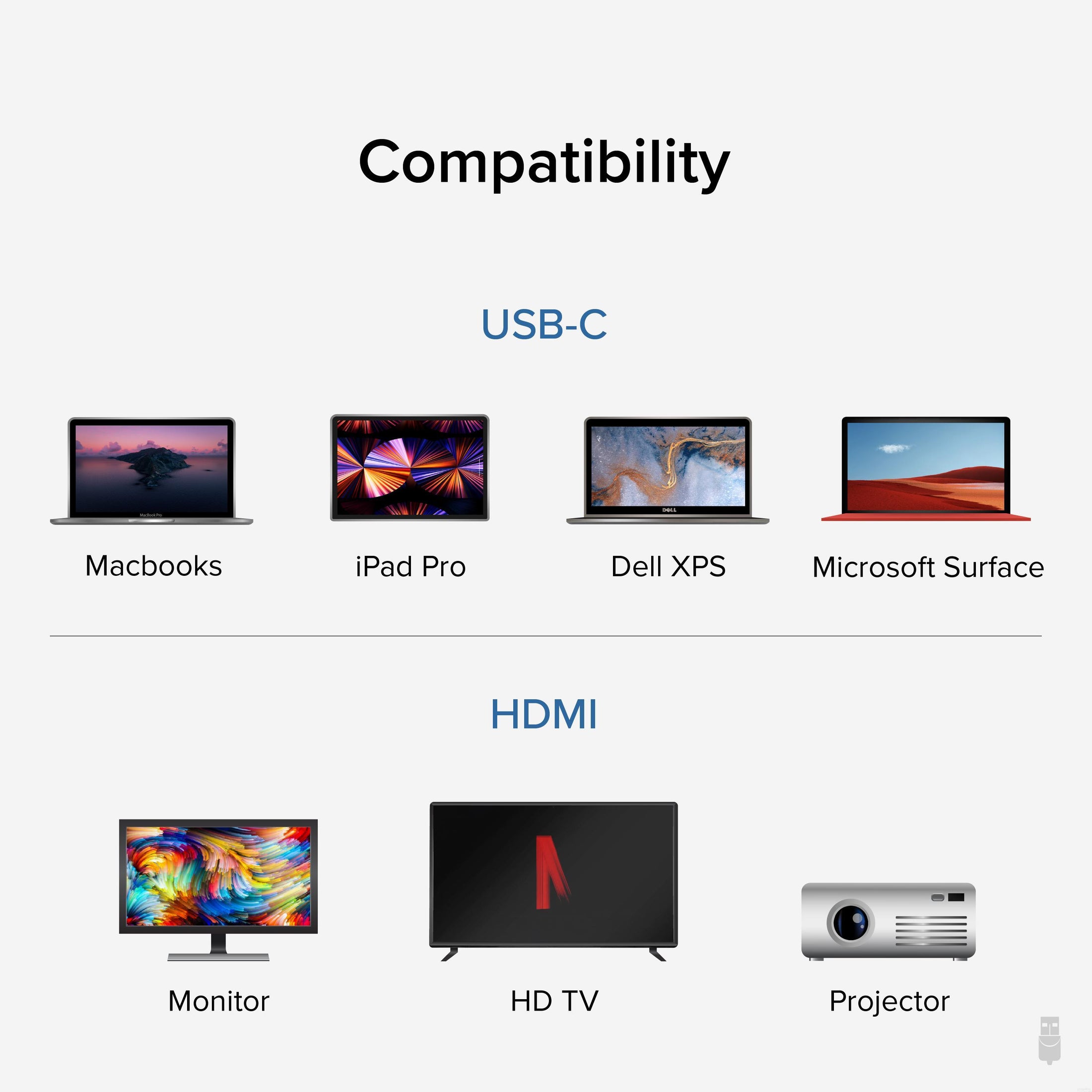
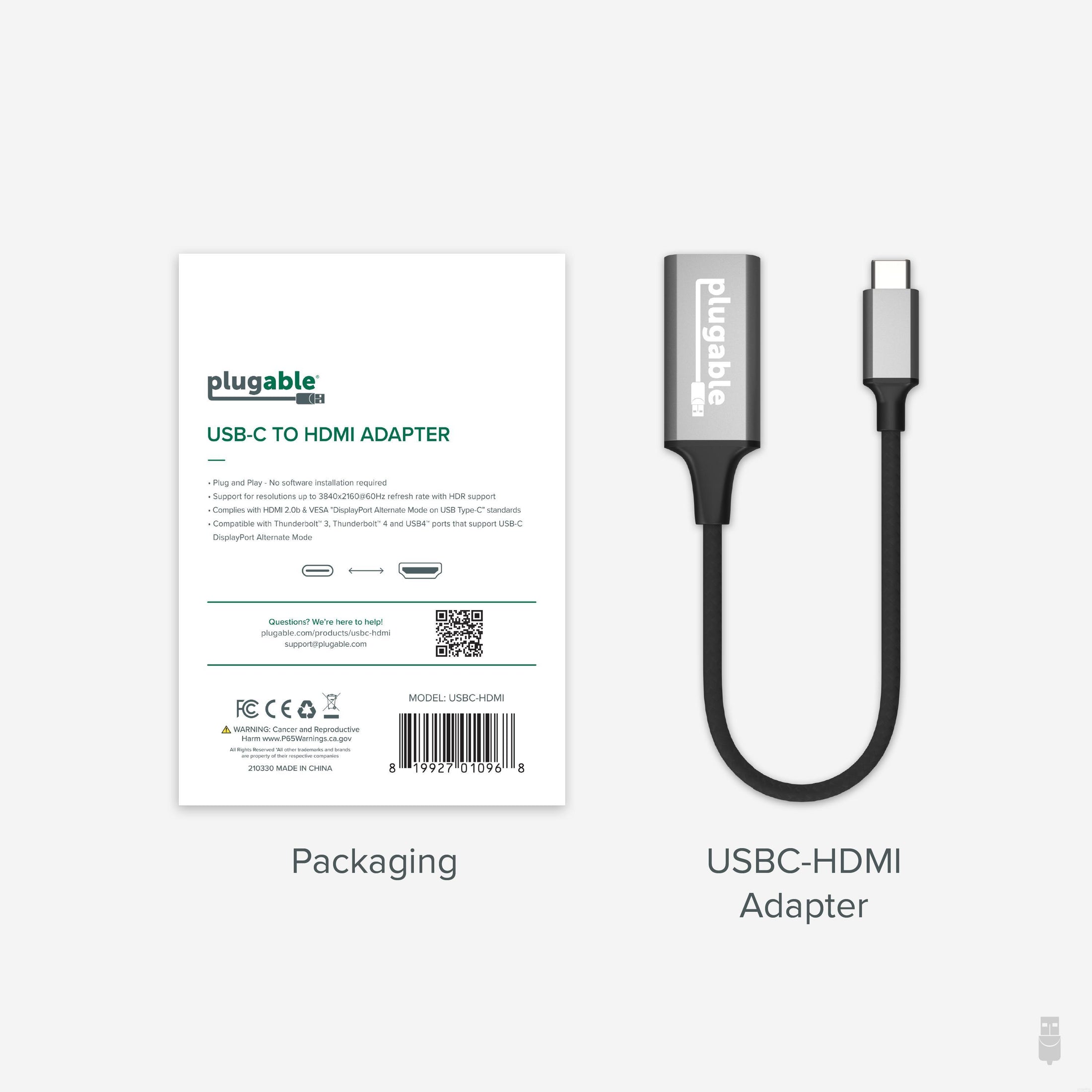
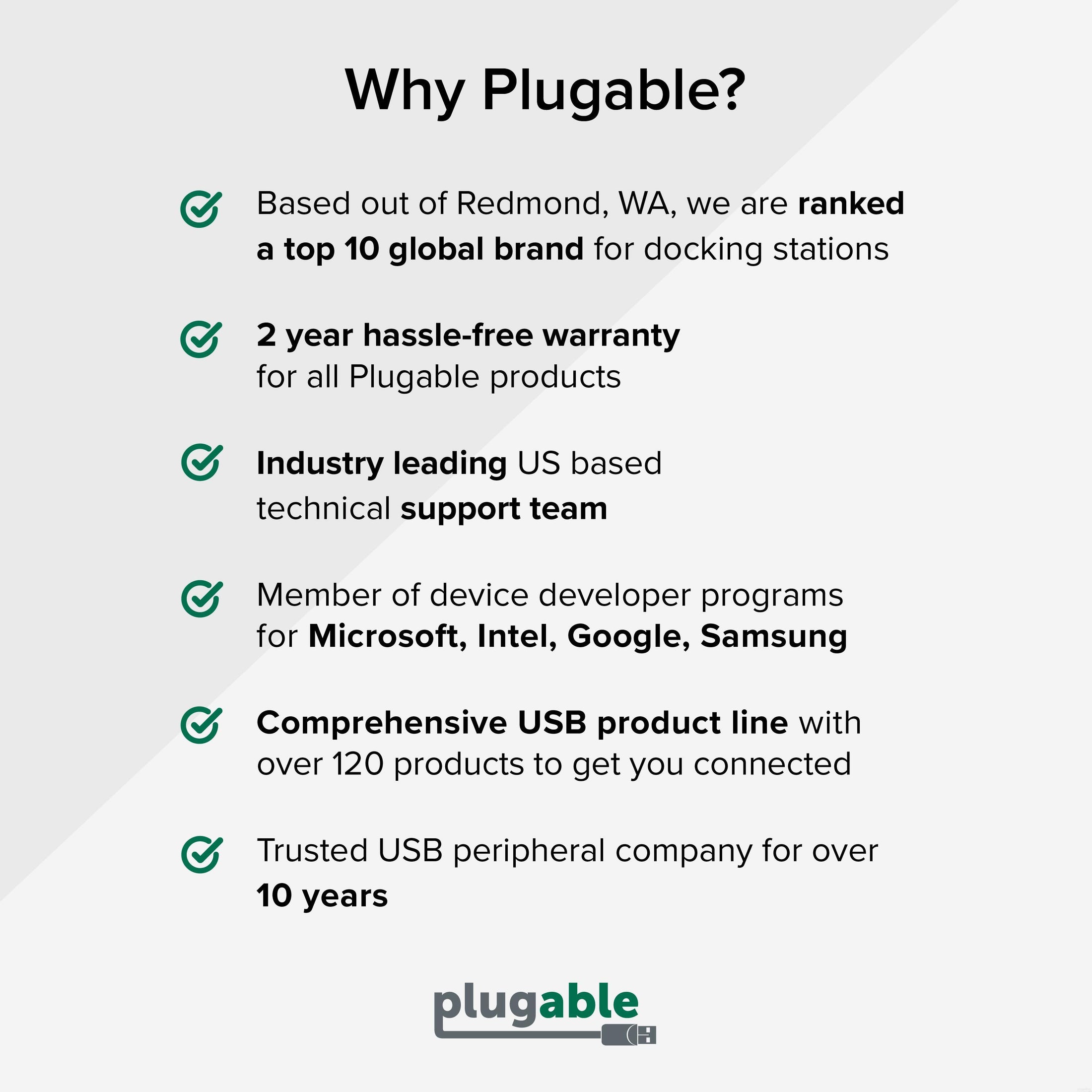






Hassle free, 2-Year Warranty
Fast, Free Shipping on Orders $35+
Lifetime Technical Support
30-Day Money Back Guarantee
Plugable USB 3.1 Type-C to HDMI 2.0 Adapter
$18.95 USD
SKU: USBC-HDMIAmazon Rating : (413 Reviews)
Features
- At a Glance—HDMI 2.0 Plug and Play 4K USB-C to HDMI adapter (USBC-HDMI) supports HDMI 4K 60Hz, HDR, and HDCP. Compatible with USB4, Thunderbolt, or USB-C DP 1.2 and 1.4 for high-res gaming, home theater & professional use
- Resolutions—The USBC-HDMI utilizes USB-C and HDMI 2.0 bandwidth for HDR support and resolutions up to 3840x2160 @ 60Hz (4K). Also supports HDMI 1.4 displays and common resolutions below 4K such as 3840x1440, 2560x1440, 2560x1080, 1920x1080 (1080p) and more. Please note that an HDMI 2.0 capable system, cable, and display are required for 4K 60Hz. Some displays require additional settings to allow 4K 60Hz.
- Ready to Go—Extend your viewing with crisp resolutions up to 4K and clear audio with this dongle adapter - perfect for video, gaming, and working. No drivers to download, just plug and play.
- Works With—This USB C HDMI adapter is Plug and Play compatible with Windows, macOS, and ChromeOS systems with Fully Featured USB-C, USB4, or Thunderbolt. Works with iPhone 15 and above, Samsung phone, iPad Pro, MacBook Pro/Air, Dell XPS, Microsoft Surface family, and other systems.
- 2-Year Coverage, Lifetime Support—Every Plugable product, including this USB C to HDMI 2.0 adapter, is covered against defects for 2 years and comes with lifetime support. If you ever have questions, contact our North American-based team - even before purchase
Free 3-Day Shipping on Orders Over $35!