

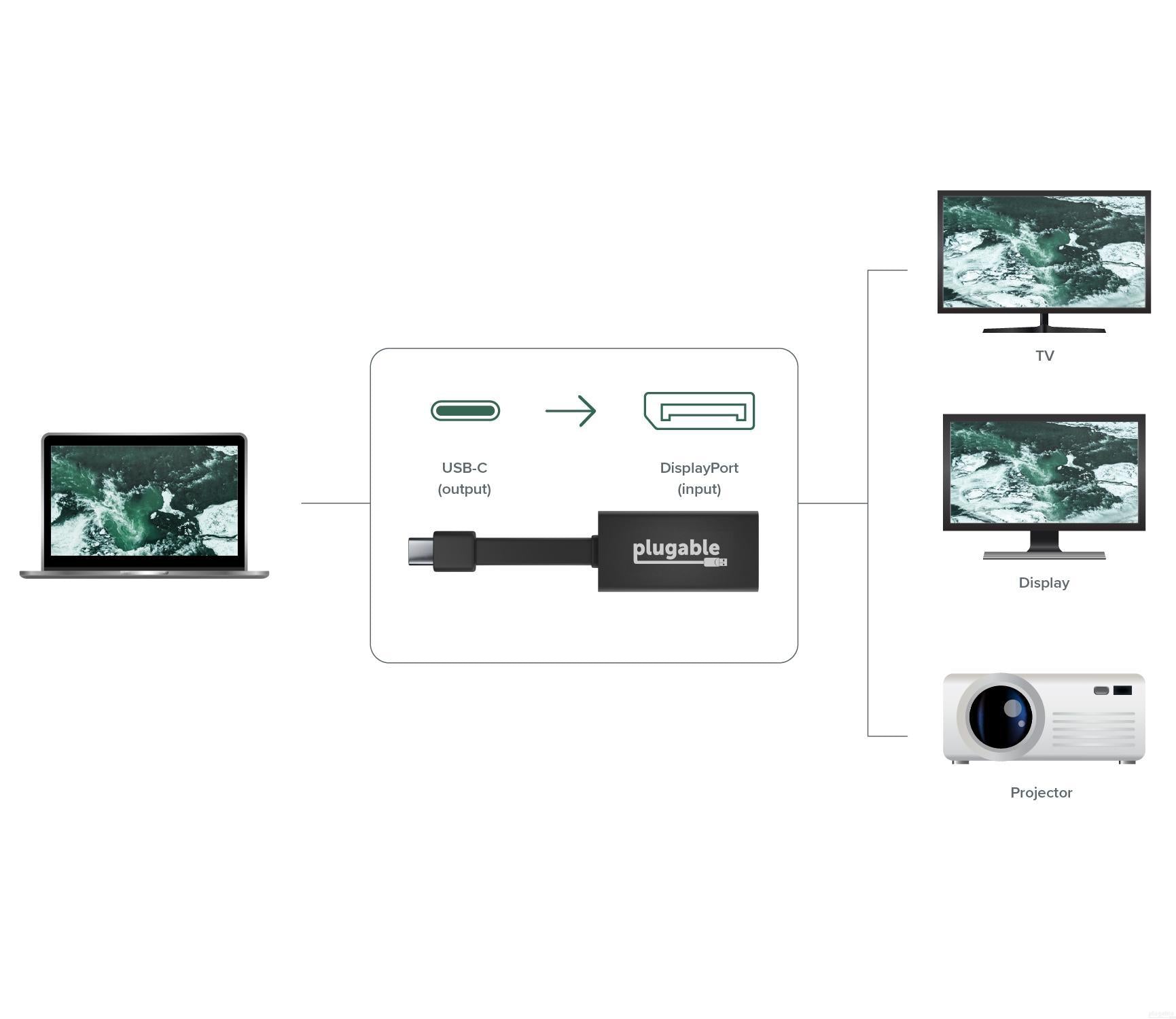


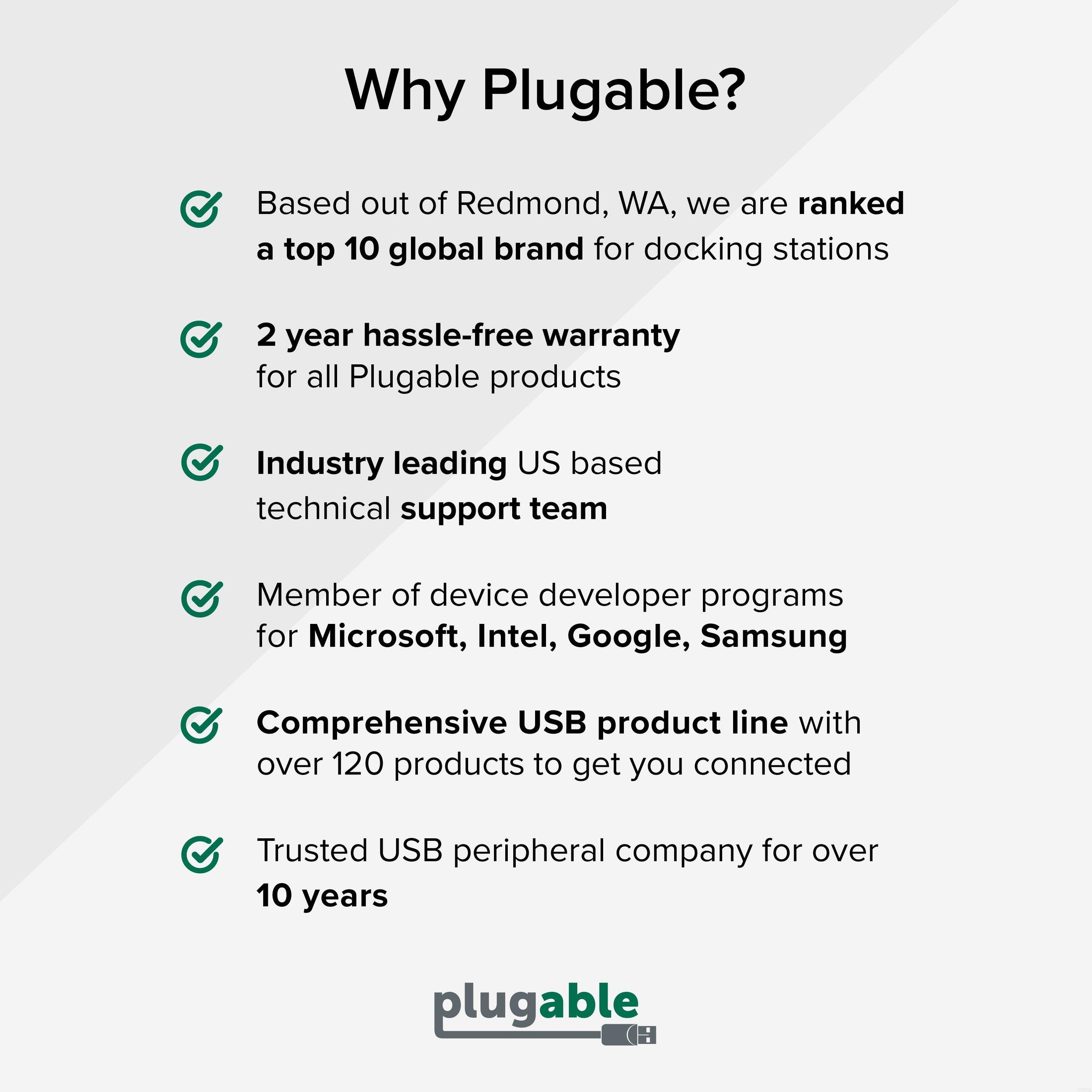






Hassle free, 2-Year Warranty
Fast, Free Shipping on Orders $35+
Lifetime Technical Support
30-Day Money Back Guarantee
Plugable USB-C to DisplayPort Adapter
$19.95 USD
SKU: USBC-TDPAmazon Rating : (169 Reviews)
Features
- Expand your Workspace—Convert your USB-C or Thunderbolt 3 port to a full-featured DisplayPort port. This USB-C DisplayPort Adapter connects a USB-C enabled computer to a monitor that supports DisplayPort Alternate Mode ("Alt Mode")
- Ultra High Definition—DisplayPort to USB C Adapter supports up to 4K 60Hz (3840x2160 @ 60Hz). Also supports resolutions like 3440x1440, 2560x1440, and 1920x1080. Not for HDMI monitors and TVs; only for use with DisplayPort monitors
- Flat Cable Flexibility—Small, lightweight adapter is perfect for travel and constructed with cutting edge materials including a flat, flexible printed circuit cable, providing durability while accommodating any workspace
- Compatibility—Compatible with USB Type-C and Thunderbolt 3 Windows, Macs, and Chromebooks, 2018+ iPad Pro, MacBook, iMac, Dell XPS, Lenovo Thinkpad, HP Spectre x360 systems with Thunderbolt 3 ports, and others supporting USB C DisplayPort Alternate Mode
- 2-Year Coverage, Lifetime Support—Every Plugable product, including this USB C to DisplayPort adapter,, is covered against defects for 2 years and comes with lifetime support. If you ever have questions, contact our North American-based team - even before purchase
Free 3-Day Shipping on Orders Over $35!

Mirror or extend your display with DisplayPort at 4K Resolution
The Plugable USB-C to DisplayPort Adapter (USBC-TDP) is for userswho want to add a DisplayPort monitor to their USB-C or Thunderbolt 3 compatible computer.
This compact adapter is under 2 inches in size, making it perfect for travel and taking on the go. Featuring a unique flat cable design, you can forget about messy cables and take advantage of the tight bend radius, which allows the adapter to fit in confined and compact spaces. The adapter enables a DisplayPort output at resolutions up to 3840x2160 @ 60Hz (4K 60Hz) from systems which support “DisplayPort Alternate Mode” (Alt Mode) via USB-C.

Plug and Play
Alt Mode adapters allow you to add an additional display output easily and inexpensively on supported systems without needing to install additional software.
DisplayPort Alternate Mode provides a direct pipeline to the host graphics processor (GPU) in your system, the connected display will function with the same uncompromising performance of a natively attached display.
Video and photo editing, gaming, and other resource-intensive tasks are possible assuming that the system's GPU capabilities are sufficient for the application being used.

4K Performance
Connect your DisplayPort equipped monitor to your laptop and achieve resolutions up to 3840x2160 @ 60Hz (4K 60Hz).
Other popular supported resolutions include 2560x1440,1920x1080, 1600x400, 1024x768 and lower.
Note: This adapter will not work with HDMI monitors.

Flexible Flat Cable
The adapter is equipped with a flat, printed circuit cable that allows for a small footprint and flexibility. This means the cable itself is more sturdy and less prone to breakage from everyday use like traditional, round, copper cables.
The compact and easy to use flat profile enables the adapter to hug surfaces and take advantage of tight spaces. This flexibility saves space and eliminates clutter so that you don’t have to deal with the cable mess.
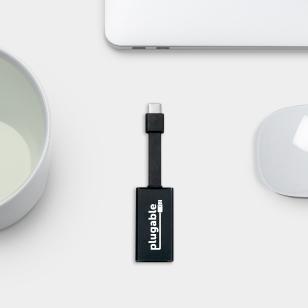
Compact and Portable
Measuring in at 1.7in x 1in x .4in (4.3cm x 2.3cm x 1.1cm), the small, compact size is great for travel and small desk spaces.
Lighter than a pencil, this adapter makes for a great spare and is easy to take from your desk to the conference room. Throw it in your bag and you’ll forget it’s there until you need it.
Compatibility
| Compatible Systems | Plug and Play installation on any Chromebook / Windows / Mac / Linux hosts which supports DisplayPort Alternate Mode (Alt Mode) video output functionality. Adapter has been fully tested for functionality on the 2018+ iPad Pro (mirroring only) / MacBook Air / iMac and iMac Pro / MacBook and MacBook Pro / Google Pixelbook / Dell XPS 13 & XPS 15 / Lenovo Thinkpad / HP Spectre x360 / Samsung DeX capable devices / Other systems which support USB-C DP Alt Mode. |
| - | Audio is supported on DisplayPort capable TVs projectors and monitors with built-in speakers. |
| Incompatible Systems | Most current phones and tablets with USB-C ports do not support Alt Mode video output., ASMedia USB 3.1 controllers do not support Alt Mode video output. |
| DisplayPort MST | Adapter is capable of passing Multi-Stream data. However DisplayPort MST daisy chaining is dependent upon the host system / graphics drivers / monitors being used. |
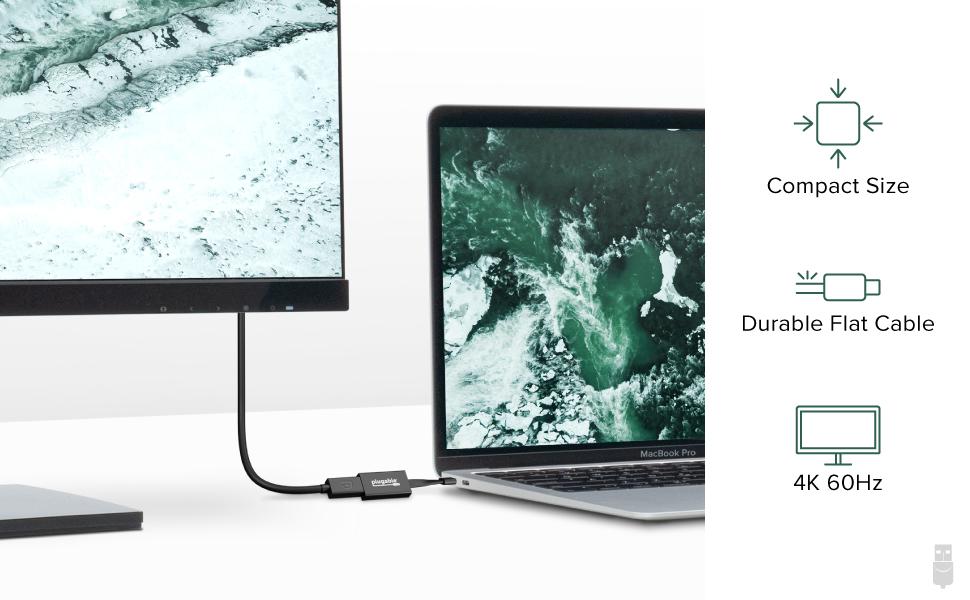
In The Box
| Item and Quantity | Item Notes |
|---|---|
| 1x USB-C to DisplayPort Adapter |
Video
| Port | Placement | Specification | Max Resolution and Refresh Rate | HDCP | Chipset |
|---|---|---|---|---|---|
| 1x USB-C (Input) |
Cable End | Host Dependent | 3840x2160 @ 30Hz 3840x2160 @ 60Hz3840x1600 @ 30Hz 3440x1440 @ 30Hz 2560x1440 @ 60Hz 1920x1200 @ 60Hz 1920x1080 @ 60Hz 1600x900 @ 60Hz 1280x1024 @ 60Hz 1280x800 @ 60Hz 1280x720 @ 60Hz 1152x864 @ 60Hz 1024x768 @ 60Hz 800x600 @ 60Hz 640x480 @ 60Hz |
Supported | |
| 1x DisplayPort (Output) |
Cable End | DisplayPort 1.2 | 3840x2160 @ 30Hz 3840x2160 @ 60Hz3840x1600 @ 30Hz 3440x1440 @ 30Hz 2560x1440 @ 60Hz 1920x1200 @ 60Hz 1920x1080 @ 60Hz 1600x900 @ 60Hz 1280x1024 @ 60Hz 1280x800 @ 60Hz 1280x720 @ 60Hz 1152x864 @ 60Hz 1024x768 @ 60Hz 800x600 @ 60Hz 640x480 @ 60Hz |
Supported | VL103 VIA |
Video Output Modes
| Host Stream Specification | Host Port Type | Number of Displays Used | Max Resolution at Display Count |
|---|---|---|---|
| DisplayPort 1.2 | Thunderbolt™ 3 or USB-C | 1 | 3840x1600 @ 60Hz 3840x2160 @ 60Hz3440x1440 @ 60Hz 2560x1440 @ 60Hz 1920x1080 @ 60Hz 1600x900 @ 60Hz 1280x1024 @ 60Hz 1280x800 @ 60Hz 1280x720 @ 60Hz 1152x864 @ 60Hz 1024x768 @ 60Hz 800x600 @ 60Hz 640x480 @ 60Hz |
Audio
| Port | Placement | Connection | Max Bit Depth and Sample Rate | Signal Output | Channels | Chipset |
|---|---|---|---|---|---|---|
| DisplayPort Output |
Front | DisplayPort | Host Dependent | Digital | Host Dependent | Alt Mode |
Physical Stats
| Item | Size (H x W x D) or Length | Weight | SKU or Part Number |
|---|---|---|---|
| USB-C to DisplayPort | 1.1 x 2.3 x 4.4 centimeters 0.4 x 0.9 x 1.7 inches |
10 grams 0.4 ounces |
USBC-TDP |
Get Started
- Connect the USB-C plug of the adapter into your host system's USB-C slot.
- Connect your DisplayPort device to the adapter using a DisplayPort cable (not included).
Questions? We're here to help! Please reach out to us at support@plugable.com
Filter Help Articles and Frequent Questions by Category
Choose one or more filters within each category to narrow down the articles. Each selection will result in only displaying articles that include all of your choices.
Articles
Well how about that, it looks like we don't have any articles matching your filters! Try removing one of your choices or clear the filters to show all articles.
You can always contact support if you need help too!
No Sound? How to Change Your Default Audio Device to Your Plugable Product
Whether you're on Windows, macOS, or Linux, it's common to add new audio devices to your computer.
Some examples of additional audio devices you may want to switch to include:
- Bluetooth headsets, headphones, and speakers
- Speakers built into a display, such as a TV or monitor
- A USB sound card, digital audio converter (DAC), or analog to digital converter (ADC)
- USB microphones
- Audio jacks on a docking station
These steps don't apply to the Plugable Performance NIX HDMI Capture Card (USBC-CAP60).
Here are the steps that you need to set a new default audio recording or output device on different operating systems.
Set Audio Output Device
Set Audio Recording Device
Set Default Playback Device in Windows
- Check that your device is properly connected, and that any necessary drivers are installed
- It is also a good idea to make sure that your sound device is turned on, and that the device's volume control is not at the absolute minimum setting
- Right-click on the speaker symbol in the Windows taskbar/system tray
-
Windows 7/8.x—Select Playback Devices. The Sound window will open with the Playback tab highlighted

-
Windows 10/11—Select Open Sound Settings then click the link under 'Related Settings' for Sound Control Panel, then click the Playback tab

- Alternatively, after selecting Open Sound Settings, use the dropdowns under the Output header
-
Windows 7/8.x—Select Playback Devices. The Sound window will open with the Playback tab highlighted
- Find your device in the window
- A Plugable USB 3.0 docking station or sound-enabled display adapter will appear as Plugable Audio
- A Plugable USB 3.0 Silicon Motion docking station or sound-enabled display adapter will appear as SMI USB Audio
- A Plugable USB 2.0 docking station will appear as USB Multimedia Audio Device
- A Plugable USB Audio adapter will appear as USB Audio Device
- Right-click on the device you found in step 3 and select Set as Default Device. A check mark should appear next to your device, and sound should now play through it
- Click OK to exit the window
Additional Configuration for Bluetooth
Please see our pairing and configuration guide for Bluetooth devices.
Set Default Playback Device in macOS
- Open System Preferences
- Click Sound
- Select Output
- Select the most appropriate device
- A Plugable USB Audio adapter will appear as USB Audio Device
Set Default Playback Device in Linux
- Ensure that you audio device is connected to the PC
- If the audio device is self-powered, it is a good idea to make sure that it is powered on, and that the device's volume control is not at the absolute minimum setting
- Launch the 'Settings' application in your distro
- Go to the 'Sound' option
- Find the dropdown for your 'Output Device', and change it to your preferred output device
- For additional sound device controls, you may want to consider using Pulseaudio Volume Controls (package name pavucontrol)
Set Default Recording Device in Windows
- Check that your device is properly connected, and that any necessary drivers are installed
- It is also a good idea to make sure that your sound device is turned on, and that the device's volume control is not at the absolute minimum setting
- Right-click on the speaker symbol in the Windows taskbar/system tray
-
Windows 7/8.x—Select Recording Devices. The Sound window will open with the Recording tab highlighted

-
Windows 10/11—Select Open Sound Settings then click the link under 'Related Settings' for Sound Control Panel, then click the Recording tab

- Alternatively, after selecting Open Sound Settings, use the dropdowns under the Input header
-
Windows 7/8.x—Select Recording Devices. The Sound window will open with the Recording tab highlighted
- Find your device in the window
- A Plugable USB 3.0 DisplayLink docking station or sound-enabled display adapter will appear as Plugable Audio
- A Plugable USB 2.0 docking station will appear as USB Multimedia Audio Device
- A Plugable USB Audio adapter will appear as USB Audio Device
- Right-click on the device you found in step 3 and select Set as Default Device. A check mark should appear next to your device, and sound should now play through it
- Click OK to exit the window
Additional Configuration for Bluetooth
Please see our pairing and configuration guide for Bluetooth devices.
Set Default Recording Device in macOS
- Open System Preferences
- Click Sound
- Select Input
- Select the most appropriate device
- A Plugable USB Audio adapter will appear as USB Audio Device
Set Default Recording Device in Linux
- Ensure that you audio device is connected to the PC
- If the audio device is self-powered, it is a good idea to make sure that it is powered on, and that the device's volume control is not at the absolute minimum setting
- Launch the 'Settings' application in your distro
- Go to the 'Sound' option
- Find the dropdown for your 'Input Device', and change it to your preferred input device
- For additional sound device controls, you may want to consider using Pulseaudio Volume Controls (package name pavucontrol)
My Docking Station/Adapter Works Well With My Windows Laptop, but When I Close the Lid the Displays and Laptop Turn Off or Sleep. How Do I Fix This?
Most Windows notebook computers power management settings will default to putting the computer to sleep with the lid closed, regardless of any external displays, keyboard, or mouse connected to the computer. If this is happening but you would prefer the system to remain active with the lid closed utilizing the external display or displays, these settings can be changed by performing the following:
For Windows 10:
- Start by right-clicking on the Start button and select Power Options from the menu.
- From the right side of the Power Options settings page, select the blue link for Additional power settings
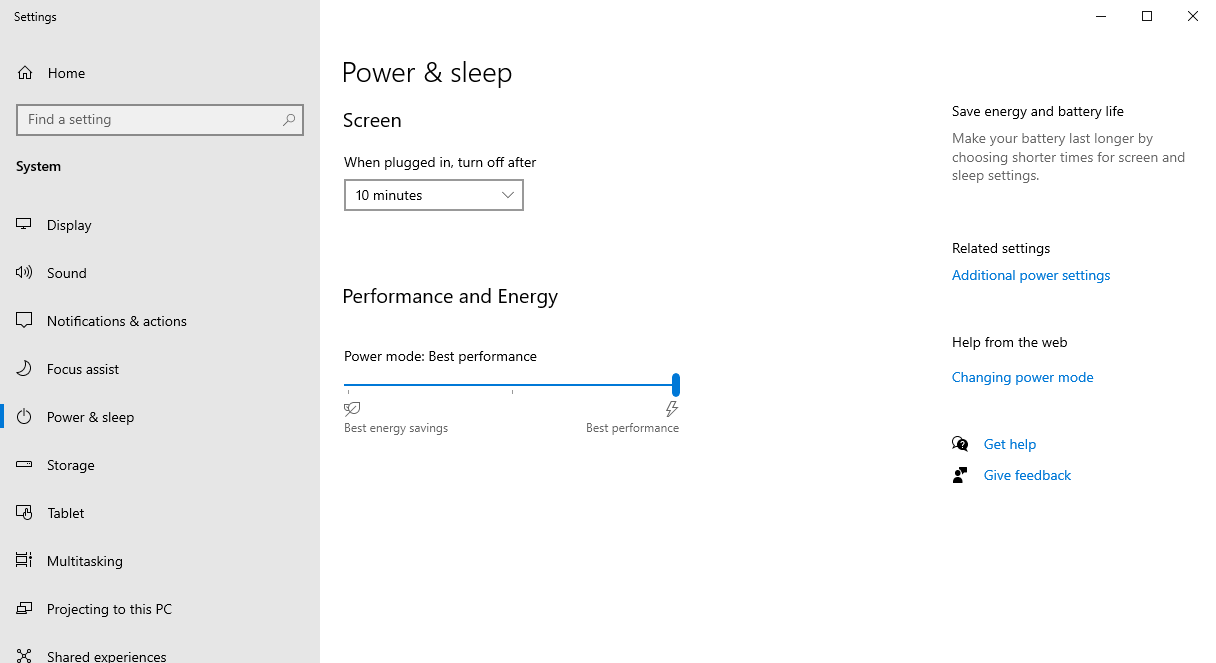
- From the choices present on the left-hand side of the Power Options window, please click on Choose what closing the lid does
- Make sure the setting for When I close the lid under the Plugged In column is set to Do Nothing
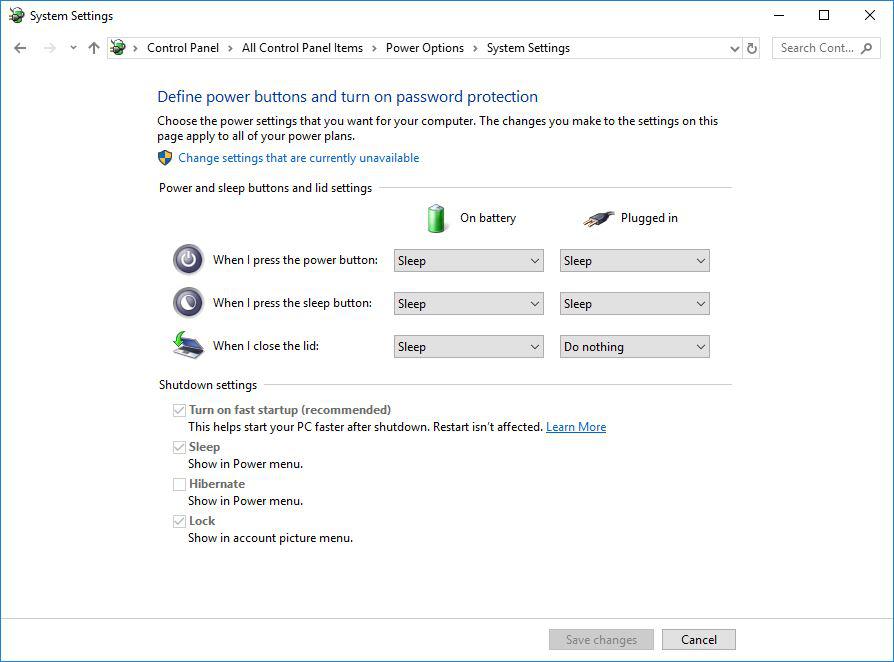
- Click the Save Changes button and restart the system (making sure that the laptop’s power adapter is also connected) and test the behavior again.
For Windows 11:
- Start by right-clicking on the Start button and select Power Options from the menu.
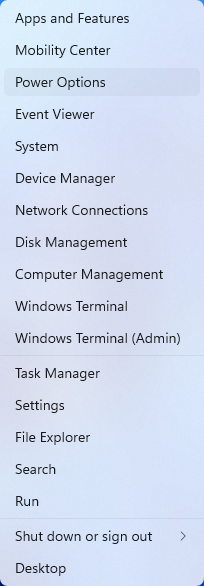
- In the upper left corner of the settings window, in the search box, type "lid" then select Change what closing the lid does from the search results
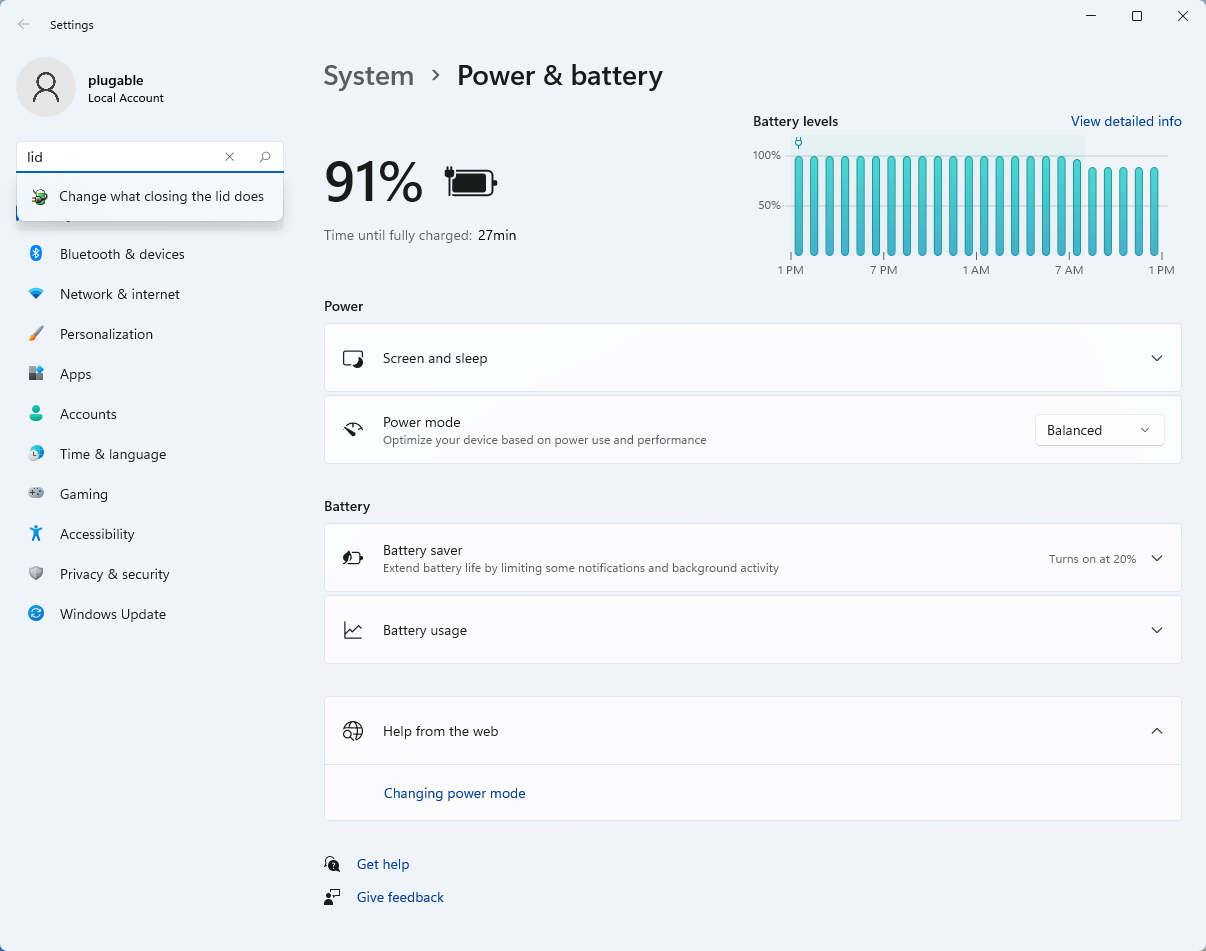
- Make sure the setting for When I close the lid under the Plugged In column is set to Do Nothing
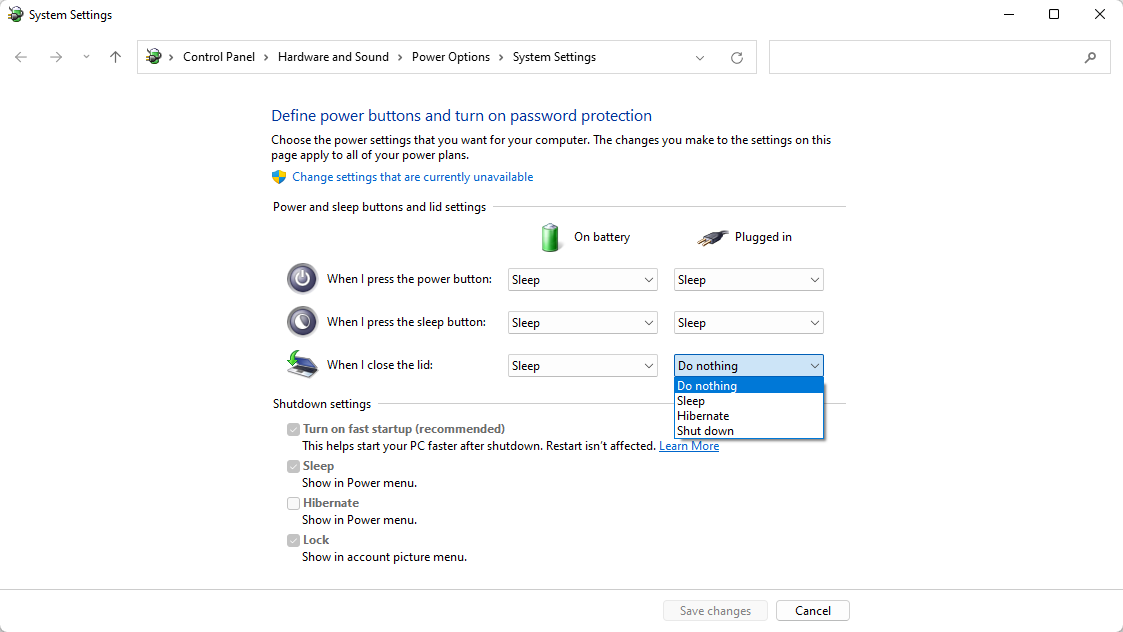
- Click the Save Changes button to apply the new settings.
Closing the lid should no longer put the computer into sleep mode when an external display and power source is connected, instead one of the external displays should now become the Primary display with the desktop icons instead of the laptop's built-in display.
The lid may still need to be opened to perform the following tasks:
- To power on the computer from a fully powered off state
- To log into the computer if logged out or if the computer is restarted with the lid closed
- To wake the computer from a deep sleep state ( hibernation, or Windows hybrid sleep states )
My System Has Multiple USB-C and/or Thunderbolt 3 Ports. Can I Add Multiple Alt Mode Adapters for Multiple Displays?
If your system supports multiple Thunderbolt 3 or USB-C Alt Mode outputs, then you will be able to use multiple adapters on one system. However, there are some Thunderbolt 3/USB-C Alt Mode systems that limit the video output to one port.





