As more people have shifted to working from home, adding one or two external displays has become more common than ever. When adding external displays to a Mac system, the image within the displays may not always look ‘proper’ or ‘correct’ to one’s eyes. There can be several different causes for such behavior, however in many cases the cause is macOS automatically selecting a resolution or scaling factor for the external display(s) that may not be visually pleasing.
Should that occur, this quick tutorial will demonstrate how to access the ‘hidden’ resolution options for external displays within macOS that in some cases will help make the image more pleasing. If you would rather see a video demonstration, click on the video link below to see the process in action.
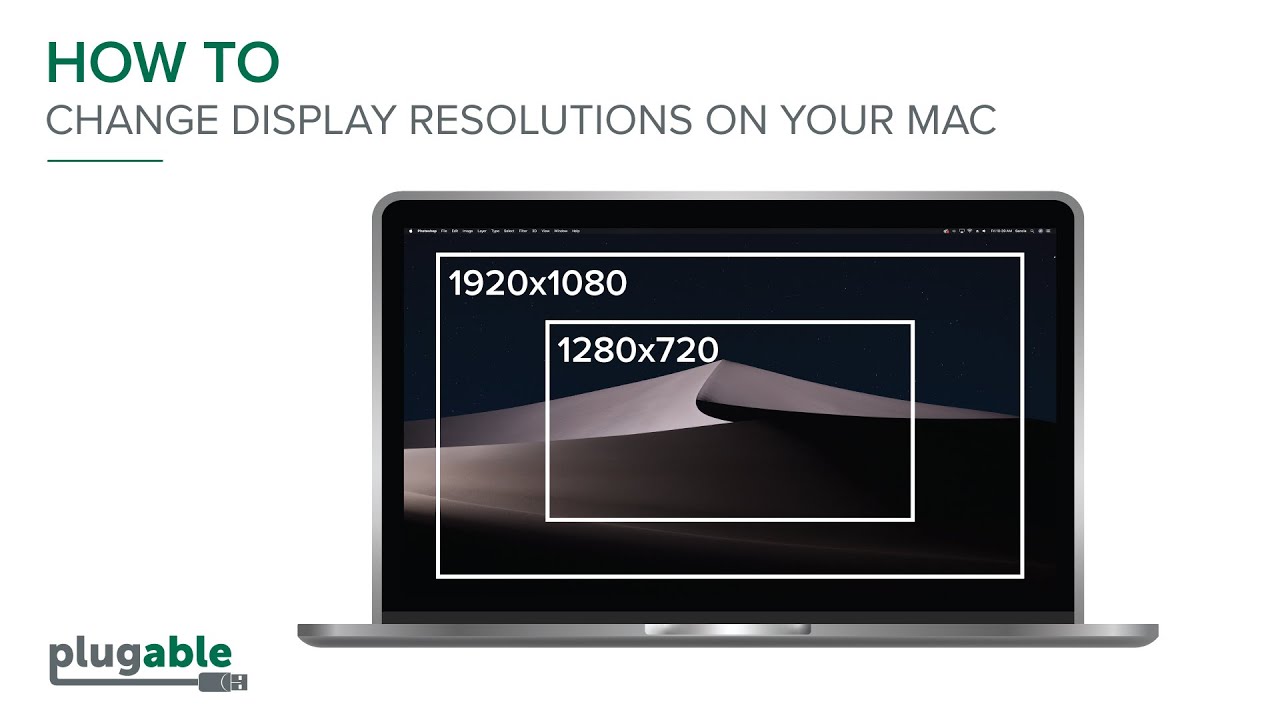
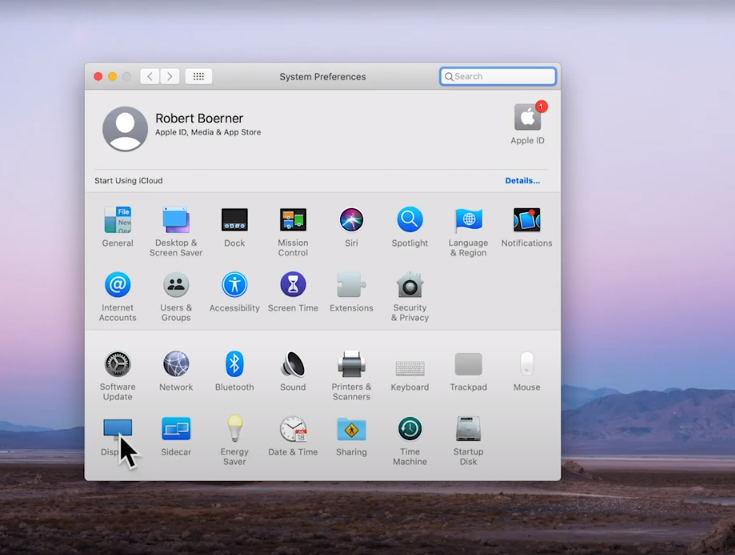
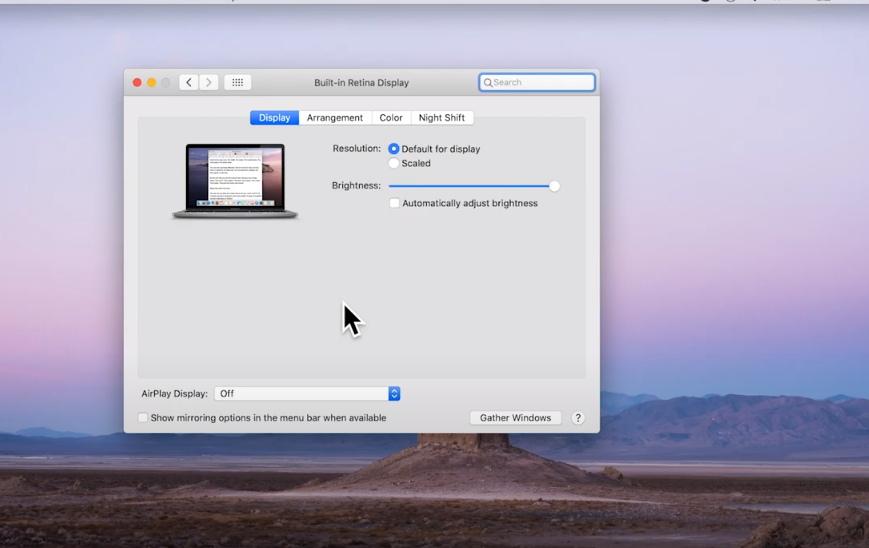
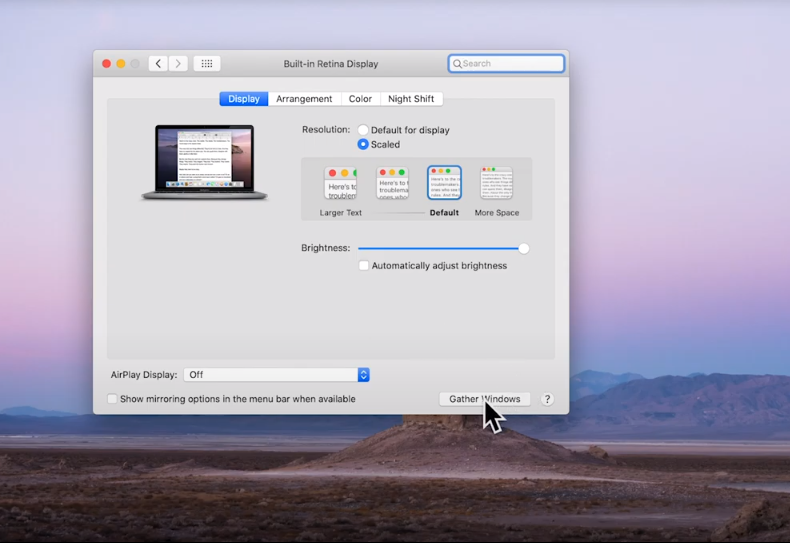
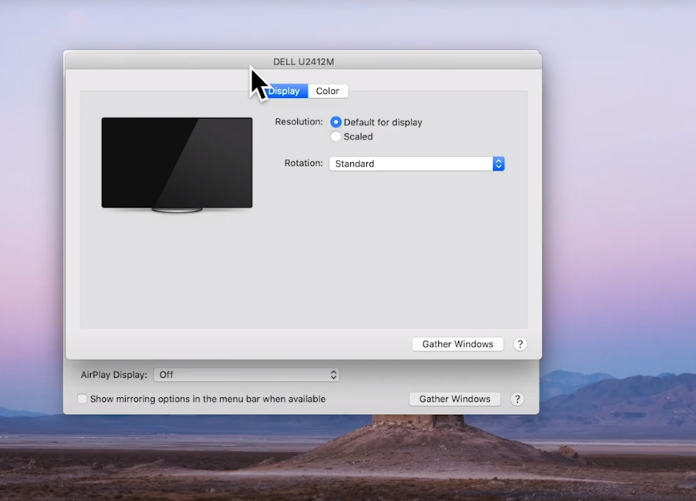
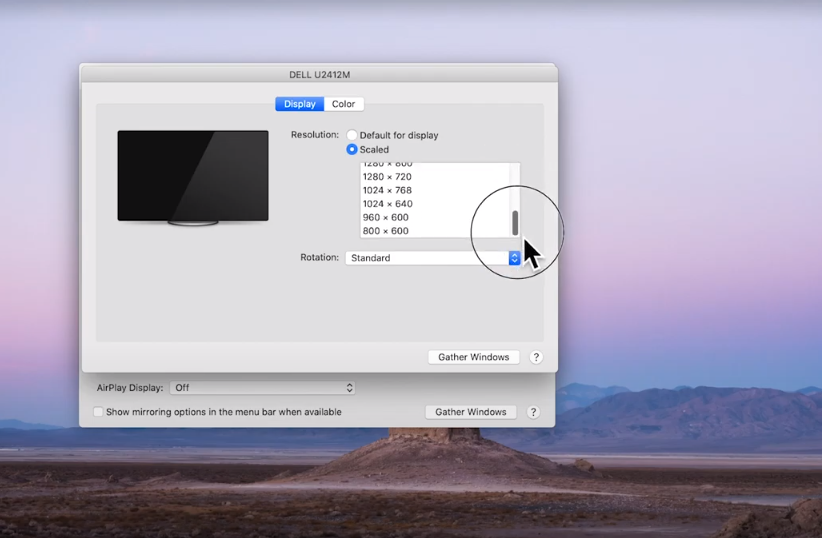


Loading Comments