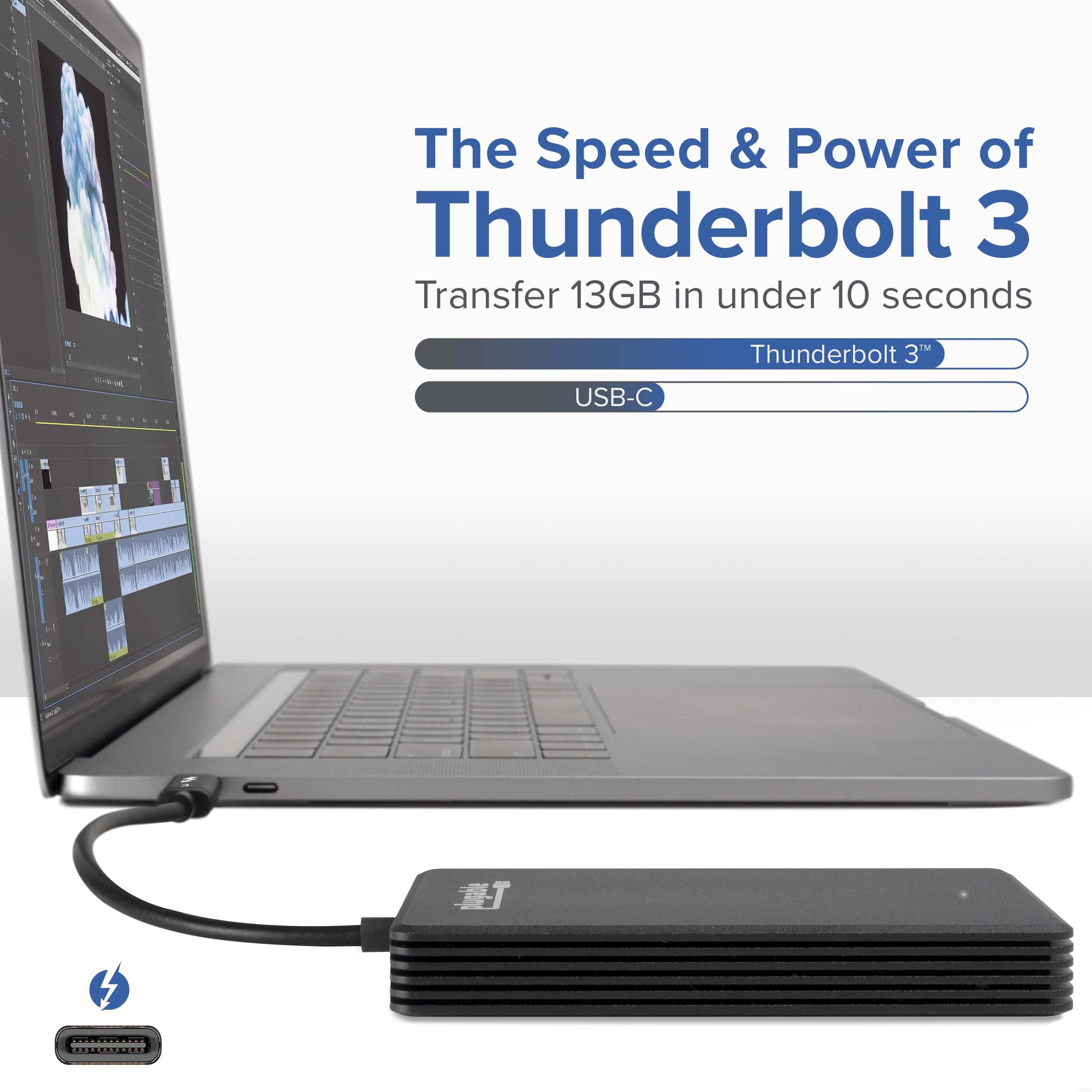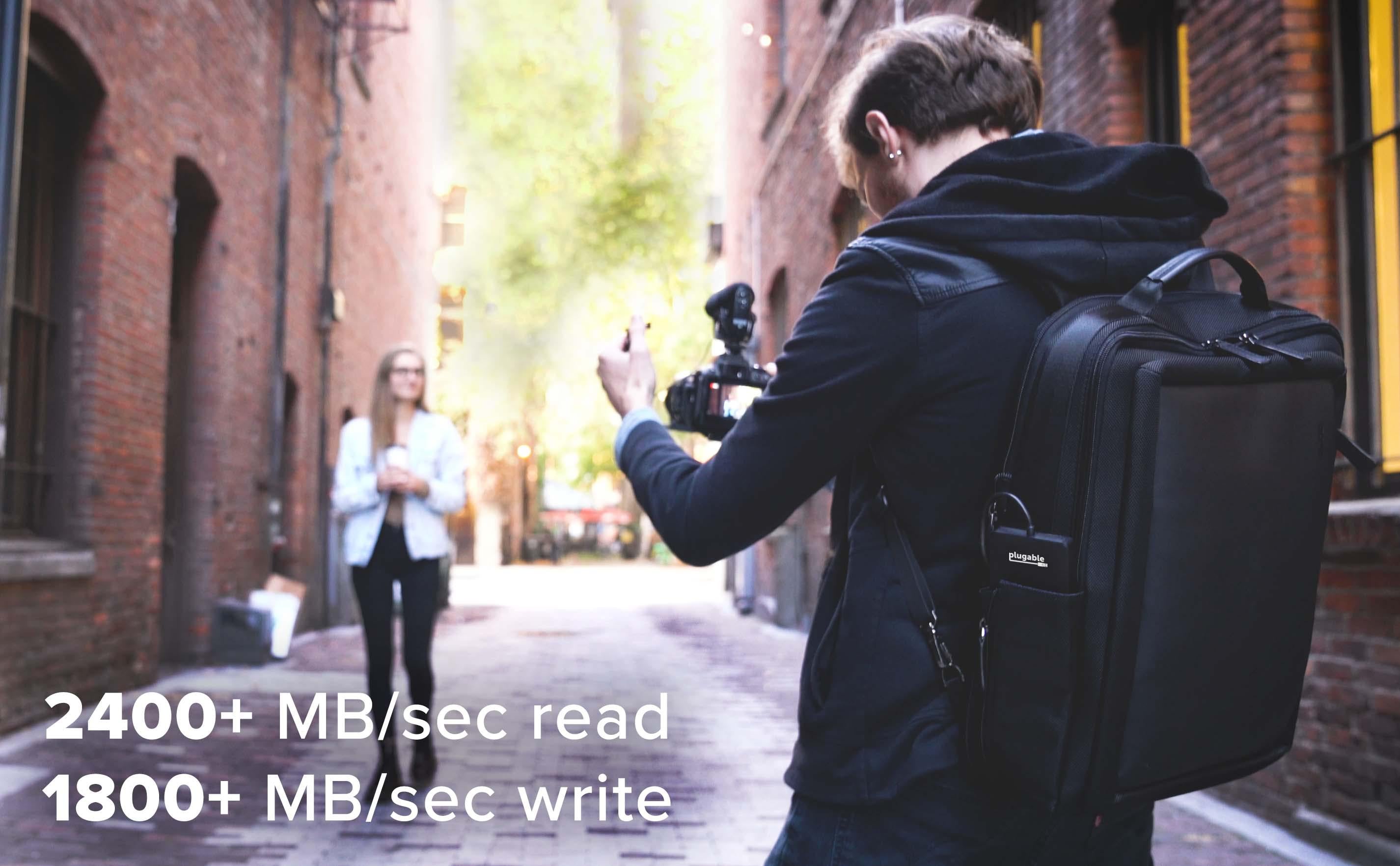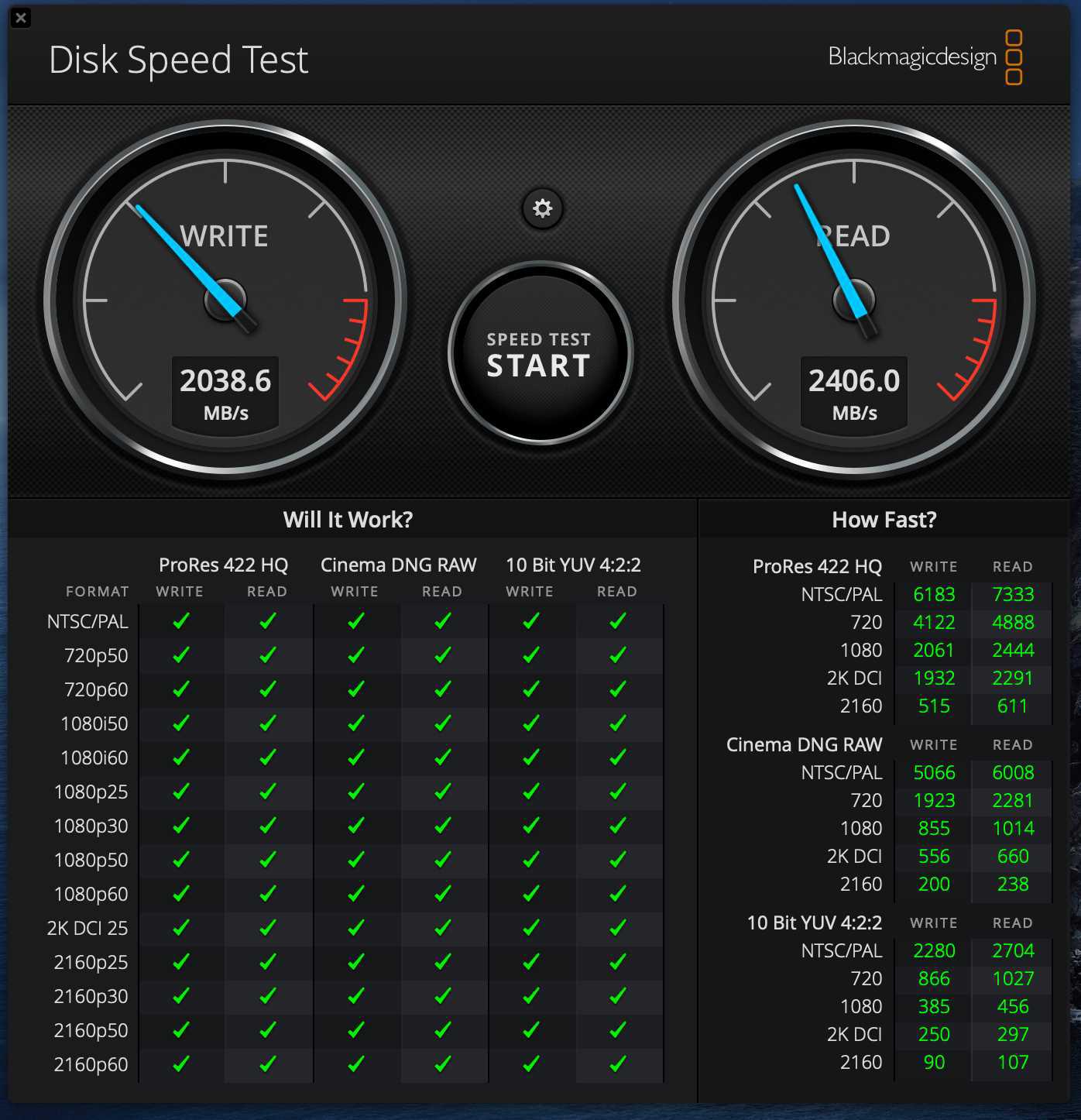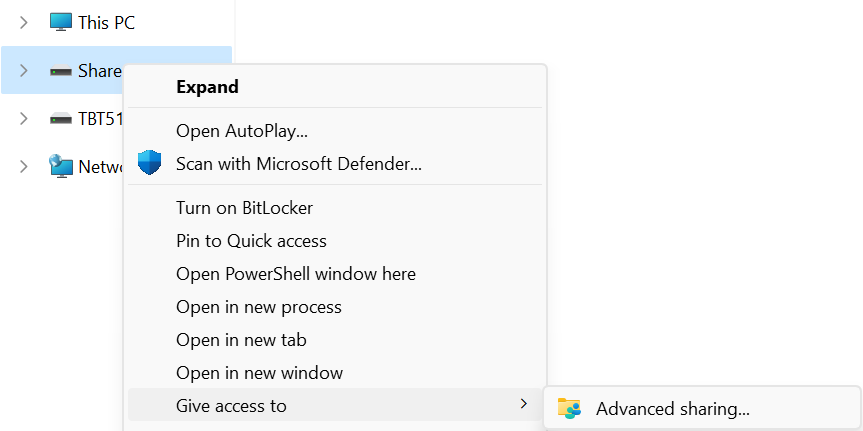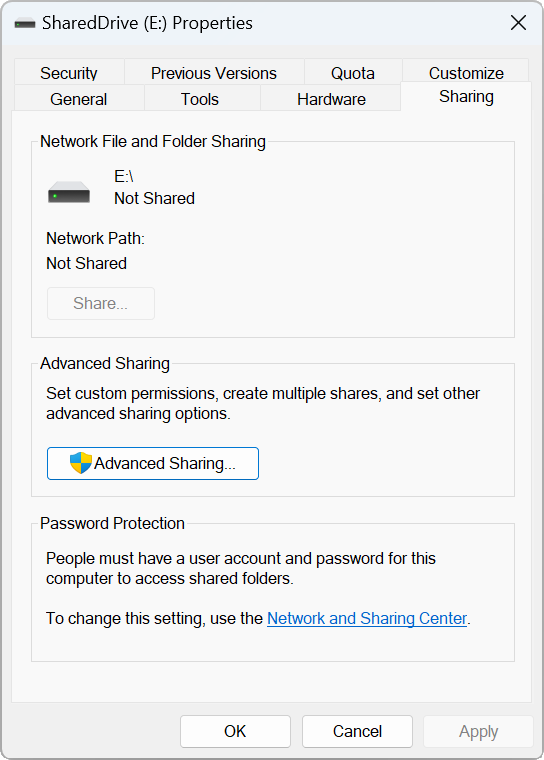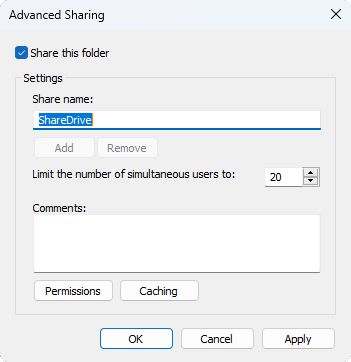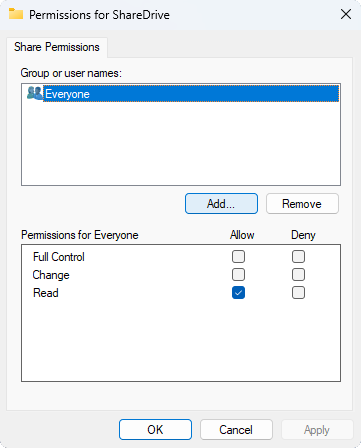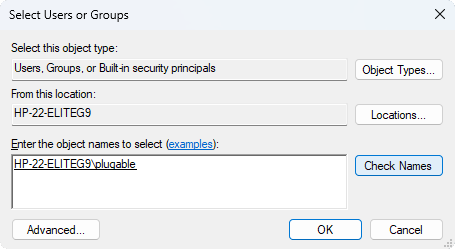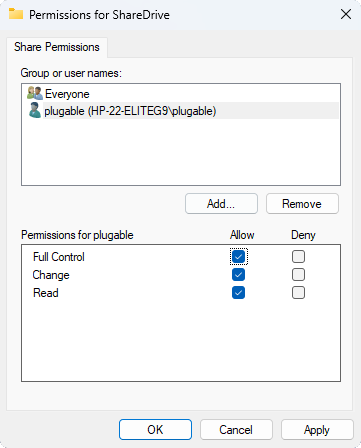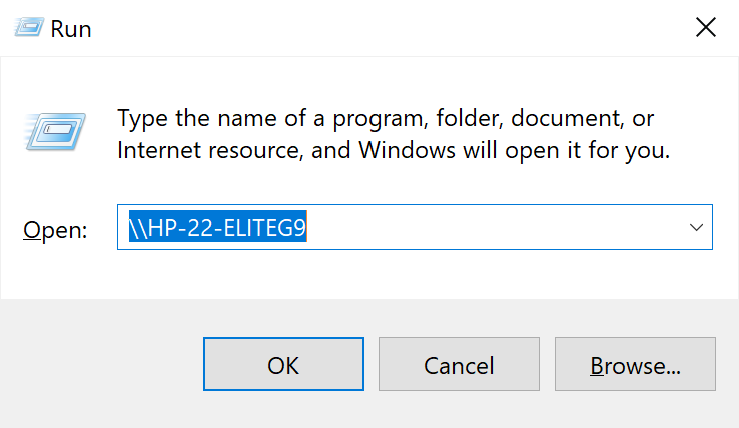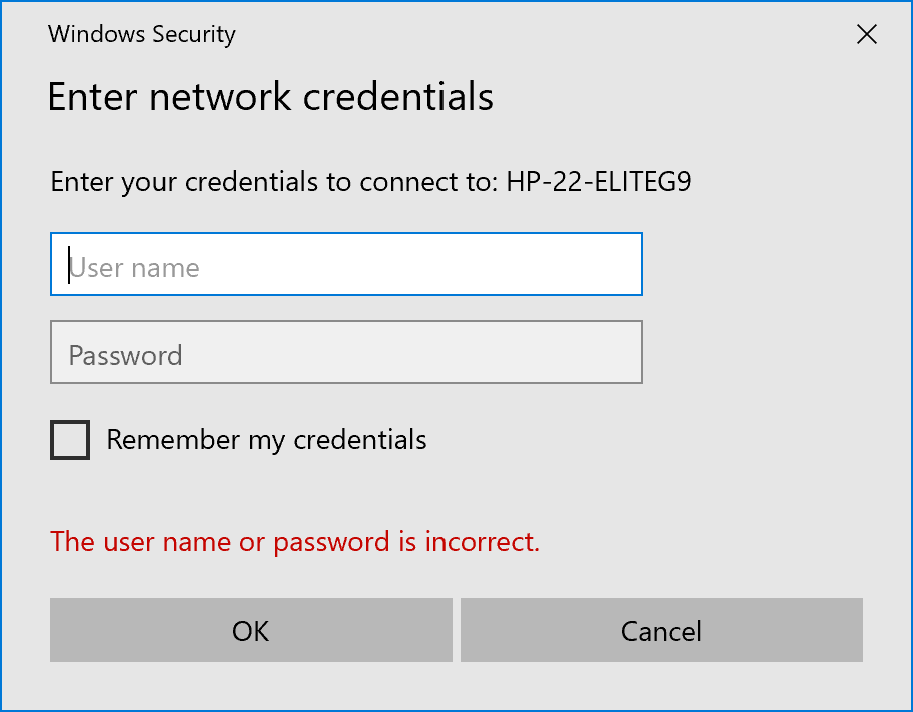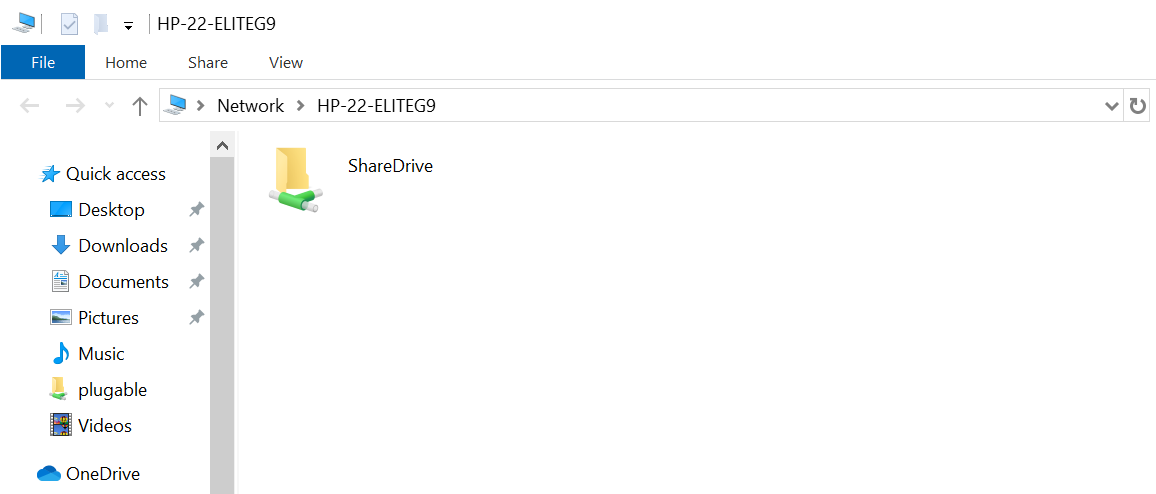Open Article in New Tab
Originally authored by: Jeff Everett, March 21, 2013
This post is intended to offer detailed technical information for troubleshooting issues affecting new “Advanced Format” 512e SATA disk drives.
Plugable’s full-size 3.5″ hard drive docks, the USB3-SATA-UASP1, USB3-SATA-U3 and USBC-SATA-V; these feature support for these new 512e Advanced Format drives. Our Plugable Storage System “PSS” products also support 512e large volumes (as soon as 2.5″ drive capacities increase and these drives become available in smaller sizes than 3.5″).
Some docks have a non-standard sector emulation feature that enables using capacities above 2TB on Windows XP 32 bit. But this requires that drives initialized and formatted in a special way, and NOT be used with other SATA controllers in desktop PC’s or other drive docking stations, unless those units also have a matching firmware version and support for this feature.
Plugable USB SATA docks do not support sector emulation for XP. Rather, we’ve chosen to support 3TB+ Advanced Format drives in the standard way without any emulation.
Background
The storage model used by disk makers for the last 10+ years is changing, and this post is an effort to explain how these changes work in detail. In case of issues moving drives between different systems, or when encountering issues using USB attached drives to host enterprise application data, the details here can help understand what factors are at play.
Data is stored fundamentally in bits (bits with a little b). Busses like USB often measure throughput in bits, like USB 2.0’s 480 Megabits per second (480 Mbps) or SATA III’s Gigabits per second (6 Gbp/s). Eight of these individual bits of data make up one of the capital-B “Bytes” that we usually measure data in, be it kilobytes (KB) in a document, MegaBytes (MB) in an MP3, or GigaBytes (GB) of data on a storage volume like a hard drive or SSD. Generally speaking, transfer rates industry-wide are measured in bits so transfer rates appear higher than if they were measured the same way the data is actually stored, in Bytes.
On modern solid state drives and traditional hard or even floppy disks, these bytes are grouped into sectors for actual read/write operations. Over the last decades, almost all storage drives used 512 Bytes per sector to store data since addressing individual bits and Bytes would be impractical.
Having all drives at 512 bytes per sector was nice, as there were few compatibility issues to think about when moving drives between systems or SATA docks, or when cloning them.
Evolution
512 byte sectors present problems with larger capacity drives (3TB+)- to make way for larger drives, sector sizes had to grow. This presents challenges throughout the “software stack” from the SATA hardware controllers and their firmware, their drivers, the operating system, and even to how applications may sometimes assume certain sector sizes or where sectors will start. Resulting issues are numerous and will take time for the industry to fully work out.
Over the past few years, Advanced Format Drives (512e, AF) drives reporting 512 Bytes/”logical” sector while actually using physical sectors of 4096 Bytes/”physical” sector have gained in popularity due to their higher data density potential, and resulting larger capacities. For more on how these drives work and why the industry switched, read this great ZD net post. Soon, we’ll be seeing drives that use 4096B logical and physical sectors.
| Drive Type |
Support/functionality |
| 4K native (4K logical sector size) |
Supported on the following operating systems:
- Windows 8
- Windows Server 2012
|
| Advanced Format or 512E (4K physical and 512-byte logical sector size) |
Supported on the following operating systems:
- Windows Vista
- Windows 7
- Windows Server 2008*
- Windows Server 2008 R2*
- Windows Server 2012
- Windows 8
*Except for Hyper-V. See the “Windows support in enterprise” section below.
Specific requirements are listed in the following section. Run only applications and hardware that support these drives.
|
| 512-byte native (512-byte physical and logical sector size) |
Supported on all platforms. |
*from Microsoft support policy for 4K sector hard drives in Windows
As you can see from the table above, determining whether you have a 512n (drive with reported and physical sectors of 512 bytes), 512e (the 512 emulation 4096 “Advanced Format” drives with physical 4096B clusters), or 4Kn (drive with both reported and physical sectors of 4096B) is crucial to determine which Windows operating systems will be able to recognize the drive.
On OS X, large volume support is somewhat better, with effectively no limits on volume size in modern OS X versions:
*From Mac OS X: Mac OS Extended format (HFS Plus) volume and file limits
How to check your drive’s sector size
To determine if you have an 512e Advanced Format Drive, open an administrative command prompt and run the following command on the NTFS formatted volume:
fsutil fsinfo ntfsinfo [your drive]
[your drive] will be the letter of the disk you’re testing, so c: or d: etc.
The output will look like this, with the bold portion below being the relevant information. Bytes per Sector of 512 and bytes per Physical Sector of 4096 indicate a 512e drive:
C:\Windows\system32>fsutil fsinfo ntfsinfo h:
NTFS Volume Serial Number : 0x8a0c5e820c5e68e9
NTFS Version : 3.1
LFS Version : 1.1
Number Sectors : 0x00000001d1bcafff
Total Clusters : 0x000000003a3795ff
Free Clusters : 0x000000003a3671d7
Total Reserved : 0x0000000000000000
Bytes Per Sector : 512
Bytes Per Physical Sector : 4096
Bytes Per Cluster : 4096
Bytes Per FileRecord Segment : 1024
Clusters Per FileRecord Segment : 0
Mft Valid Data Length : 0x0000000000040000
Mft Start Lcn : 0x00000000000c0000
Mft2 Start Lcn : 0x0000000000000002
Mft Zone Start : 0x00000000000c0000
Mft Zone End : 0x00000000000cc820
Resource Manager Identifier : DB59D441-7AD6-11E2-BEE8-00027232D73D’
If your drive reports:
Bytes Per Sector : 512
Bytes Per Physical Sector : 512
This one of the 512n volumes commonly used over the last decade. Support for these drives is universal.
If your drive reports:
Bytes Per Sector : 512
Bytes Per Physical Sector : 4096
The volume is operating in 512e mode, and should be recognized by most Windows Vista (SP1 and later) systems, as well as by newer Windows 7 and 8 PC’s. Windows 7 and Server 2008 users who do not have Service Pack 1 installed need a system update for 512e compatibility.
Macs should also be able to see the volume with no issue, however do not have native NTFS write capabilities, so they may only be able to read the drive.
If your drive reports:
Bytes Per Sector : 4096
Bytes Per Physical Sector : 4096
Then the drive has been formatted with non-standard sector emulation, in order to support 3TB+ drives on Windows XP.
A special release of firmware for the Plugable USB3-SATA-U3 (firmware v12092681f600) is available by special request that uses this non-standard emulation strategy. However, it is not the default and is generally not recommended as it limits moving the drive to other docks with the same emulation strategy.
How to clean and re-initialize a volume
Moving volumes initialized with 4096B sector re-emulation to other SATA controllers (other drive docks or PC SATA connections) may result in drives that are visible in disk manager but with no partitions, and no option to re-format the drive since the “new” (non U3) SATA controller doesn’t support the 4096B sector re-emulation. In this case, wiping the drive is necessary to use it on the new controller.
Wiping a misaligned drive’s partition table will allow the volume to be re-initialized as though it were new, and a new partition table may be written when the disk is re-formatted.
Performing the following steps will destroy all data on the disk selected, so these steps must be performed with extreme caution.
To check for all attached volumes, open an administrative command prompt and enter diskpart, then enter the list disk command as shown below, and select the disk of your choice to clean. After selecting whichever disk number you want to wipe, the clean command will destroy the partition table and allow you to re-initialize the volume.
C:\Windows\system32>diskpart
Microsoft DiskPart version 6.2.9200
Copyright (C) 1999-2012 Microsoft Corporation.
On computer: GRANDCENTRAL
DISKPART> list disk
Disk ### Status Size Free Dyn Gpt
——– ————- ——- ——- — —
Disk 0 Online 111 GB 1024 KB
Disk 1 Online 1863 GB 0 B
Disk 2 No Media 0 B 0 B
Disk 3 No Media 0 B 0 B
Disk 4 No Media 0 B 0 B
Disk 5 No Media 0 B 0 B
Disk 6 Online 1862 GB 0 B
Disk 7 No Media 0 B 0 B
Disk 8 Online 465 GB 0 B
DISKPART> select disk 8
Disk 8 is now the selected disk.
DISKPART> clean
DiskPart succeeded in cleaning the disk.
DISKPART>
From here the disk is blank and can be re-initialized and formatted with whatever partitions are desired. Most consumers will not need to be aware of the other issues that can arise with Advanced Format volumes in enterprise applications.
Partition Alignment
If the performance of your 512e large volume has degraded when being moved from system to system, partition alignment issues may be the cause. Issues with non-bootable cloned volumes may also be due to improperly aligned partitions. Western Digital and Hitachi offer drive alignment utilities for affected operating systems. Seagate drives should not require alignment. Customers with other brands of drives will need to check with the manufacturer of their drive to determine if an alignment tool is available and/or necessary. Partition alignment issues often affect older Windows Vista and Windows XP systems where drives are frequently accessed on other operating systems.
Before initializing a new drive, using a large volume with Windows XP, or especially before cloning an Advanced Format Western Digital drive, please check the chart below to determine if aligning your drive is necessary for maximum performance and compatibility with your software environment.
Using your WD Advanced Format Hard Drive with a Windows Operating System may require you to run the WD Align Windows software utility after you install your operating system or partition and format the drive as a secondary drive. The WD Align software aligns existing partitions on the Advanced Format drive to ensure it provides full performance for certain configurations. (Please see table for configuration details)
Running Hitachi’s “HGST Align” tool may be necessary for Windows XP or Windows Vista users. Windows 7 and Windows 8 users should not need to use this utility.
Windows support in the enterprise
Most end-users won’t need to worry about drive sector sizes, partition alignment, or any of the details above. Due to the specific issues documented by Microsoft with some of their enterprise applications, thorough planning for drive purchasing and migration is crucial in enterprise environments leveraging the following technologies:
*from “Microsoft support policy for 4K sector hard drives in Windows.”
For more details on 512e and 4Kn Advanced Format support across Windows versions, application specific issues, other known issues, and unsupported scenarios, read Microsoft support policy for 4K sector hard drives in Windows.
Further details on the evolution from 512n to 512e and 4Kn drives are available in this presentation from IDEMA (International Disk Drive Equipment and Materials Association).
Deeper technical details for driver developers are available in Microsoft’s “Advanced format (4K) disk compatibility update (Windows)” article.