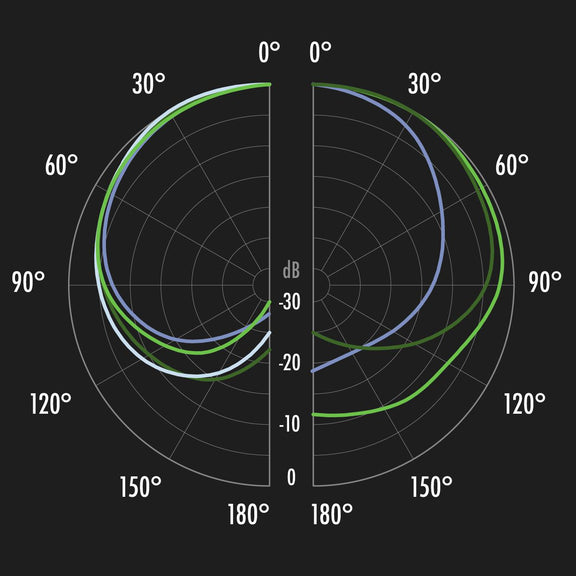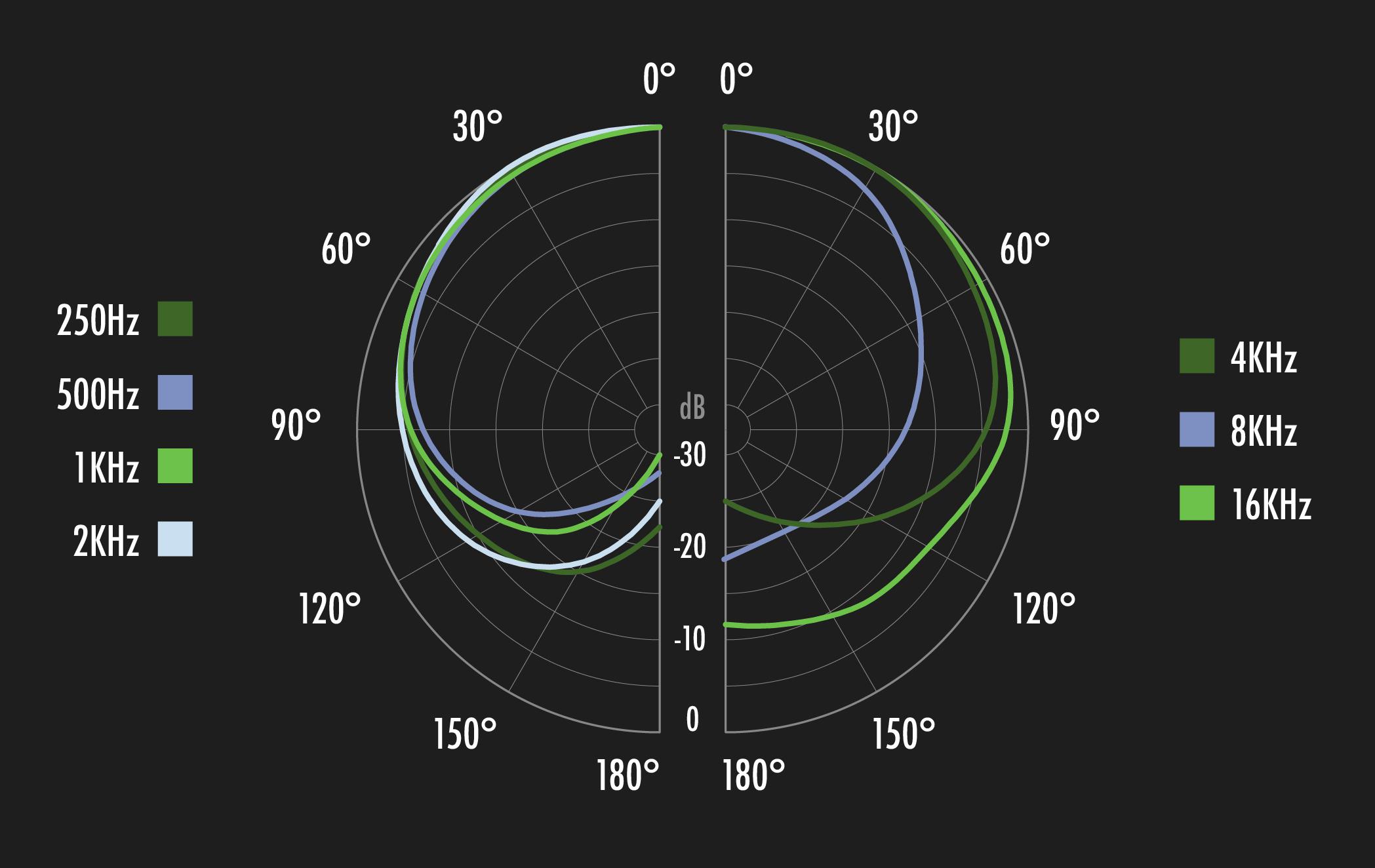

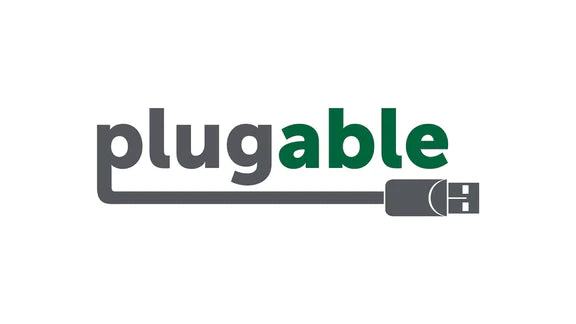






Hassle free, 2-Year Warranty
Fast, Free Shipping on Orders $35+
Lifetime Technical Support
30-Day Money Back Guarantee
Plugable Studio Microphone for Recording and Broadcasting (Cardioid Condenser, USB)
$89.00 USD
SKU: USB-VOXAmazon Rating : (31 Reviews)
Features
- Sound Isolation—The Plugable Performance Studio-Grade USB Microphone is designed to isolate all the vocal and acoustic sound you want while eliminating unwanted background noise for professional, hassle-free streaming and recording audio fidelity
- High-Quality Audio—Designed for stream and content creation on Twitch, Mixer, YouTube, Facebook Live and other software like Discord, Slack, Skype, Facetime, Skype, Google Hangouts, GoToMeeting, and more
- Plug-and-Play—Condenser microphone with a simple to use USB interface with no additional drivers or software for hassle-free integration with your favorite streaming, recording, and conferencing software like Streamlabs, OBS, XSplit, and Audacity
- Compatibility—Supports 16-bit depth, 44.1Hz-48kHz sampling and 20Hz-16kHz frequency response via the Cmedia CM6400 chipset for wide compatibility with Windows, macOS, Linux, and Chrome OS devices
- 2-Year Coverage, Lifetime Support—Every Plugable product, including this USB studio microphone, is covered against defects for 2 years and comes with lifetime support. If you ever have questions, contact our North American-based team - even before purchase
This product is discontinued.