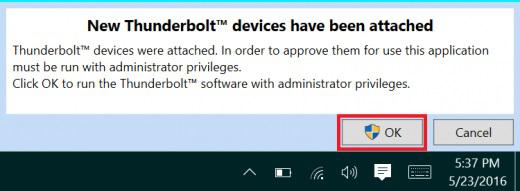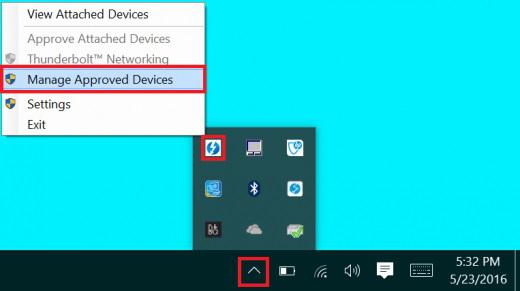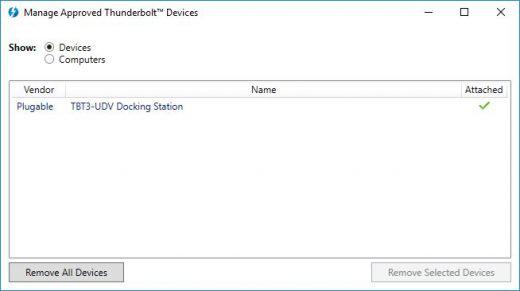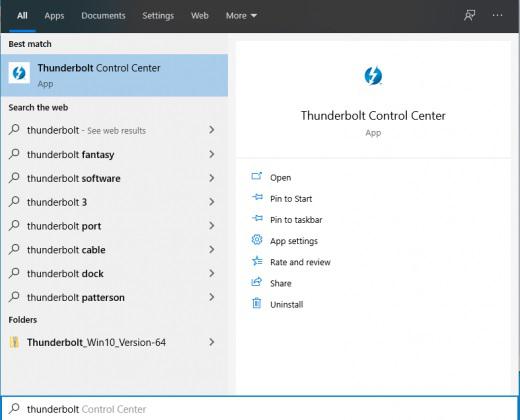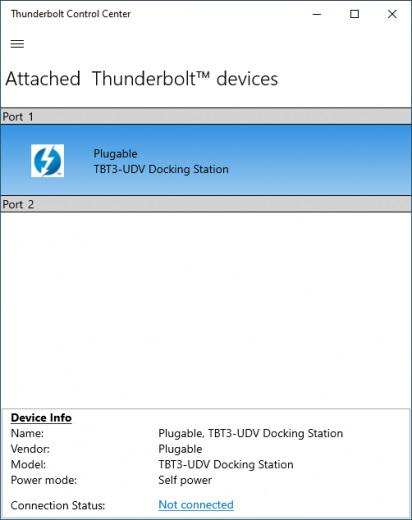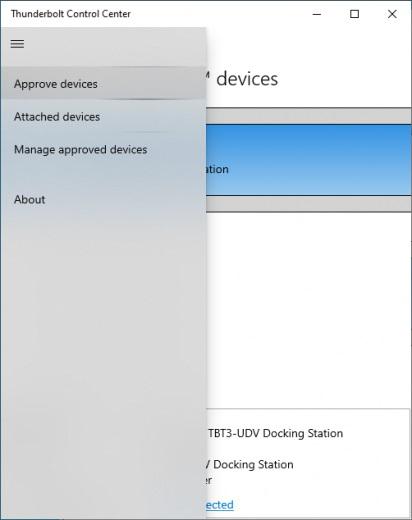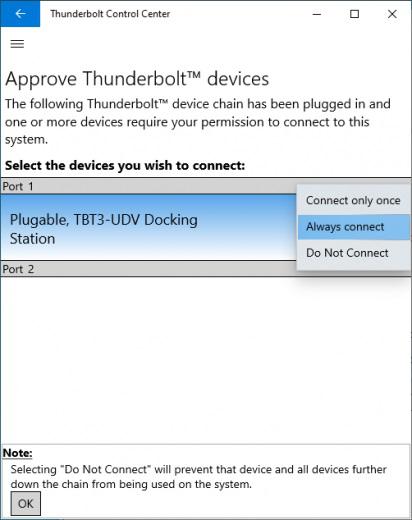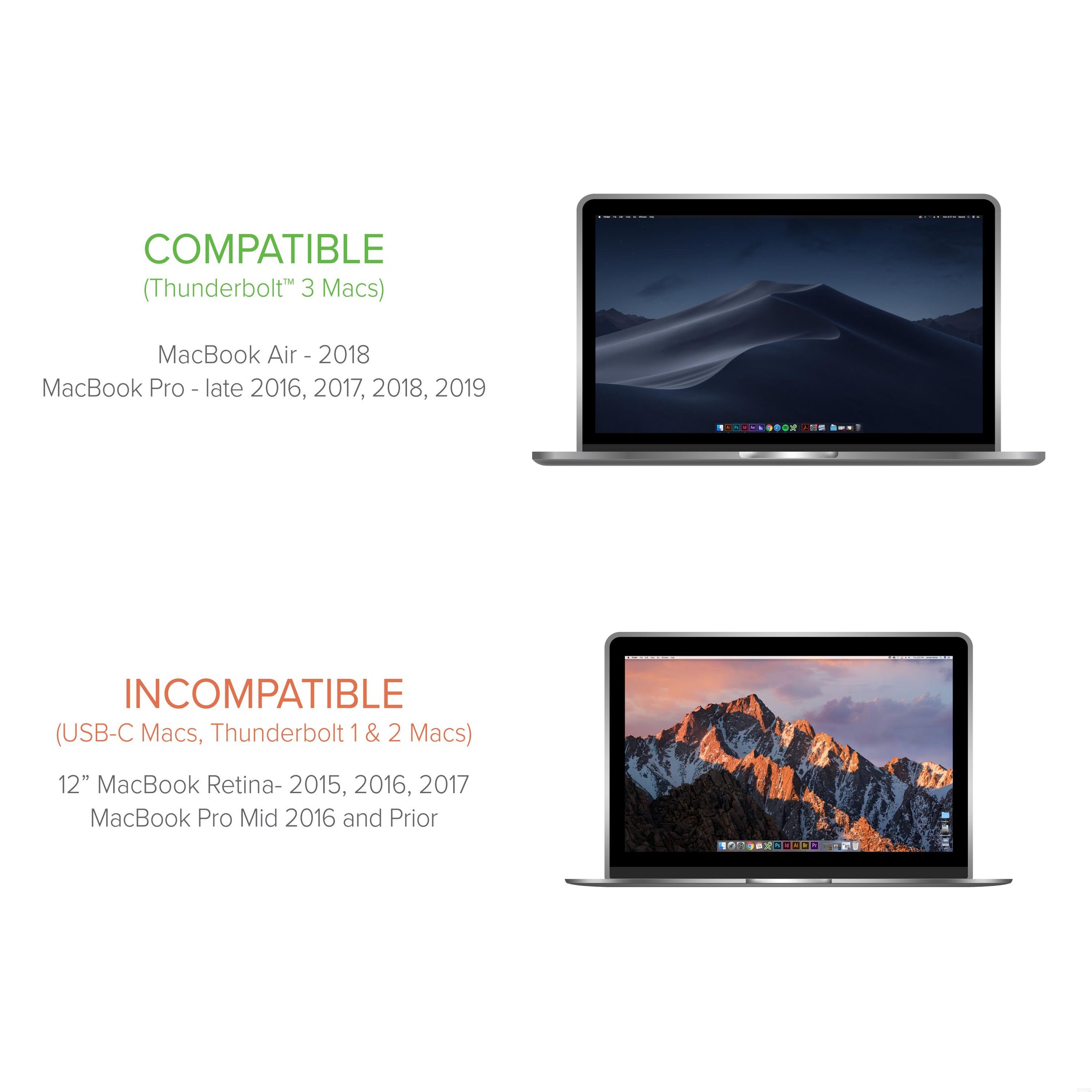


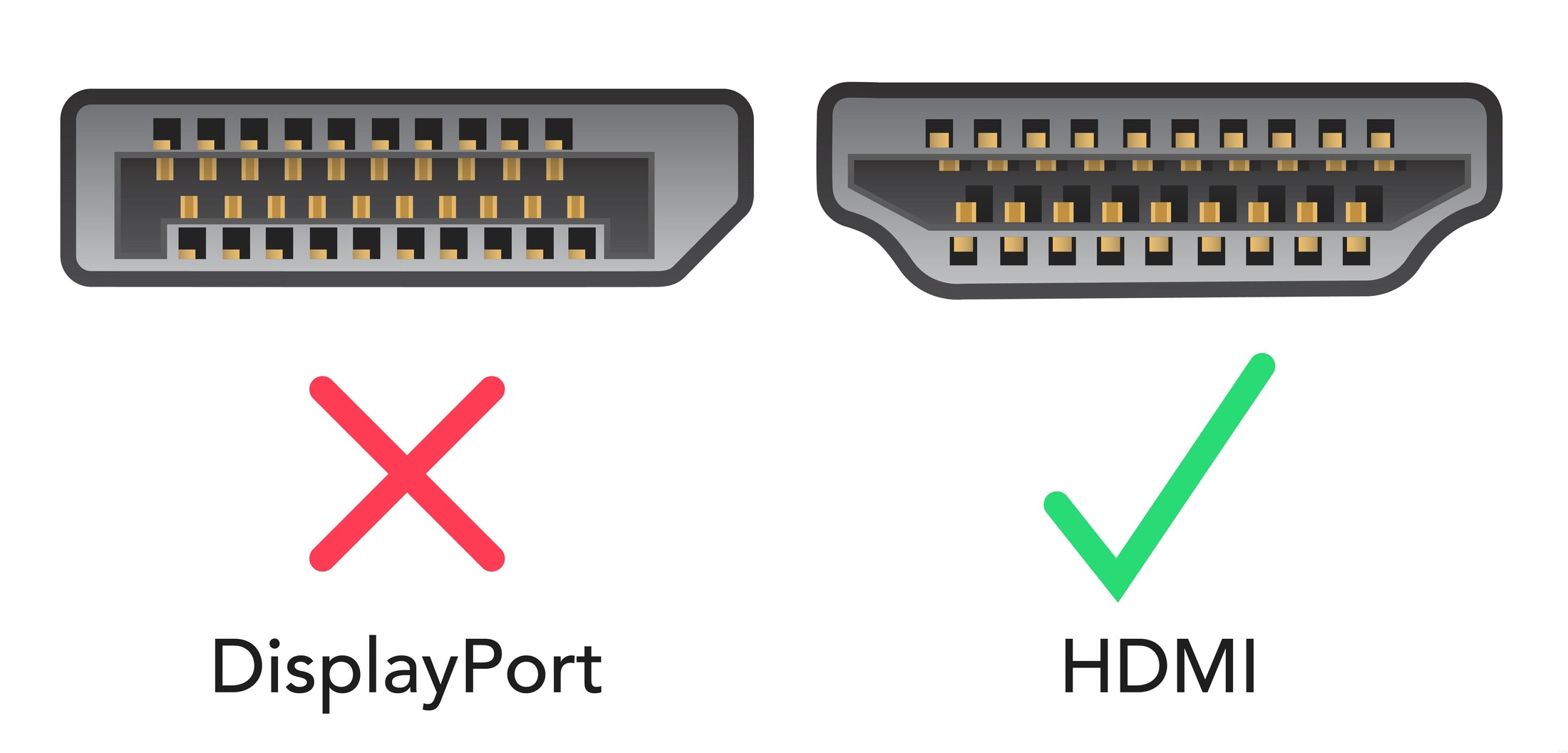
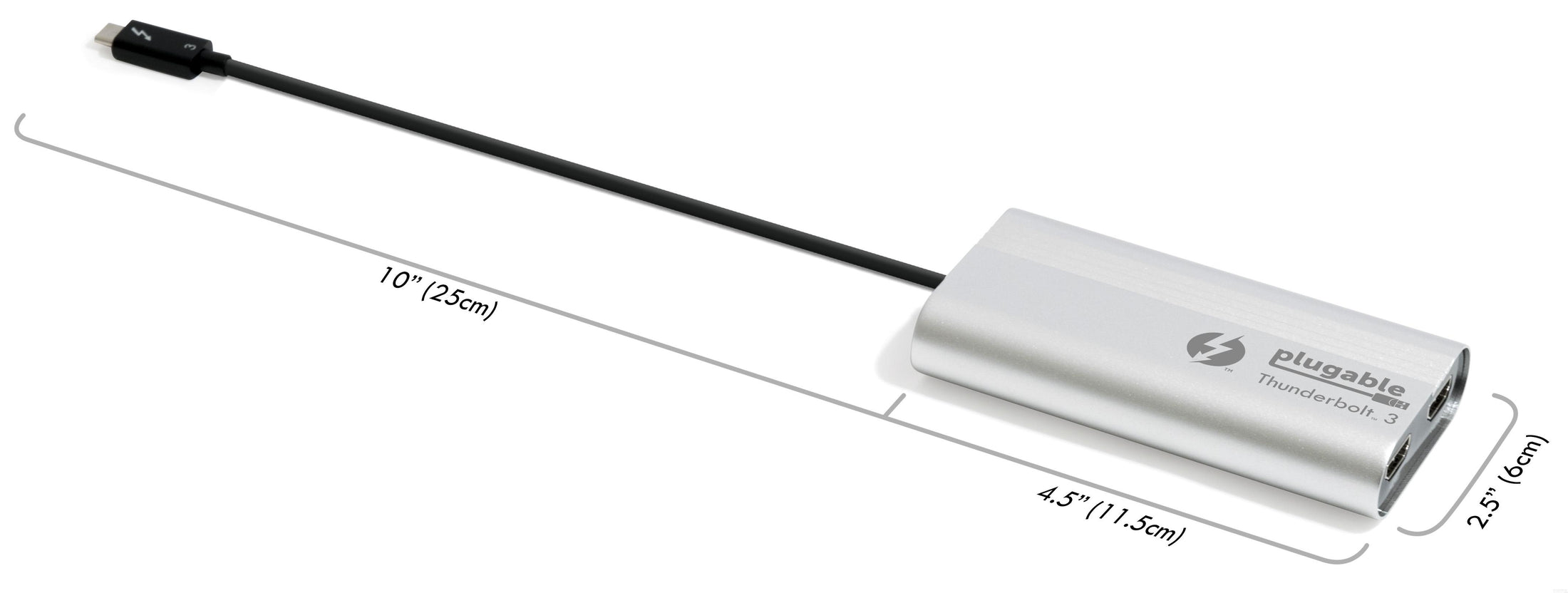

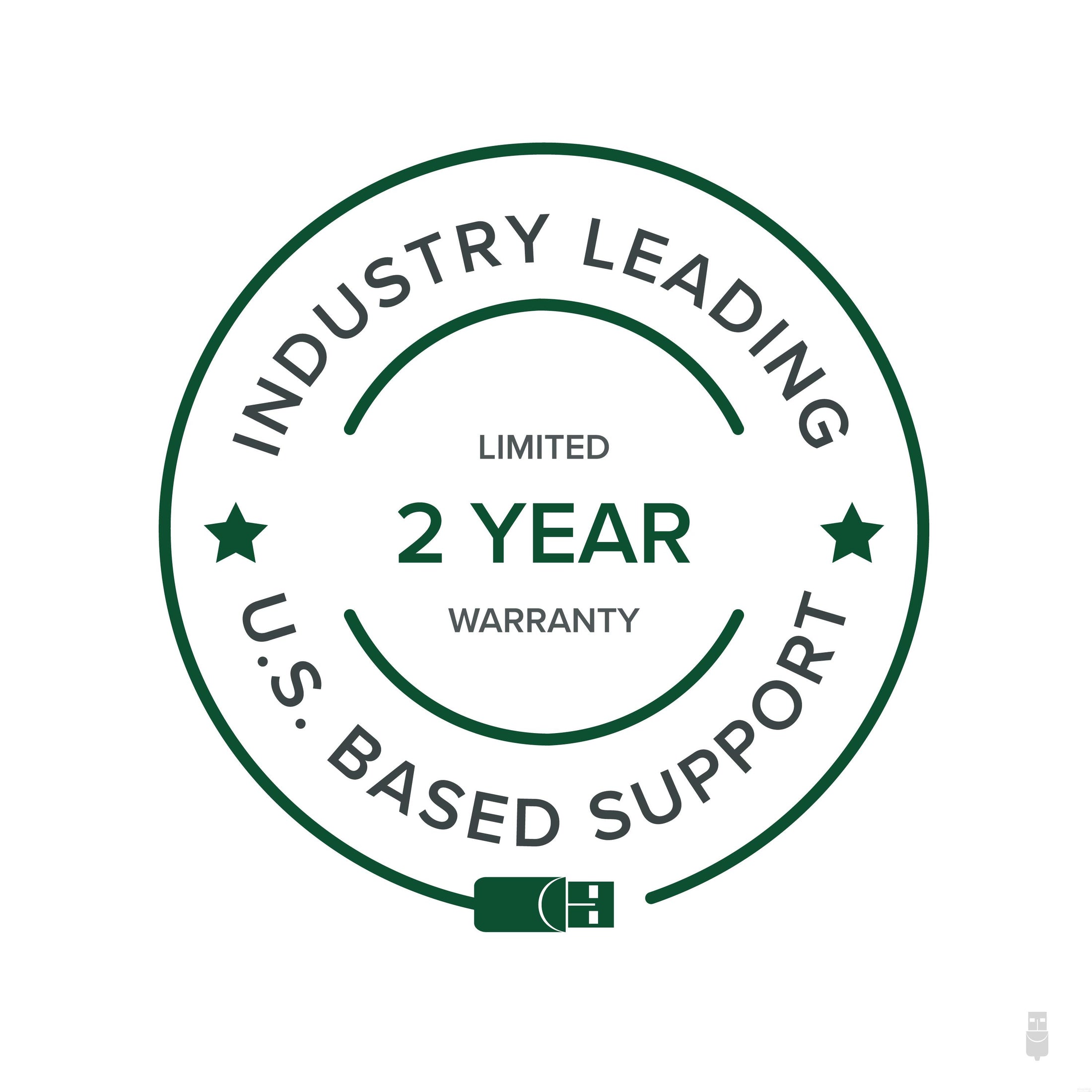








Plugable Thunderbolt™ 3 Dual Display HDMI 2.0 Adapter for Mac and Windows
$119.00 USD
SKU: TBT3-HDMI2X-83Amazon Rating : (160 Reviews)
Features
- Two 4K Displays—Add two HDMI displays up to 4K 60Hz to your Thunderbolt 3 Apple Mac at full native GPU performance. Supports popular display modes such as 3840x2160 @ 60Hz (4K) and 1920x1080 (1080p)
- HDMI Only—Adapter video output ports are HDMI only, DisplayPort displays are not supported. If DisplayPort outputs are required, please search for TBT3-DP2X-83
- Windows Compatibility—Compatible with select Windows Thunderbolt 3 systems. Not all Windows systems support dual video output. Please see important compatibility details below prior to purchase
- Apple Compatibility—Requires a Thunderbolt 3 Apple Mac with an Intel processor. Macs with an Apple M1 processor and ‘USB-C only’ systems are not supported
- 2 Year Warranty—We love our Plugable products, and hope you will too. All of our products are backed with a 2-year limited parts and labor warranty as well as Seattle-based email support
Plugable's Thunderbolt 3 to Dual HDMI Display Adapter
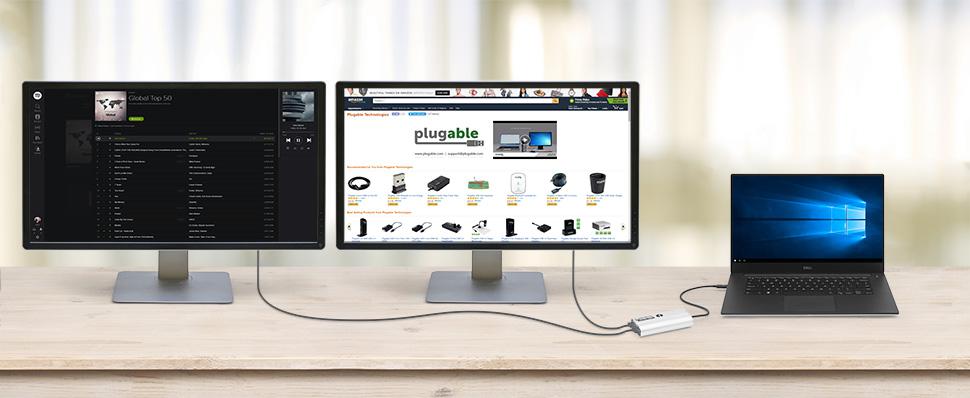
Leveraging 40Gbps of bandwidth made possible by Intel's Thunderbolt 3 technology, Plugable's Thunderbolt 3 Dual DisplayPort Display Adapter (TBT3-HDMI2X-83) enables content creators and power users to connect two additional displays to their Thunderbolt 3 enabled laptop with uncompromising graphics performance. The adapter housing is made from sleek, lightweight aluminum allowing for easy expansion of your Thunderbolt 3 laptop or tablet on-the-go.
Not all Thunderbolt 3 systems are compatible with dual display graphics adapters. See important details regarding system compatibility in the section below.
Dual Video Outputs From a Single Thunderbolt 3 Display Adapter

Thunderbolt 3-attached displays tap directly into the power of your system's graphics processor to enable high-performance, low-latency output without utilizing additional system resources. Supports two HDMI displays up to 3840x2160 @ 60Hz (4K/UHD). Backward compatible with 1920x1080 (1080p) displays as well.
Thunderbolt 3 is a powerful technology, and system manufacturers have substantial discretion in how they implement various Thunderbolt 3 technical elements and features. As a result, compatibility information is complex and some currently available Thunderbolt 3 systems aren't compatible with our dual graphics adapters. To work as expected with our Dual HDMI Adapter, the host Thunderbolt 3-enabled system must meet the following requirements:
- The system manufacturer must have physically routed two DisplayPort video output lanes to a single Thunderbolt 3 port. Thunderbolt 3 systems from Apple and Dell meet this requirement, the specifications for Thunderbolt 3 systems from other manufacturers may vary
- Current Thunderbolt 3 host firmware ("NVM") from the system manufacturer must be applied to the system
- Requires updated system UEFI BIOS, Thunderbolt 3 drivers, and graphics processing unit (GPU) drivers from system manufacturer
- Please note this adapter connects to monitors using the HDMI standard, which is different from DisplayPort. A separate DisplayPort version of the adapter is available if connectivity to DisplayPort displays is needed
The following systems are fully compatible with our Thunderbolt 3 Dual DisplayPort Display Adapter (TBT3-HDMI2X-83):
- Apple MacBook Pro 2016/2017/2018/2019 and Apple MacBook Air 2018/2019/2020
- Dell XPS 13 9350, XPS 13 9360, XPS 13 9730, XPS 13 9380
- Dell XPS 15 9550, Dell XPS 15 9560, Dell XPS 15 9570
- Intel NUC models NUC8i7HNK, NUC8i7HVKIntel NUC models NUC9VXQNX, NUC9V7QNX,NUC9i9QNX, NUC9i7QNX, NUC9i5QNX
- Systems from other Windows laptop manufacturers may be compatible, but may not support dual displays (please see more detail below)
Incompatible Systems Which Only Support a Single Video Output
Systems with a single DisplayPort lane routed to the Thunderbolt 3 port are not updatable to support two displays; they will always only support a single video output over Thunderbolt 3. As such, we do not suggest they be used with our Thunderbolt 3 dual graphics adapters. Example Thunderbolt 3 systems that only support one display:
- Intel NUC models NUC10i7FN, NUC10i5FN, NUC10i3FN
- Intel NUC models NUC8v7PN, NUC8v5PN, NUCi3PN
- Intel NUC models NUC8i3BEH, NUC8i3BEK, NUC8i5BEH, NUC8i5BEK, NUC8i7BEH, NUC8i7BEK
- Intel NUC models NUC7i5BNH, NUC7i5BNK, NUC7i7BNH
- Intel NUC model NUC6i7KYK
Host System Requirements
Windows 10, 8.1, and 7 systems with Thunderbolt 3 support built-in. Apple systems running macOS 10.12 or later with Thunderbolt 3 support built-in. Adapter will not function if attached to a non-Thunderbolt 3 capable USB-C port. Thunderbolt 3 port required for operation.
Dimensions and Compatibility
- Requires updated NVM firmware, System BIOS, and Thunderbolt/GPU drivers on host system
- Dual-output functionality depends on design decisions made by your system manufacturer
- Supports only Apple and Microsoft Operating Systems. Linux is not supported
- Adapter will not function if attached to a non-Thunderbolt 3 capable USB-C port
- Made for HDMI displays only (not DisplayPort)

Supported Resolutions
Supports virtually any resolution between 720p and 4K, including the following:
- 3840x2160 @ 60Hz
- 3440x1080 @ 60Hz
- 2560x1600 @ 60Hz
- 2560x1440 @ 60Hz
- 1920x1080 (1080p) @ 60Hz

In the Box
- 1x Plugable TBT3-HDMI2X-83 w/ built-in 10in (25cm) Thunderbolt 3 USB-C cable
- 1x Quick Start Guide
In The Box
| Item and Quantity | Item Notes |
|---|---|
| 1x Thunderbolt 3 Dual Display Adapter | |
| 1x Quick Start Guide |
Video
| Port | Placement | Specification | Max Resolution and Refresh Rate | HDCP | Chipset |
|---|---|---|---|---|---|
| 2x HDMI 4K (Output) |
Front | HDMI 2.0 | 3840x2160 @ 30Hz 3840x2160 @ 60Hz3840x1600 @ 30Hz 3440x1440 @ 30Hz 2560x1440 @ 60Hz 1920x1200 @ 60Hz 1920x1080 @ 60Hz 1600x900 @ 60Hz 1280x1024 @ 60Hz 1280x800 @ 60Hz 1280x720 @ 60Hz 1152x864 @ 60Hz 1024x768 @ 60Hz 800x600 @ 60Hz 640x480 @ 60Hz |
Supported |
Video Output Modes
| Host Stream Specification | Host Port Type | Number of Displays Used | Max Resolution at Display Count |
|---|---|---|---|
| HDMI 2.0 | Thunderbolt™ 3 | 1 | 3840x1600 @ 60Hz 3840x2160 @ 60Hz3440x1440 @ 60Hz 2560x1440 @ 60Hz 1920x1080 @ 60Hz 1600x900 @ 60Hz 1280x1024 @ 60Hz 1280x800 @ 60Hz 1280x720 @ 60Hz 1152x864 @ 60Hz 1024x768 @ 60Hz 800x600 @ 60Hz 640x480 @ 60Hz |
| HDMI 2.0 | Thunderbolt™ 3 | 1 | 3840x1600 @ 60Hz 3840x2160 @ 60Hz3440x1440 @ 60Hz 2560x1440 @ 60Hz 1920x1080 @ 60Hz 1600x900 @ 60Hz 1280x1024 @ 60Hz 1280x800 @ 60Hz 1280x720 @ 60Hz 1152x864 @ 60Hz 1024x768 @ 60Hz 800x600 @ 60Hz 640x480 @ 60Hz |
Audio
| Port | Placement | Connection | Max Bit Depth and Sample Rate | Signal Output | Channels | Chipset |
|---|---|---|---|---|---|---|
| HDMI Output |
Rear | HDMI | Digital |
Connection To Host
| Port | Placement | Version and Link Rate | Features |
|---|---|---|---|
| 1x Thunderbolt™ 3 | Rear | Thunderbolt™ 3 (40Gbps) |
Physical Stats
| Item | Size (H x W x D) or Length | Weight | SKU or Part Number |
|---|---|---|---|
| TBT3 Double HDMI Adapter | 2 x 6 x 11.5 centimeters 0.8 x 2.4 x 4.5 inches |
108 grams 3.8 ounces |
TBT3-HDMI2X-83 |
| TBT3 Double HDMI Adapter | 2 x 6 x 11.5 centimeters 0.8 x 2.4 x 4.5 inches |
108 grams 3.8 ounces |
TBT3-HDMI2X-83 |
Mac System Compatibility
The TBT3-HDMI2X-83 is compatible with all Thunderbolt 3-enabled Mac systems.
Please note: MacBook Pro 15-inch and 16-inch model laptops with Thunderbolt 3 that have internal discrete AMD graphics adapters support up to 4 external displays. MacBook Pro 13-inch model laptops with Thunderbolt 3 that have integrated Intel graphics adapters support a maximum of 2 external displays.
On Thunderbolt 3 Mac systems, setup is as simple as plugging your HDMI displays into the adapter and the adapter into an available Thunderbolt 3 port on your Mac.
Windows System Compatibility
To support 2 video outputs using the Dual Thunderbolt 3 Graphics Adapters for Mac and Windows, the Thunderbolt 3-enabled host system must meet the following requirements:
- Current Thunderbolt 3 host firmware (NVM)
- System manufacturer must have physically routed two DisplayPort (DP) video lanes to the Thunderbolt 3 port. Support from other manufacturers varies from model to model.
- Requires updated system UEFI BIOS, Thunderbolt 3 drivers, and graphics (GPU) drivers from the system manufacturer
Below is a list of systems with the latest known NVM firmware, BIOS version, and DP lane information:
Device Compatibility
Get Started
- Connect the Plugable Thunderbolt™ 3 Dual HDMI adapter to a Thunderbolt™ 3 port on the host device.
- (Windows® only) Approve the new device with the Thunderbolt™ utility on your computer.
- Connect your monitor's HDMI cables to the Plugable Thunderbolt™ 3 adapter.
Questions? We're here to help! Please reach out to us at support@plugable.com
Filter Help Articles and Frequent Questions by Category
Choose one or more filters within each category to narrow down the articles. Each selection will result in only displaying articles that include all of your choices.
Articles
Well how about that, it looks like we don't have any articles matching your filters! Try removing one of your choices or clear the filters to show all articles.
You can always contact support if you need help too!
Can I Connect a DisplayPort (DP) Monitor to the HDMI Port on This Device Using an Adapter or Cable?
No. Most DisplayPort to HDMI cables and adapters are one-way adapters from a DisplayPort Source (computer or docking station) to a HDMI Sink (television, computer monitor, or projector). These cables do not work in reverse.
DisplayPort uses packet-based data transmission, breaking the video stream into individual packets of data allows for longer cable runs, use in both copper and fiber-optic cables, and allows for higher bandwidth than other video formats. It is relatively easy to convert from DisplayPort to HDMI (computers with HDMI output ports already do this internally) and dual-mode DisplayPort outputs have built-in adapters to output a HDMI signal for use with passive DisplayPort to HDMI adapters.
HDMI uses a video signal, similar to DVI, this requires more power to operate at the same cable lengths as DisplayPort and requires significantly more processing power to create DisplayPort packet-based data.
Externally powered HDMI to DisplayPort adapters do exist, these generally have a USB or small barrel plug for power, and can convert from a HDMI Source to DisplayPort Sink. In most cases they have reduced resolution or refresh rates compared to modern signal sources and can introduce delay in the data connection between the display and computer potentially causing reduced connectivity or display performance problems.
We do not currently recommend using HDMI to DisplayPort adapter with our docking stations. In our testing they have been unreliable compared to a native DisplayPort connection. Many of our newer docking stations include both HDMI and DisplayPort outputs to reduce the need for additional adapters or adapter cables.
No Sound? How to Change Your Default Audio Device to Your Plugable Product
Whether you're on Windows, macOS, or Linux, it's common to add new audio devices to your computer.
Some examples of additional audio devices you may want to switch to include:
- Bluetooth headsets, headphones, and speakers
- Speakers built into a display, such as a TV or monitor
- A USB sound card, digital audio converter (DAC), or analog to digital converter (ADC)
- USB microphones
- Audio jacks on a docking station
These steps don't apply to the Plugable Performance NIX HDMI Capture Card (USBC-CAP60).
Here are the steps that you need to set a new default audio recording or output device on different operating systems.
Set Audio Output Device
Set Audio Recording Device
Set Default Playback Device in Windows
- Check that your device is properly connected, and that any necessary drivers are installed
- It is also a good idea to make sure that your sound device is turned on, and that the device's volume control is not at the absolute minimum setting
- Right-click on the speaker symbol in the Windows taskbar/system tray
-
Windows 7/8.x—Select Playback Devices. The Sound window will open with the Playback tab highlighted

-
Windows 10/11—Select Open Sound Settings then click the link under 'Related Settings' for Sound Control Panel, then click the Playback tab

- Alternatively, after selecting Open Sound Settings, use the dropdowns under the Output header
-
Windows 7/8.x—Select Playback Devices. The Sound window will open with the Playback tab highlighted
- Find your device in the window
- A Plugable USB 3.0 docking station or sound-enabled display adapter will appear as Plugable Audio
- A Plugable USB 3.0 Silicon Motion docking station or sound-enabled display adapter will appear as SMI USB Audio
- A Plugable USB 2.0 docking station will appear as USB Multimedia Audio Device
- A Plugable USB Audio adapter will appear as USB Audio Device
- Right-click on the device you found in step 3 and select Set as Default Device. A check mark should appear next to your device, and sound should now play through it
- Click OK to exit the window
Additional Configuration for Bluetooth
Please see our pairing and configuration guide for Bluetooth devices.
Set Default Playback Device in macOS
- Open System Preferences
- Click Sound
- Select Output
- Select the most appropriate device
- A Plugable USB Audio adapter will appear as USB Audio Device
Set Default Playback Device in Linux
- Ensure that you audio device is connected to the PC
- If the audio device is self-powered, it is a good idea to make sure that it is powered on, and that the device's volume control is not at the absolute minimum setting
- Launch the 'Settings' application in your distro
- Go to the 'Sound' option
- Find the dropdown for your 'Output Device', and change it to your preferred output device
- For additional sound device controls, you may want to consider using Pulseaudio Volume Controls (package name pavucontrol)
Set Default Recording Device in Windows
- Check that your device is properly connected, and that any necessary drivers are installed
- It is also a good idea to make sure that your sound device is turned on, and that the device's volume control is not at the absolute minimum setting
- Right-click on the speaker symbol in the Windows taskbar/system tray
-
Windows 7/8.x—Select Recording Devices. The Sound window will open with the Recording tab highlighted

-
Windows 10/11—Select Open Sound Settings then click the link under 'Related Settings' for Sound Control Panel, then click the Recording tab

- Alternatively, after selecting Open Sound Settings, use the dropdowns under the Input header
-
Windows 7/8.x—Select Recording Devices. The Sound window will open with the Recording tab highlighted
- Find your device in the window
- A Plugable USB 3.0 DisplayLink docking station or sound-enabled display adapter will appear as Plugable Audio
- A Plugable USB 2.0 docking station will appear as USB Multimedia Audio Device
- A Plugable USB Audio adapter will appear as USB Audio Device
- Right-click on the device you found in step 3 and select Set as Default Device. A check mark should appear next to your device, and sound should now play through it
- Click OK to exit the window
Additional Configuration for Bluetooth
Please see our pairing and configuration guide for Bluetooth devices.
Set Default Recording Device in macOS
- Open System Preferences
- Click Sound
- Select Input
- Select the most appropriate device
- A Plugable USB Audio adapter will appear as USB Audio Device
Set Default Recording Device in Linux
- Ensure that you audio device is connected to the PC
- If the audio device is self-powered, it is a good idea to make sure that it is powered on, and that the device's volume control is not at the absolute minimum setting
- Launch the 'Settings' application in your distro
- Go to the 'Sound' option
- Find the dropdown for your 'Input Device', and change it to your preferred input device
- For additional sound device controls, you may want to consider using Pulseaudio Volume Controls (package name pavucontrol)
My Docking Station/Adapter Works Well With My Windows Laptop, but When I Close the Lid the Displays and Laptop Turn Off or Sleep. How Do I Fix This?
Most Windows notebook computers power management settings will default to putting the computer to sleep with the lid closed, regardless of any external displays, keyboard, or mouse connected to the computer. If this is happening but you would prefer the system to remain active with the lid closed utilizing the external display or displays, these settings can be changed by performing the following:
For Windows 10:
- Start by right-clicking on the Start button and select Power Options from the menu.
- From the right side of the Power Options settings page, select the blue link for Additional power settings
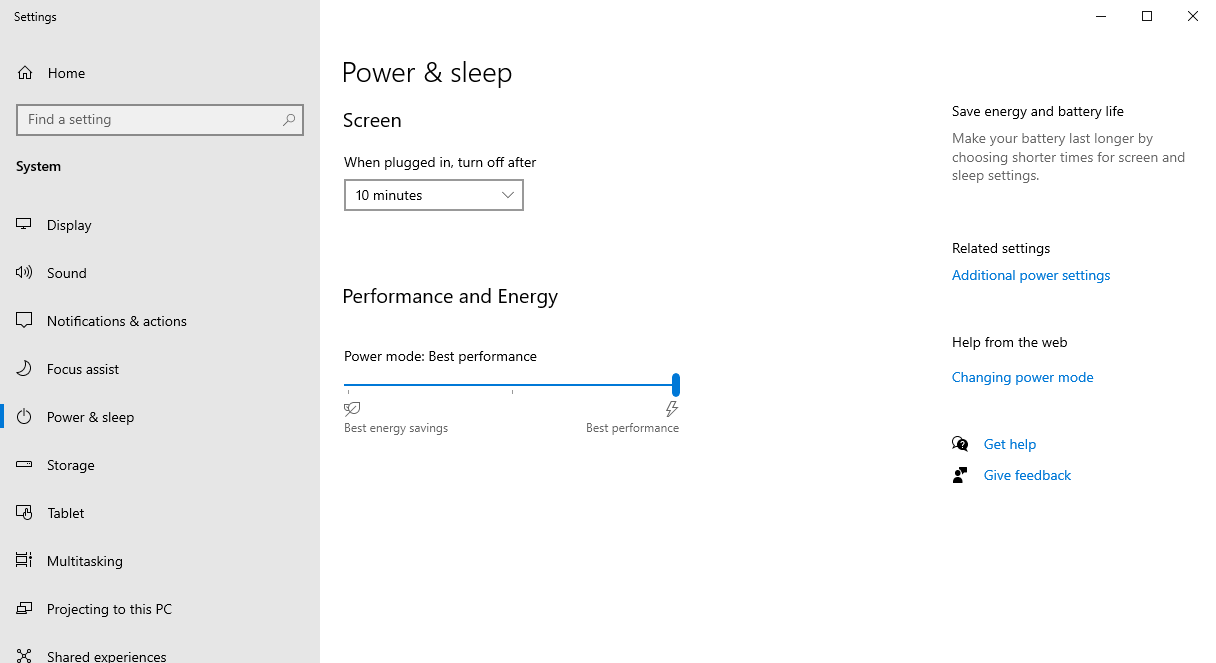
- From the choices present on the left-hand side of the Power Options window, please click on Choose what closing the lid does
- Make sure the setting for When I close the lid under the Plugged In column is set to Do Nothing
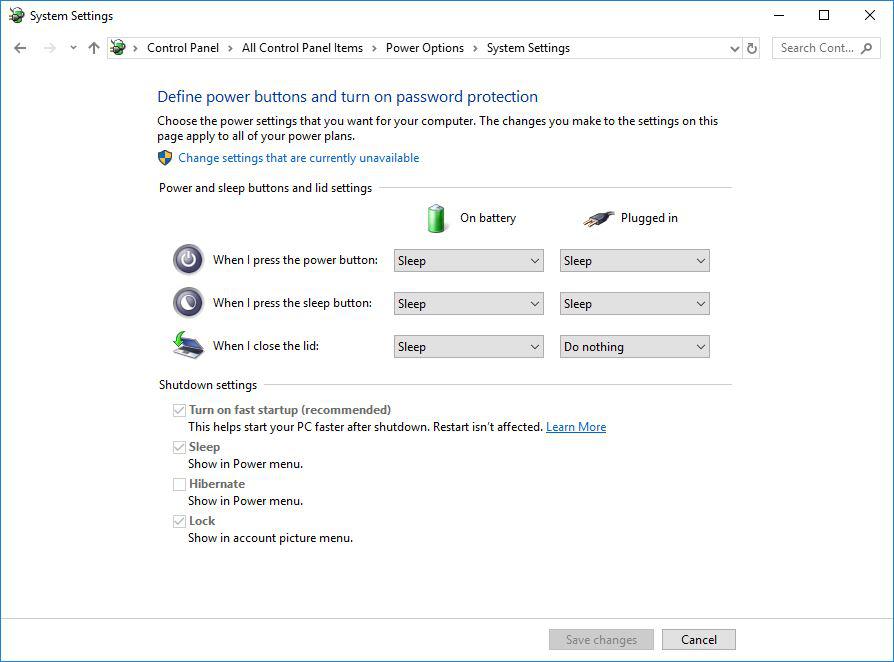
- Click the Save Changes button and restart the system (making sure that the laptop’s power adapter is also connected) and test the behavior again.
For Windows 11:
- Start by right-clicking on the Start button and select Power Options from the menu.
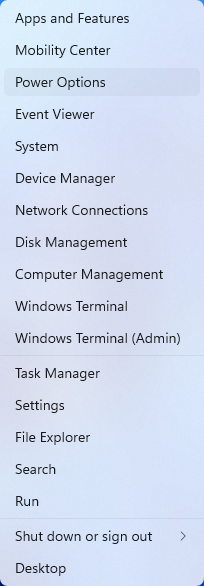
- In the upper left corner of the settings window, in the search box, type "lid" then select Change what closing the lid does from the search results
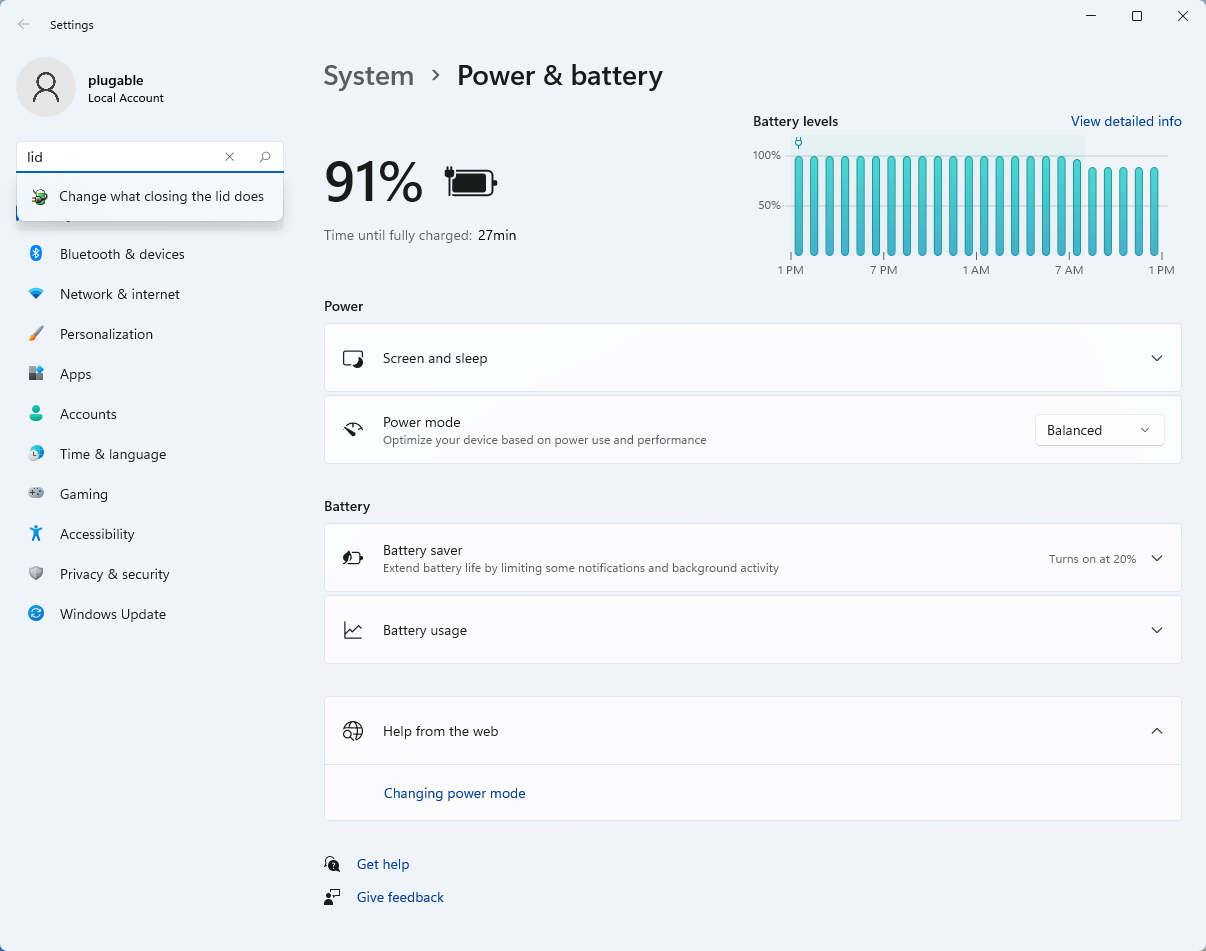
- Make sure the setting for When I close the lid under the Plugged In column is set to Do Nothing
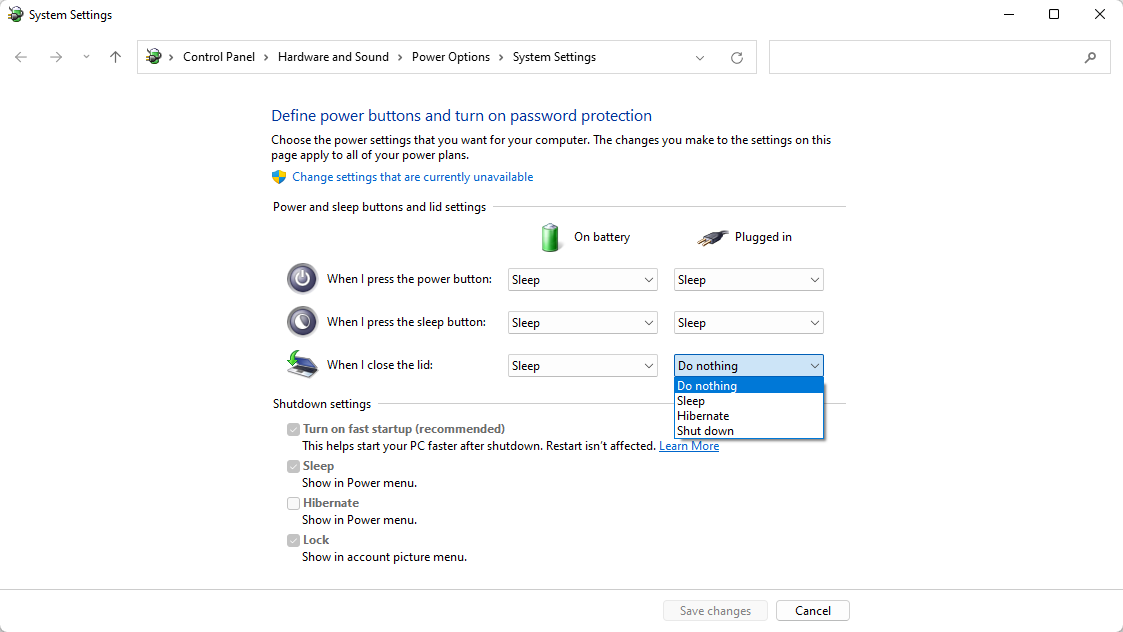
- Click the Save Changes button to apply the new settings.
Closing the lid should no longer put the computer into sleep mode when an external display and power source is connected, instead one of the external displays should now become the Primary display with the desktop icons instead of the laptop's built-in display.
The lid may still need to be opened to perform the following tasks:
- To power on the computer from a fully powered off state
- To log into the computer if logged out or if the computer is restarted with the lid closed
- To wake the computer from a deep sleep state ( hibernation, or Windows hybrid sleep states )
Fixing "This Thunderbolt Application Is Not in Use Anymore and Can Be Safely Uninstalled" Error Message
Synopsis – If your Thunderbolt 3 driver or utility version types are mismatched within a Windows host system, you may receive an error message stating, “Application Cannot run – This Thunderbolt application is not in use anymore and can be safely uninstalled” when attempting to run the Intel Thunderbolt Software management utility or the Intel Thunderbolt Control Center utility. This prevents proper management of Thunderbolt devices on the host system. (This problem does not occur on Apple Mac systems.)
Before proceeding with this or any other procedure that makes changes to your system, please ensure you have a full system backup of any and all important data and create a fresh System Restore Point as a precaution. Plugable will not be able to help restore any data or return a system to a working state should things not work as expected. If you do not wish to take this risk, please do not follow this procedure
You will have to be logged on to the system as a User with ‘Administrator’ permissions in order to perform these steps
1. Disconnect any Thunderbolt 3 devices from the host system (this is done to prevent Windows Update from automatically loading any Thunderbolt drivers).
2. Right-click on the Windows Start button and select ‘Device Manager’.
3. Click on ‘View’ from the application menu bar, and click the option ‘Show hidden devices’ (this is necessary because the Thunderbolt controller will not be active if no Thunderbolt devices are connected).
4. Expand the ‘System Devices’ category. Scroll down until you find the entry for the ‘Thunderbolt Controller’.
5. Right-click on the ‘Thunderbolt Controller’ entry and select ‘Uninstall device’ from the context menu that appears.
6. From the ‘Uninstall Device’ window that appears, click to place a check mark within the ‘Delete the driver software for this device’ option.
7. Click the ‘Uninstall’ button.
8. Close Device Manager.
9. Click the search button on the taskbar (looks like a ‘O’) and search for the letters ‘cmd’.
10. Right-click on the ‘Command Prompt’ search result and select ‘Run as Administrator’ from the context menu. If prompted, enter your Administrator password.
11. From the Administrative Command Prompt window, enter ‘sc delete nhi’ (without the quotes) and press enter. You should receive a ‘SUCCESS’ indicator. ** Be very careful to type this command correctly **
This command deletes the ‘nhi’ Windows service presently installed on the system.
Thunderbolt 3 Support and Troubleshooting on Windows PCs
Overview and Drivers
In general, Plugable Thunderbolt 3 Docking Stations and Thunderbolt 3 Dual Display Adapters do not require the installation of any drivers when used with macOS or Windows. When connecting a Thunderbolt 3 device, the host operating system should install all the necessary drivers automatically.
However, there are certain instances with Windows systems where additional driver installation may be necessary when using our Thunderbolt 3 docking stations (these are NOT required on macOS systems):
TBT3-UDV Docking Station:
- Windows 10 – In general, no driver installations are required when using Windows 10. After initial connection if all functions of the dock are working as expected, then no additional action is required. However, when the TBT3-UDV is used with certain eighth generation Intel processor-based Windows 10 systems an updated USB 3.0 driver may need to be installed to ensure the best performance of USB peripherals attached to the TBT3-UDV. We recommend installing the updated Asmedia USB 3.0 drivers here. For additional details, please see our TBT3-UDV product page.
- Windows 7 – When using Windows 7 64-bit (32-bit systems are not supported), you will need to install a separate Intel Network Adapter driver and a driver for the Asmedia USB 3.0 Host Controller.
TBT3-UD1-83 / TBT3-UD1-85 Docking Stations:
- Windows 7 – When using Windows 7 64-bit (32-bit systems are not supported), you will need to install a separate Fresco USB 3.0 Host Controller driver and an Intel Network Adapter driver.
General Thunderbolt 3 Information
Before purchasing or using a new Thunderbolt™ 3 docking station or video adapter for use with your personal computer running Windows, you will want to make sure that your computer can support it and be aware of differences from basic USB devices:
Note: The following does not apply to Apple Thunderbolt 3 systems.
- Many early Thunderbolt 3 PCs require firmware and software updates before all adapters and docks will work.
- Dual display support is optional for Thunderbolt 3 PCs. How many displays are supported over Thunderbolt 3 depends on how the USB-C port has been wired on the system motherboard (up to a max of two), and is not changeable in software or by the Thunderbolt 3 graphics device.
- Support for PC charging (USB Power Delivery) on Thunderbolt 3 systems is optional. Many Thunderbolt 3-enabled PCs do not accept a charge over USB-C, and some PCs only will charge with their own branded power adapters.
- Unlike USB devices, Thunderbolt 3 devices must be manually authenticated (approved) for use by the user before the system will recognize them.
Additional detail
- Host computers equipped with Thunderbolt 3 have the ability to install various updates including NVM (Thunderbolt 3 related Non-volatile memory) and PD (Power Delivery) firmware, UEFI BIOS, supplemental Thunderbolt 3 software utilities (for authentication) and various drivers to resolve potential issues and increase compatibility with new Thunderbolt 3 products as they are released.
- System manufacturers have substantial discretion in how they implement various technical elements and features. As a result, compatibility information is complex. As a result many currently available Thunderbolt 3 systems are not fully compatible with our Thunderbolt 3 dual graphics adapters (we do our best to maintain compatibility tables of the individual product pages). Some systems may only be equipped with a single DisplayPort (DP) Alternate Mode (Alt Mode) line to the Thunderbolt 3 port which limits the port to a single display output. Due to this limitation some systems won’t be able to take advantage of our dual port Thunderbolt 3 graphics adapters regardless of firmware/software updates. This is a physical hardware limitation.
- Many system manufacturers ship systems with older firmware and may or may not have updated versions available for download at this time. The latest Thunderbolt 3 firmware for a specific system cannot be downloaded from Intel directly, as it first it has to be customized by the original system manufacturer. Intel has a Thunderbolt updates page with some update information, but as of this writing the list if fairly small. Currently our TBT3-HDMI2X-83 and TBT3-DP2X-83 adapters require the host system to have a Thunderbolt 3 firmware update with NVM version 14 or higher in order to work properly. The latest UEFI BIOS update from your system manufacturer must be installed before updating the NVM firmware.
Operating System Compatibility
Thunderbolt 3 technology is supported by any operating system which has driver support for Thunderbolt 3. Currently, Plugable supports Windows 10, 8.1, and 7 (64-bit only) and macOS 10.13 or later. Although support for Thunderbolt 3 devices under Linux is steadily evolving, Plugable does not support Thunderbolt 3 devices within a Linux environment at this time.
Authenticating a Newly Attached Device
Click here for this process.
General Thunderbolt 3 FAQ
Q: Can a Thunderbolt 3 dock or adapter work in any system with any USB-C (USB Type C) port?
A: It depends.
- Early Thunderbolt 3 docks and adapters will only work with Thunderbolt 3 USB-C computers and ports and connecting to a USB-C port without Thunderbolt 3 capability will not work. Note that computers and docks may have a mix of Thunderbolt 3 and other USB-C ports that look very similar. Look for the Thunderbolt icon on both sides of the connection to ensure compatibility:

- Current Titan Ridge based docking stations like our TBT3-UDC1 and TBT3-UDZ are backwards compatible with USB-C systems in most cases (with limitations).
Q: How can I identify the NVM version on my system?
A: See “Identifying the NVM” section below.
Q: What if a newer compatible NVM is not available from my system manufacturer?
A: Unfortunately the only option is to contact your system manufacturer and ask when a newer version will be available, and to let them know that until it is, certain accessories you are looking to use will not work.
Q: How can I identify if my system has the necessary two DisplayPort lines to provide dual display output through the Thunderbolt 3 port?
A: Unfortunately in many cases this information is very hard to discern based on the manufacturers published specifications. If your system is not among those listed in our compatibility table above, please contact your system manufacturer for confirmation of how many DisplayPort lines are routed to your Thunderbolt 3 port.
Q: I connected my Thunderbolt 3 dual display adapter and my monitor configuration changed by itself.
A: This may occur and is considered normal. You can change the main display back to your desired screen through the “Display settings” control panel.
Q: I connected my Thunderbolt 3 dual display adapter and am only getting a single output.
A: Depending on what Thunderbolt 3 equipped system you have, it may only support a single output because of the DP Alt Mode line configuration. See above “Known Host NVM Versions & DP Lines” to find out if your system has one or two lines.
Q: I connected my Thunderbolt 3 dual display adapter for the first time and my system crashed (hard lock).
A: Check to see if your system is running the latest Thunderbolt 3 software, NVM, UEFI BIOS, and all other updates from your system manufacturer. If everything is updated, unplug the adapter, reboot the system, and then reconnect.
Q: I connected my Thunderbolt 3 dual display adapter and am not getting any output to either display.
A: If your system has hybrid graphics (combination of built-in Intel GPU and AMD or NVIDIA discreet graphics) make sure the Intel GPU is set to be the primary GPU in the UEFI BIOS.
Support
If you have any questions feel free to contact our support team, we’re more than happy to help!
Thunderbolt and the Thunderbolt logo are trademarks of Intel Corporation in the U.S. and/or other countries.
Thunderbolt 3 Authentication
Windows systems need to have newly attached Thunderbolt 3 devices authenticated before they can be used. For most computers this process needs to be performed manually through the Legacy Thunderbolt utility installed on your computer. Newer Windows host systems (around November 2018 and newer) may be using an updated driver model, Declarative C
Below we will cover both methods of authentication as well as how to check NVM on older systems to see if an update is required. These processes may vary depending on how the host system Thunderbolt security level is configured in the UEFI BIOS, however, most systems will be set for user authorization or secure connect.
Thunderbolt 3 DCH and Legacy Driver:
Legacy Thunderbolt 3 Authentication (non DCH Thunderbolt 3 drivers & Thunderbolt Utility):
When first connecting a Thunderbolt 3 device to a Windows system, the device must first be authenticated through Intel’s Thunderbolt 3 software. After connecting a Thunderbolt 3 device the first thing that you should see (assuming that the system NVM, UEFI BIOS, drivers, etc are up to date and compatible) is an automatic notification above the system tray notifying you that a new device has been attached. You will want to click OK:
After clicking OK, you may get a Windows User Account Control (UAC) popup asking if you “want to allow this app to make changes to your PC?”. Click Yes:
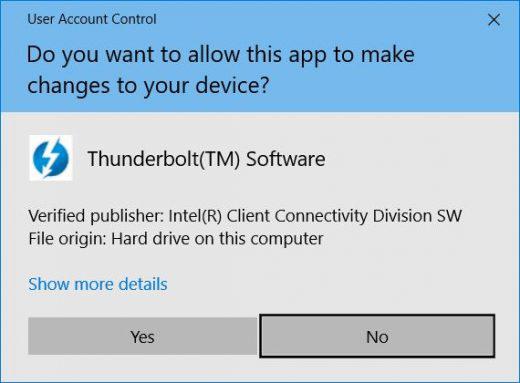
After clicking yes you should see an application window appear where you will approve the Thunderbolt 3 device that was just attached:
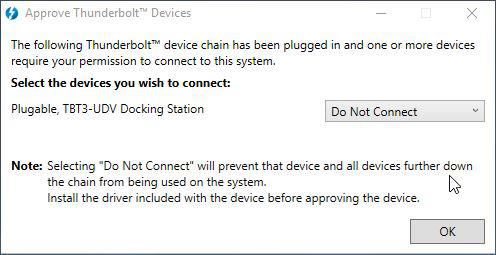
Click on the drop down menu where it says “Do Not Connect” and select “Always Connect”. Then click OK:
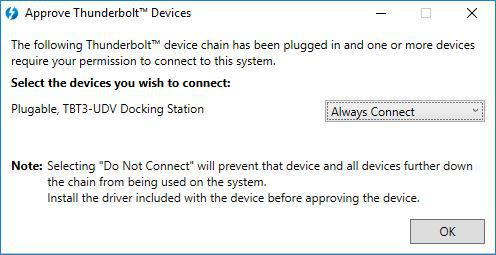
To view and manage the approved devices you can find the program sitting in the system tray. You may need to click the caret (up arrow icon) to show all of the running programs then right click on the Thunderbolt icon it and select Manage Approved Devices:
You may again get a Windows UAC prompt, click yes. After clicking yes the below window will open and you can see any approved devices and remove them if you choose.
Thunderbolt 3 Authentication (DCH Thunderbolt 3 drivers & Windows App Store Thunderbolt Utility):
For systems running the DCH version of the Thunderbolt 3 drivers and the Windows Store Thunderbolt Control Center app, many newer hosts will automatically authenticate the attached device using secure connect. For systems where your attached Thunderbolt 3 device is not authenticated automatically via secure connect you can authenticate the device manually. Start by searching the start menu for Thunderbolt and selecting the Thunderbolt Control Center:
Here you should see your attached device:
To approve the device click on the menu button (three horizontal lines) and then click “Approve devices”:
Next you can select “Always connect” and then press “OK” at the bottom of the application:
Your device should then automatically be approved the next time it is attached.
Checking NVM Version (Legacy)
How do I check which version of Thunderbolt 3 software and NVM firmware I am running in Windows?
To determine what version of NVM firmware your system has, the first step is to ensure you have the latest Thunderbolt software version which varies depending on the system manufacturer. You should be able to download it from your system manufacturer’s website.
Once installed you can open the software by searching the start menu for Thunderbolt:
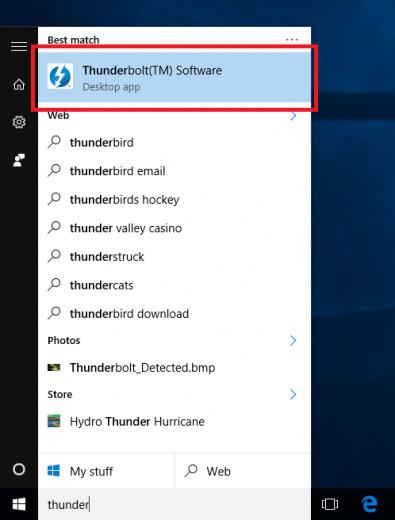
Once open you can find the program sitting in the system tray. You may need to click the caret (up arrow icon) to show all of the running programs then right click on the Thunderbolt icon and select Settings:
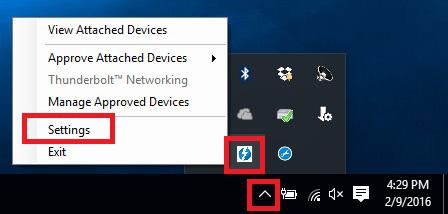
Now you should see the settings window. Click on Details to find out all of the Thunderbolt software and controller information:
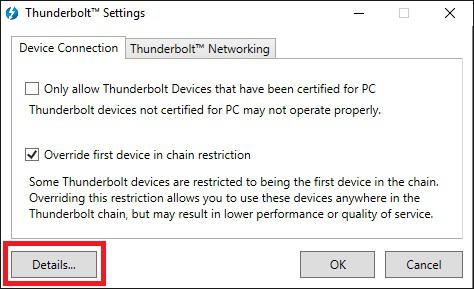
If a Thunderbolt 3 device has been connected to the system the Thunderbolt software will show you information about the controller. Below you can see the details from our Dell XPS 13 9350 system:
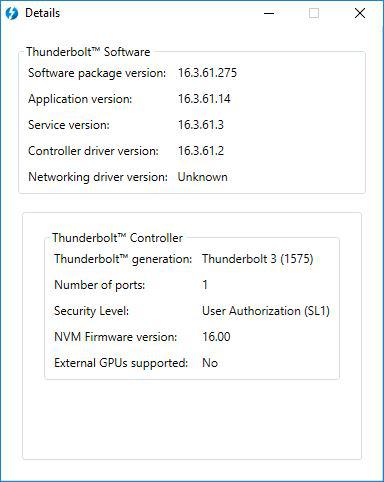
Unfortunately if a Thunderbolt device has not yet been connected to the system, the information about the NVM firmware may not be available within the utility:
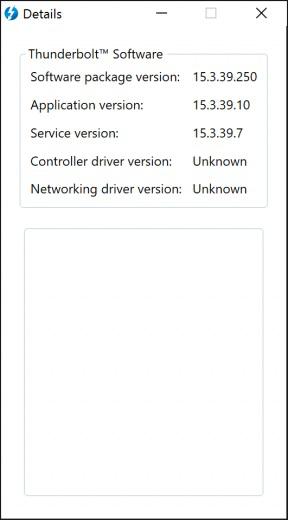
Support
If you have any questions feel free to contact our support team, we’re more than happy to help!
Thunderbolt and the Thunderbolt logo are trademarks of Intel Corporation in the U.S. and/or other countries.
Understanding Heat Generation in Electronics
It's not uncommon for users to notice a certain level of heat generation from electronics and by extension, Plugable products during operation. In this knowledge base article, we'll explore the reasons behind this heat generation and why it is considered a normal experience within reasonable limits.
Electronics, by their nature, generate heat during operation. This is primarily a result of the electrical current flowing through various components, such as integrated circuits, transistors, and other electronic elements. As Plugable products are designed to efficiently process and transfer data (among other functionality), some level of heat generation is inherent.
Factors Influencing Heat Generation:
- Power Consumption: The power consumption of a device directly influences the amount of heat it generates. Higher power usage, especially during data transfer or charging processes, can lead to increased heat.
- Enclosure Design: The design of the product's enclosure and its ability to dissipate heat play a crucial role. Adequate ventilation and heat sinks are often incorporated to manage and disperse generated heat effectively. This is evident in our TBT3-UDZ and TBT4-UDZ designs. The metal case in these docks are designed to function as a heatsink with thermal pads placed throughout the enclosure. This allows heat dissipation from inside to the outside, but will also make it feel as if the device is “too hot”.
- Ambient Temperature: The external environment may also play a role. Higher ambient temperatures can contribute to increased perceived heat from the product. This means that summer temperatures may increase the heat generation of not just Plugable products, but many other electronic devices.
Normal Heat Levels: While it is normal for electronic devices to generate heat, Plugable products are engineered to operate within safe temperature ranges. We conduct rigorous testing to ensure that the heat generated during normal operation falls within industry-standard safety parameters. While not all products are or need to be UL certified, we try to go by UL guidelines for thermal readings. The UL threshold is 77C/170.6F, and we aim for around 71C/160F.
Tips for Users:
- Ventilation: Ensure that Plugable products have sufficient ventilation around them. Avoid placing them in enclosed spaces where heat dissipation may be impeded.
- Usage Patterns: Intensive tasks such as high-speed data transfer or charging multiple devices simultaneously may result in increased heat generation. This is generally normal but may be more noticeable in such scenarios.
- Accessories: A number of our devices will allow for the connection of USB accessories and as such, these will require power. If too many “power-hungry” devices are connected, this will cause the device to run much hotter than expected. Be sure to keep in mind the power limits of your dock/device.
In conclusion, experiencing heat from Plugable products is a normal aspect of their operation. Users can rest assured that we prioritize the safety and efficiency of our devices. By understanding the factors influencing heat generation and following simple usage guidelines, users can make the most of their Plugable products while ensuring a reliable and efficient user experience.