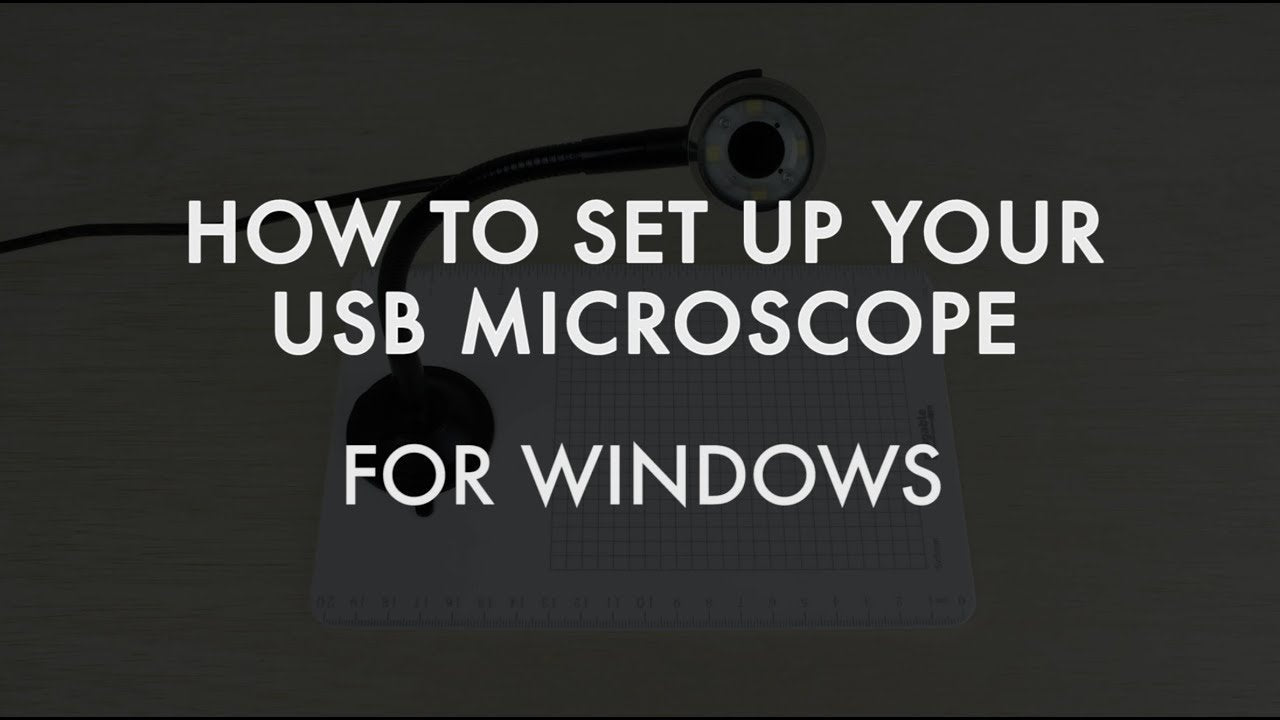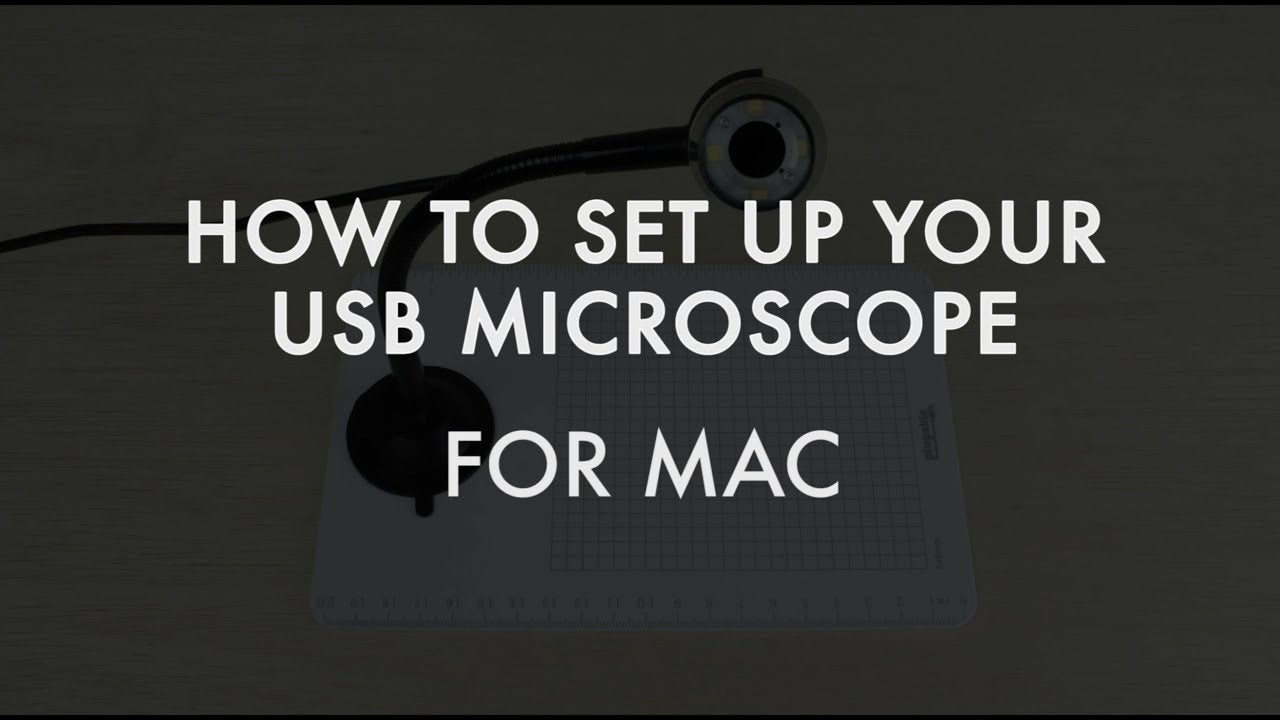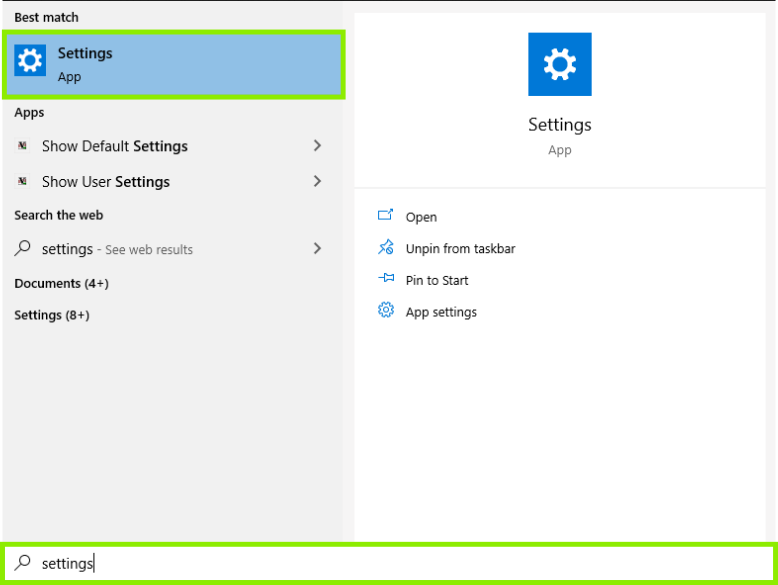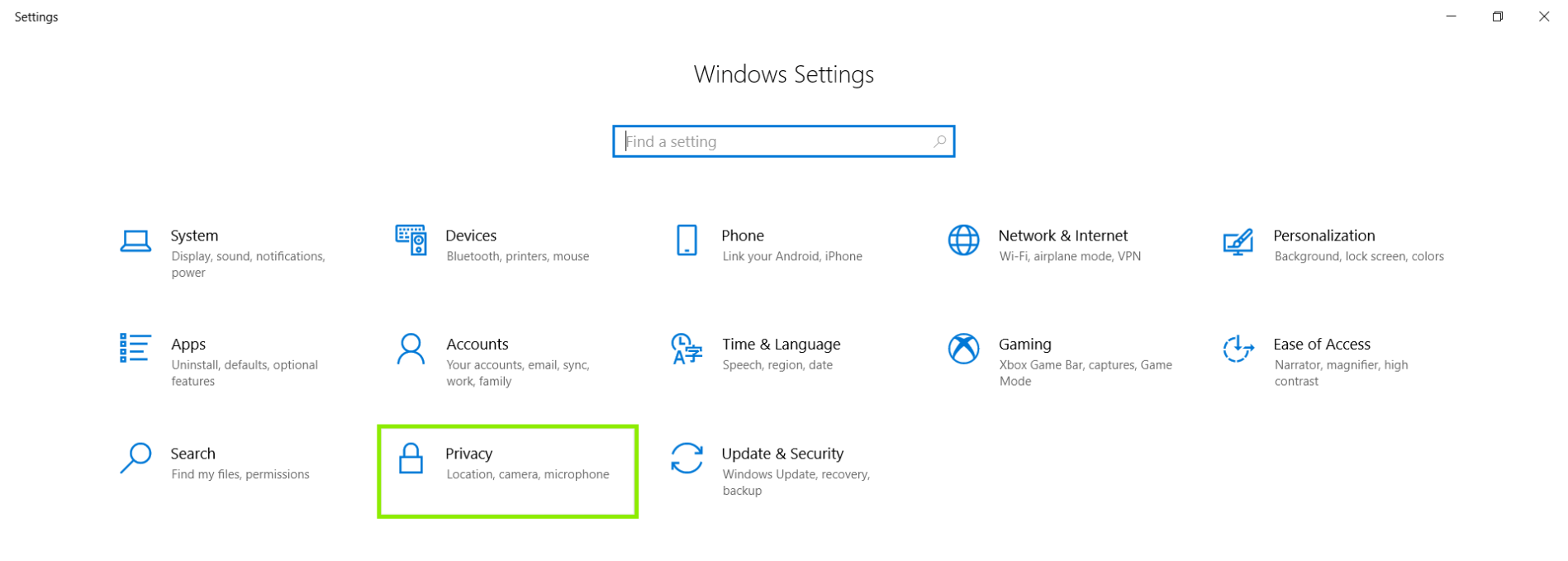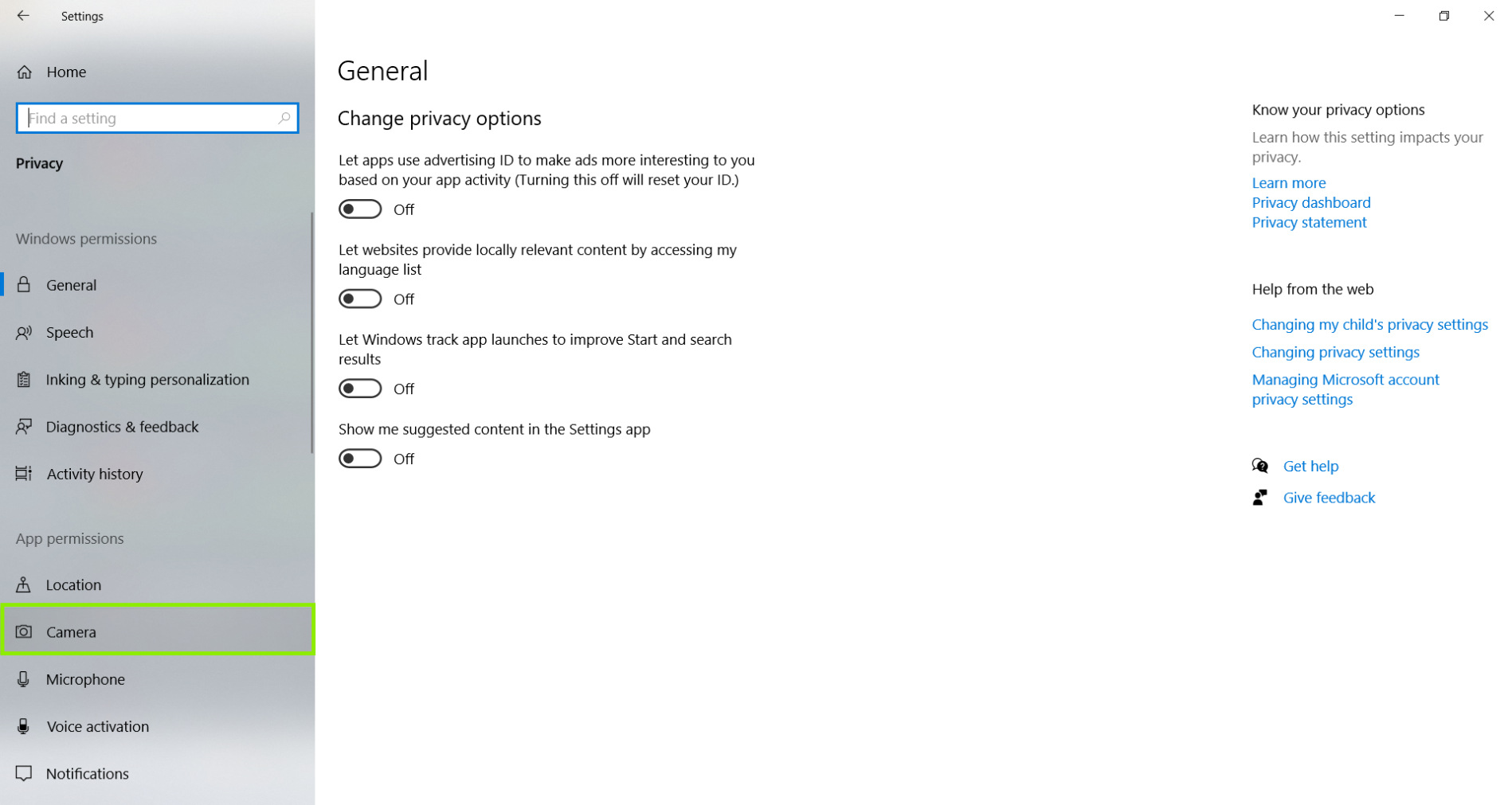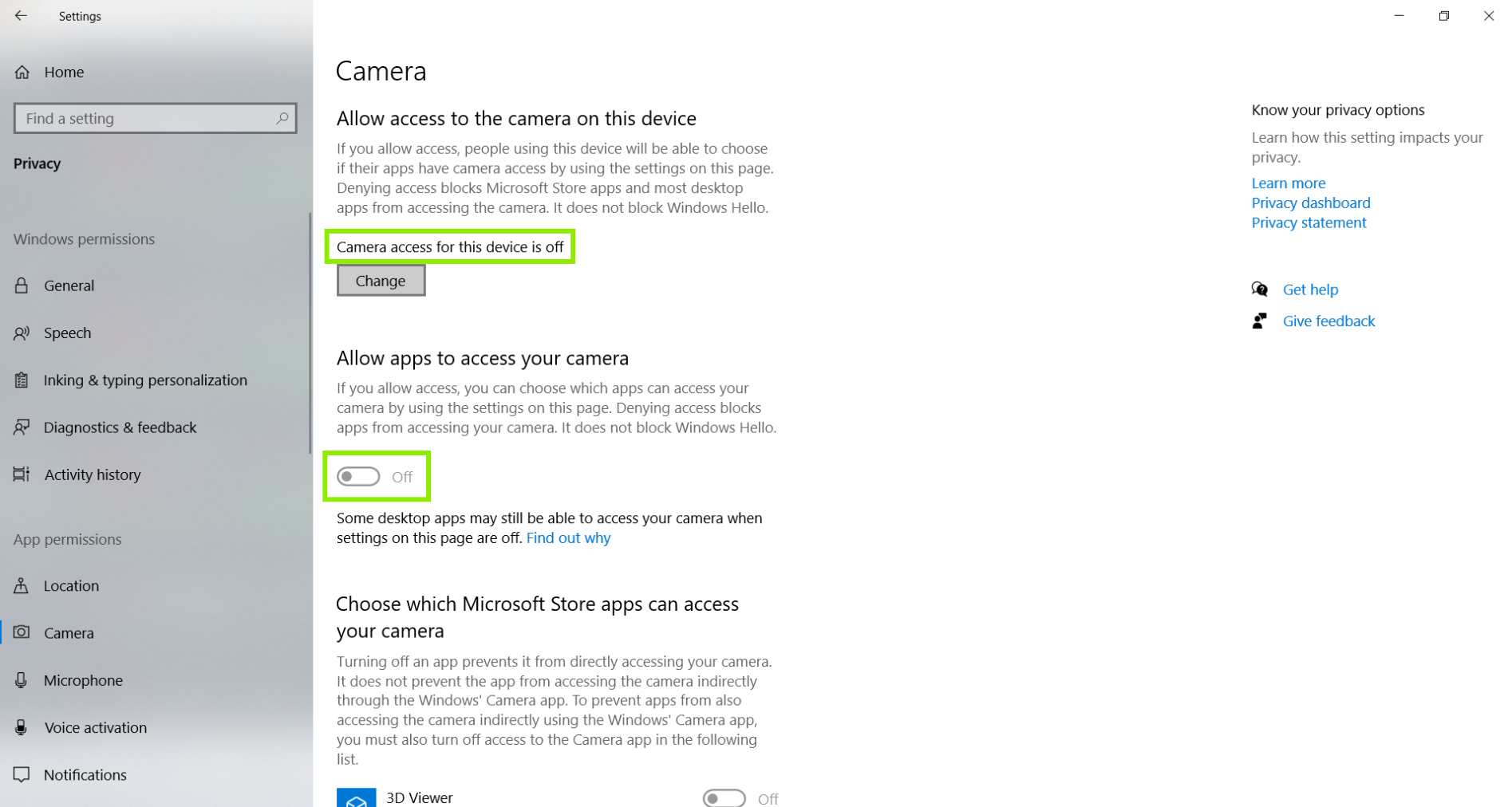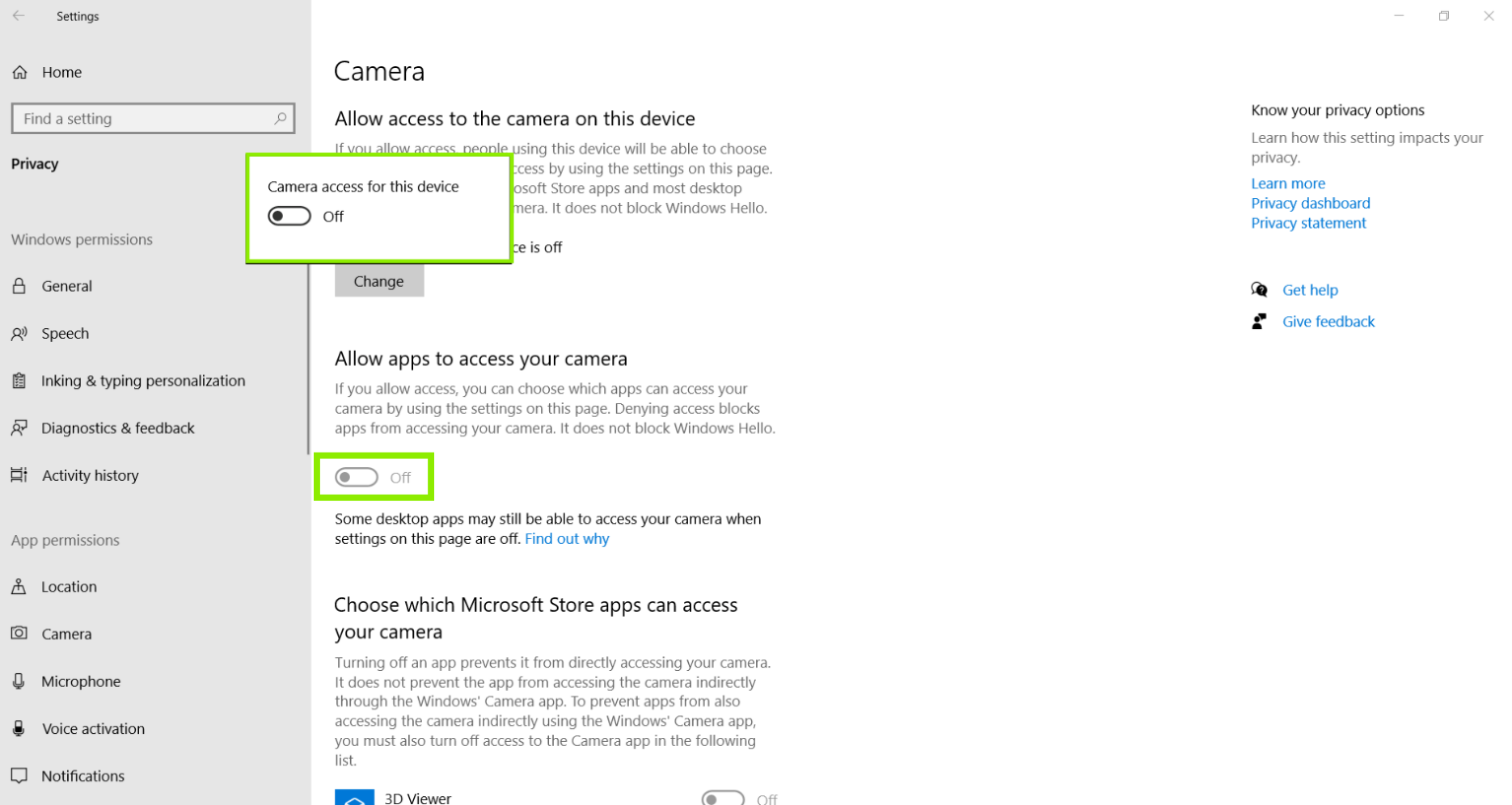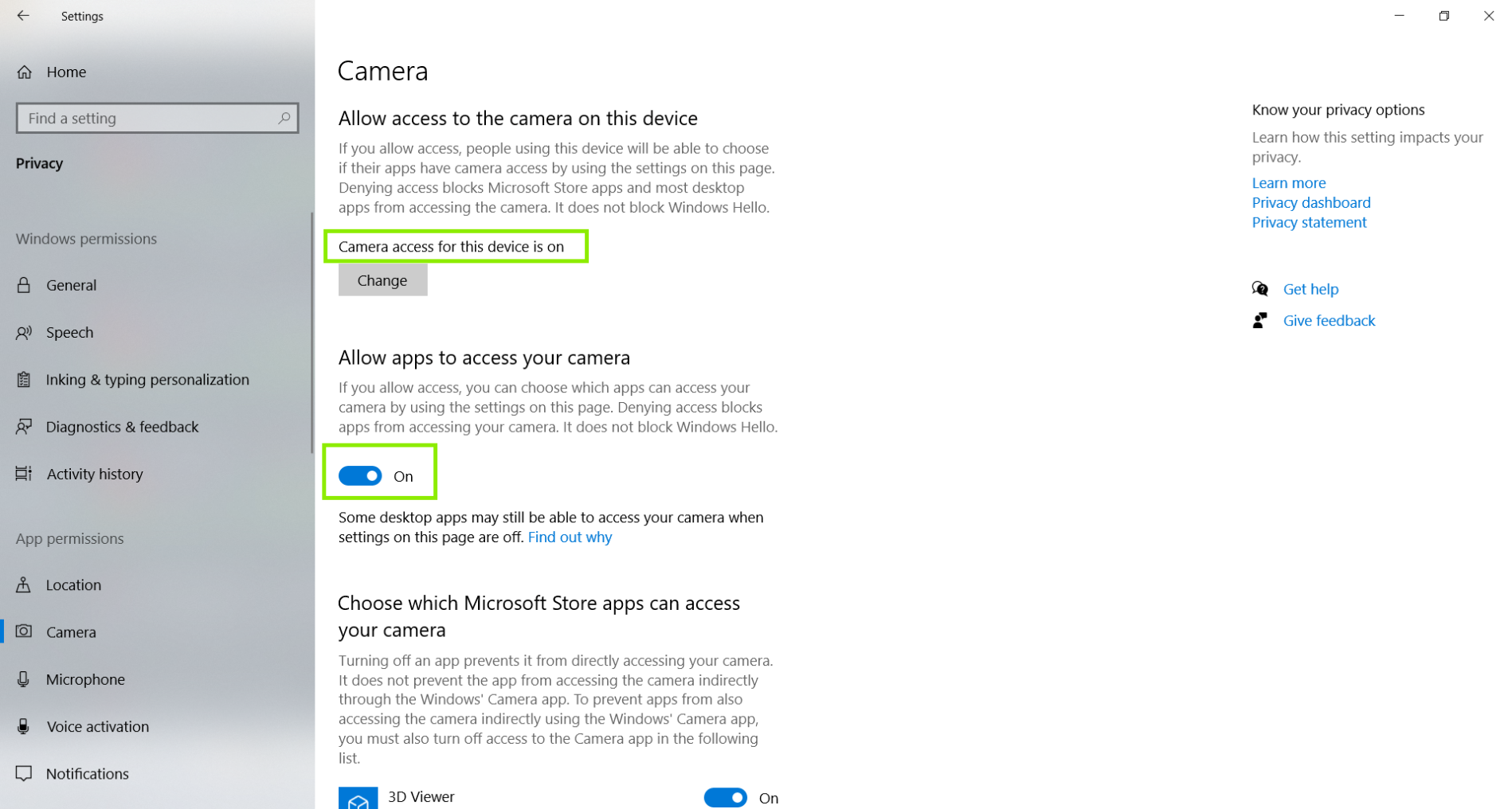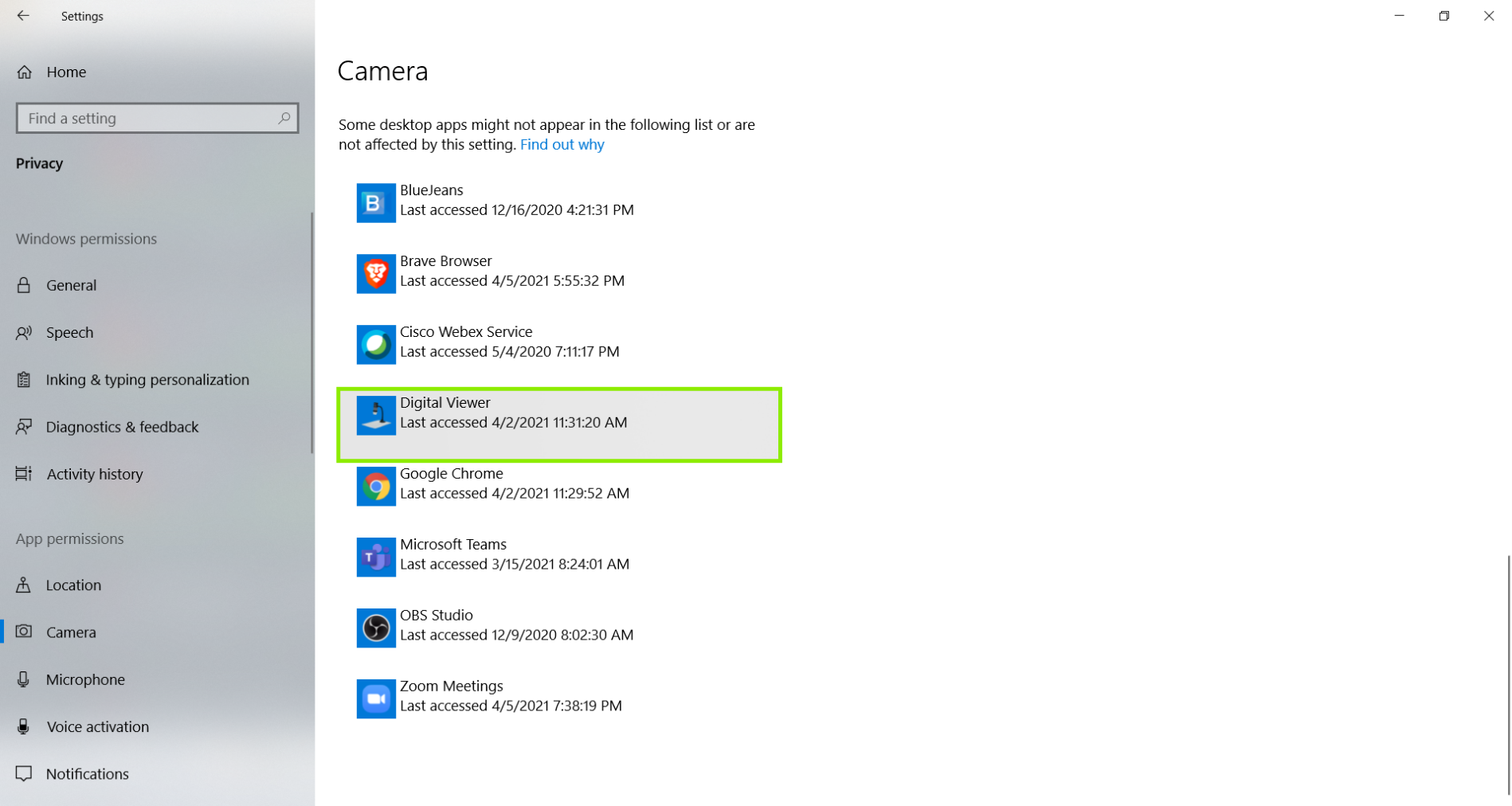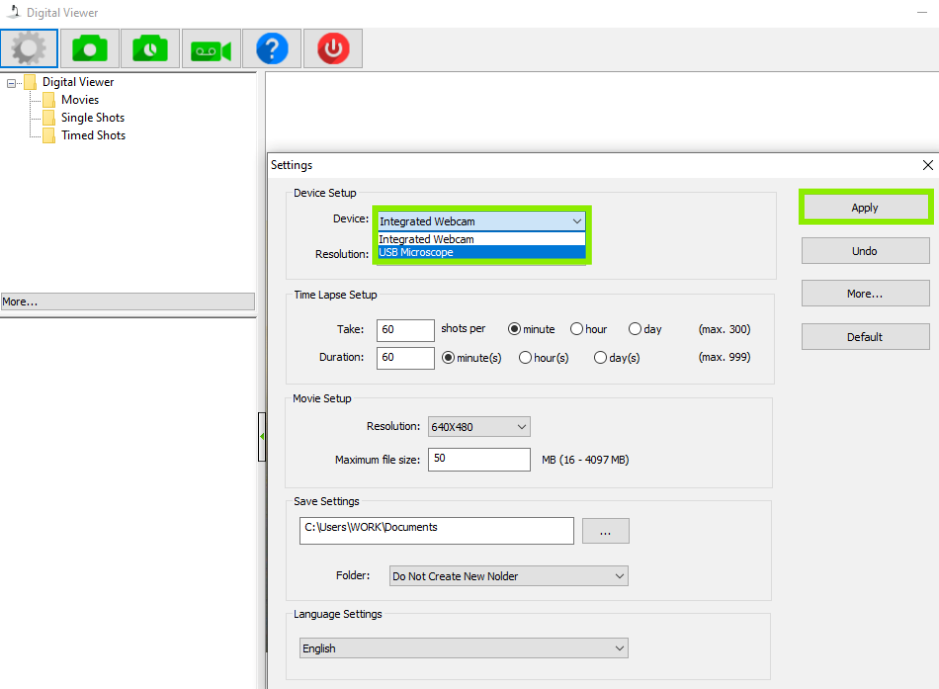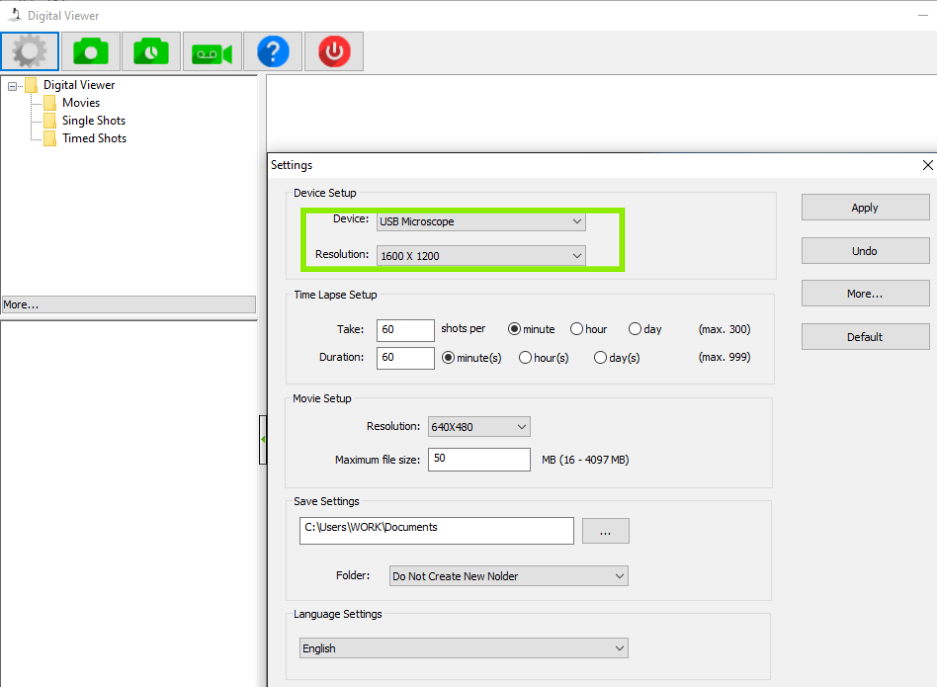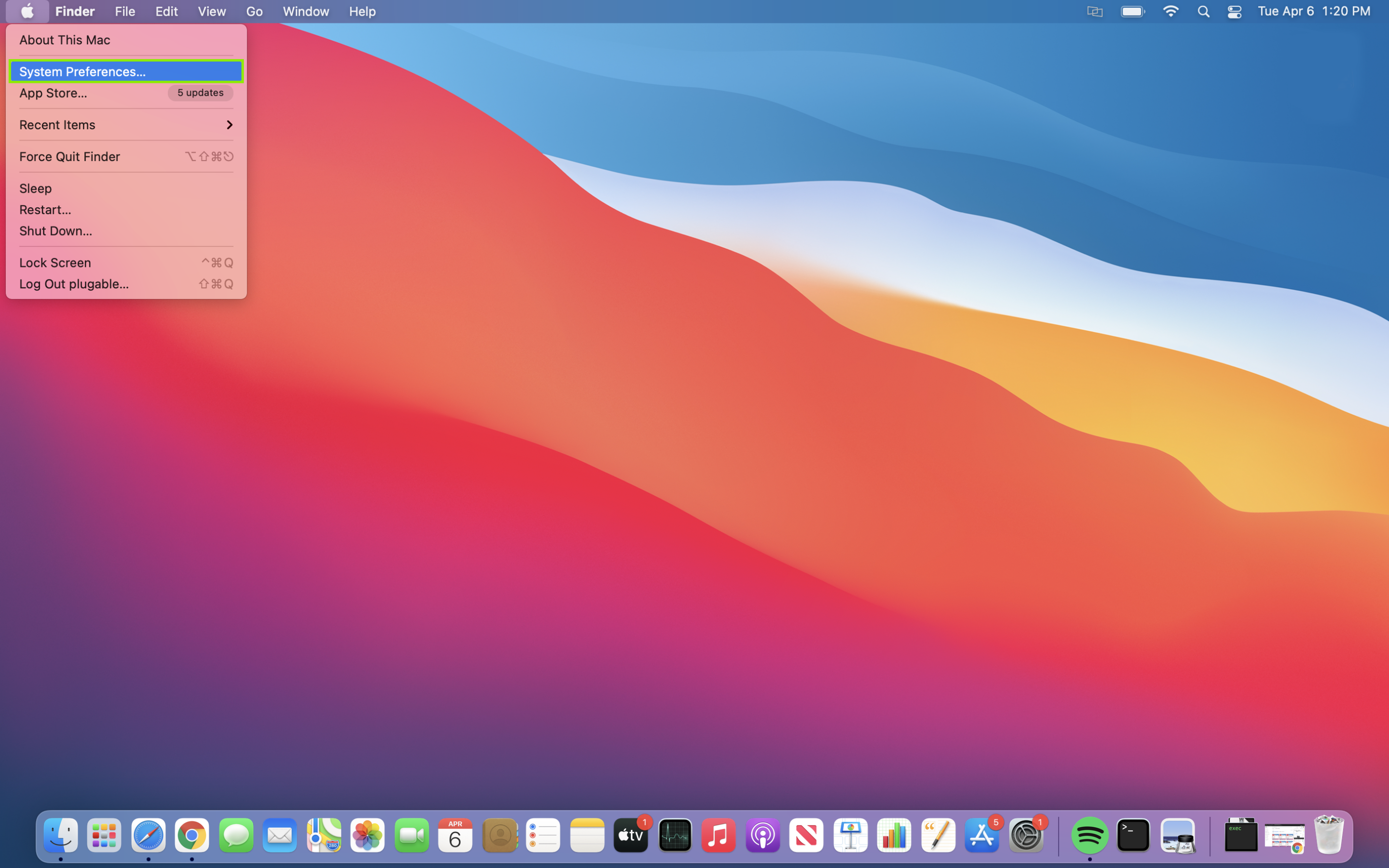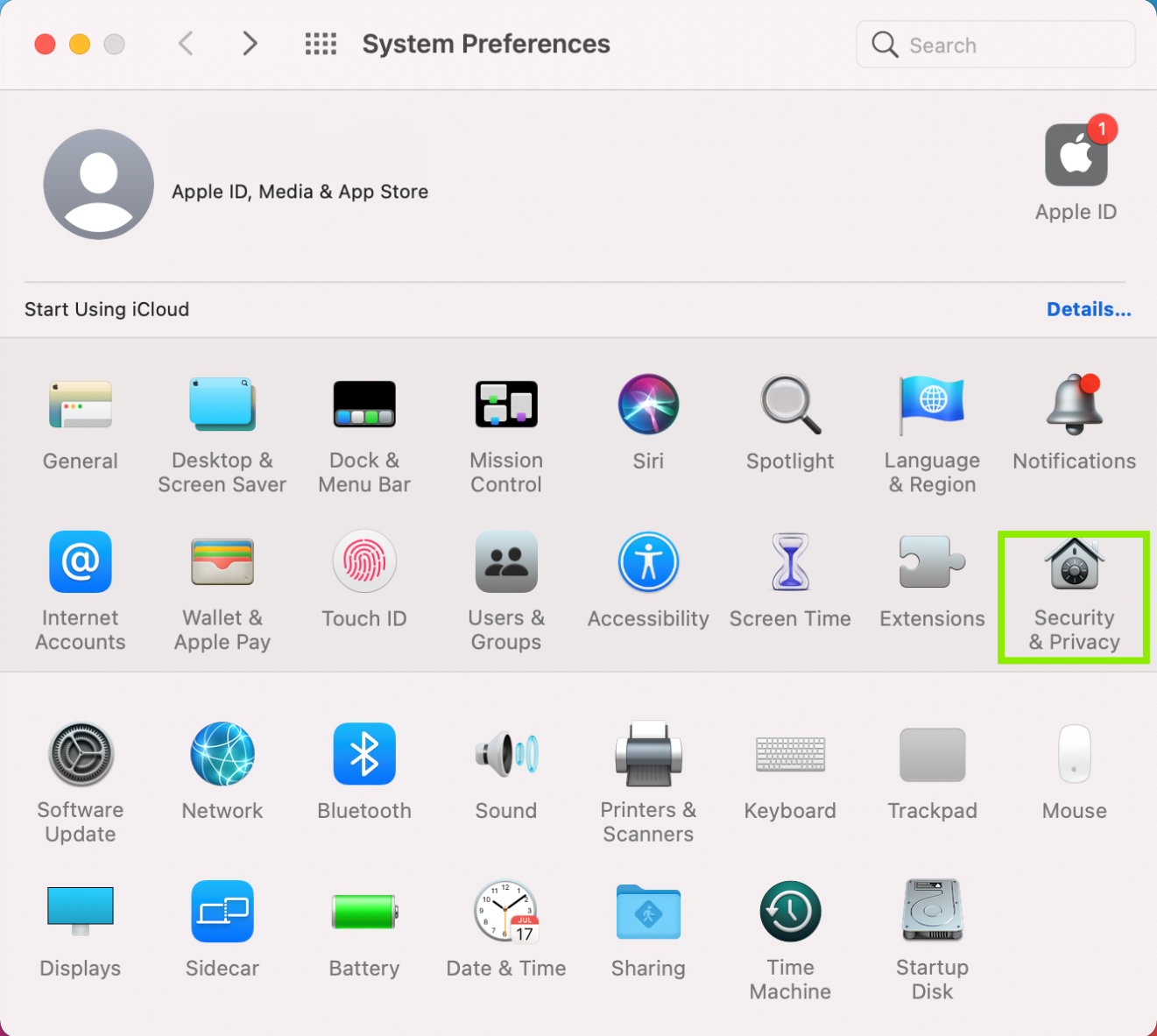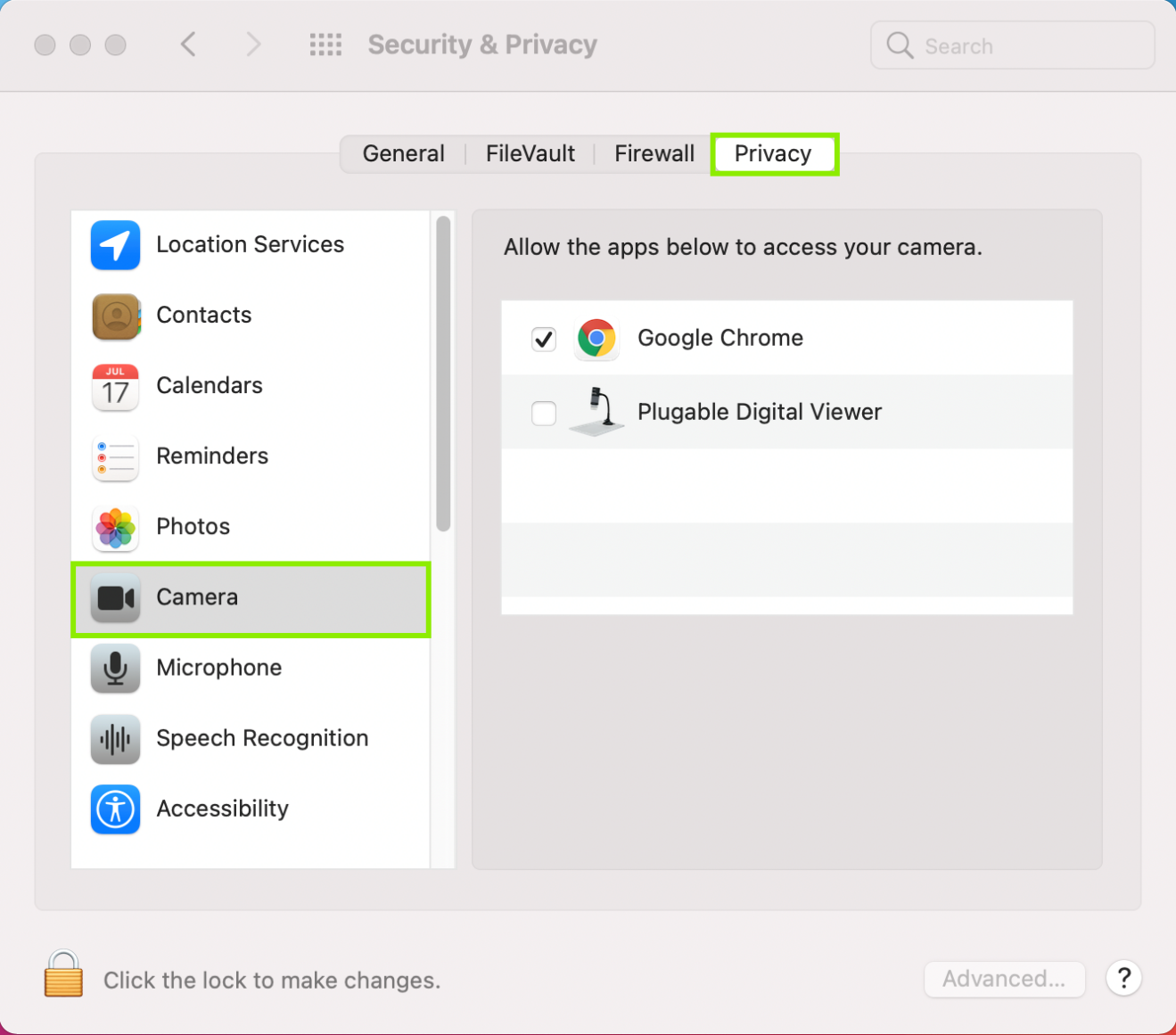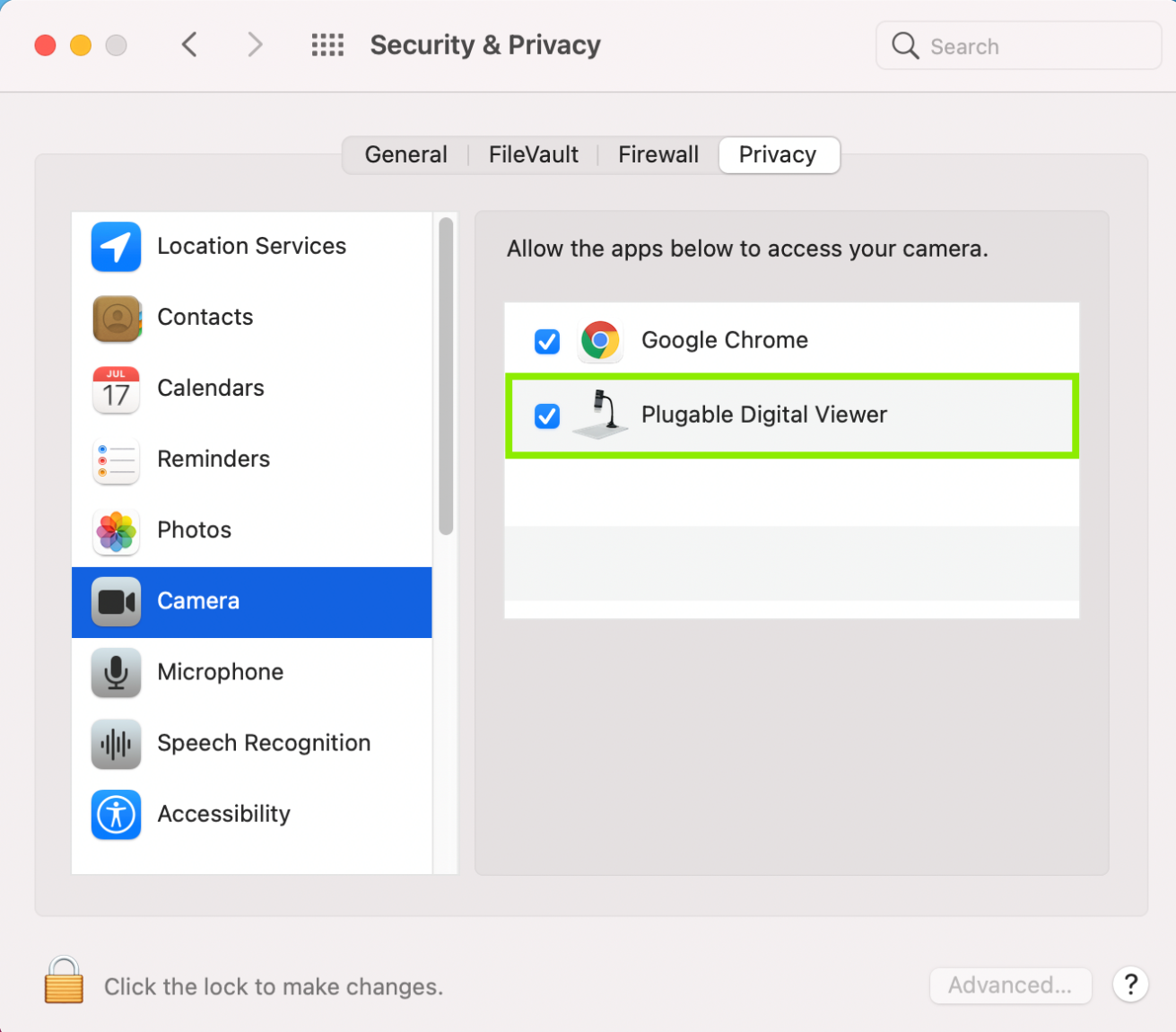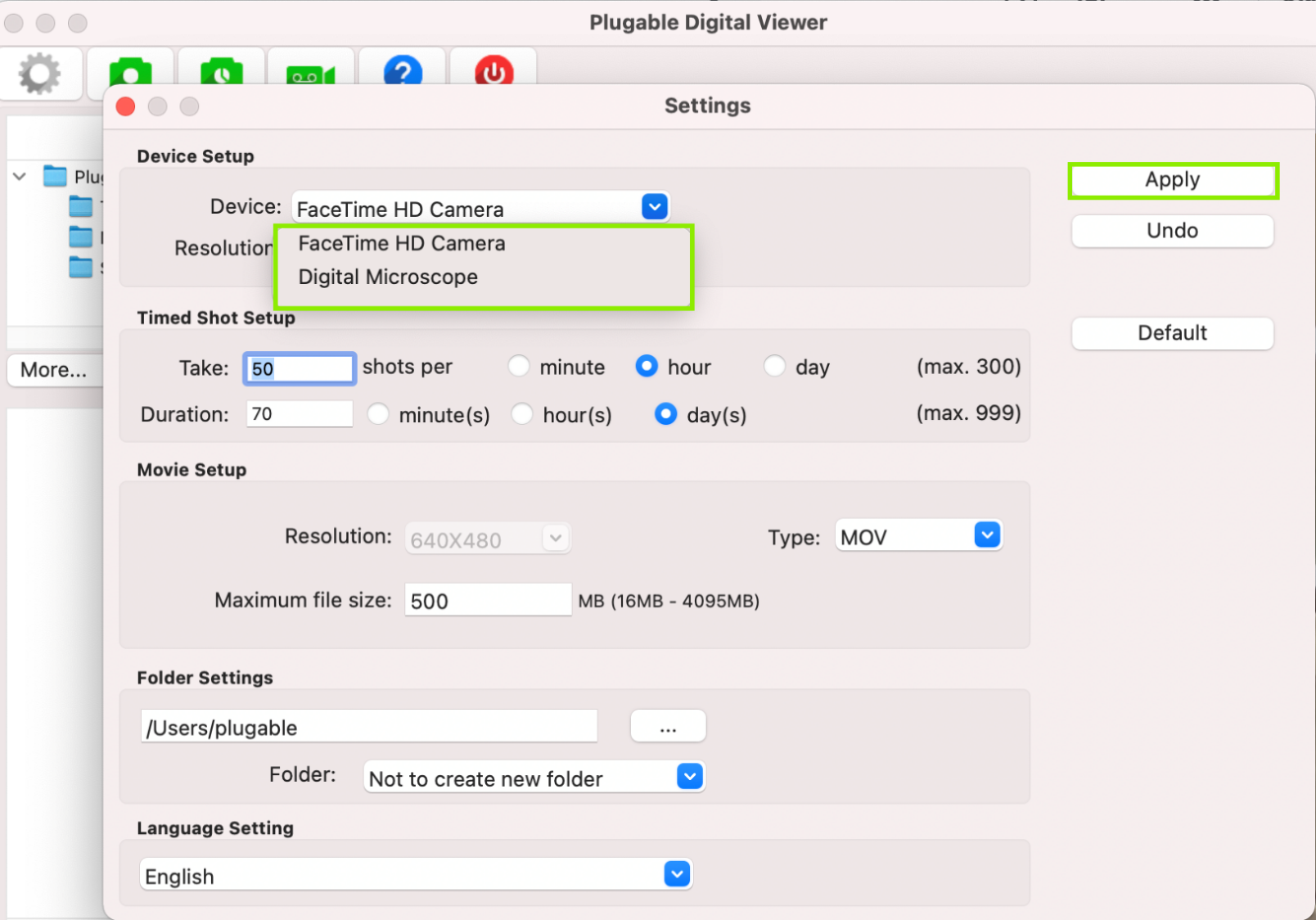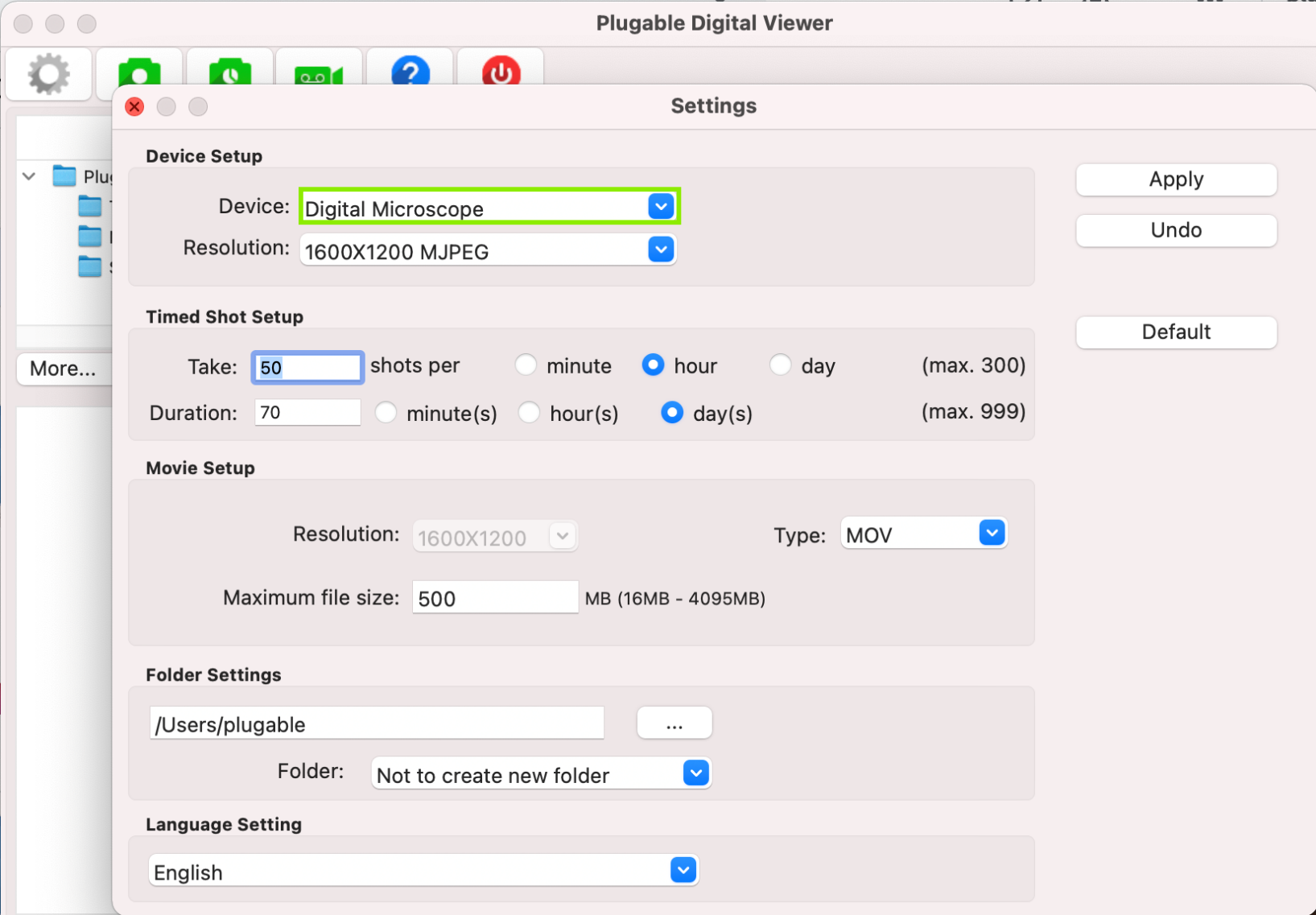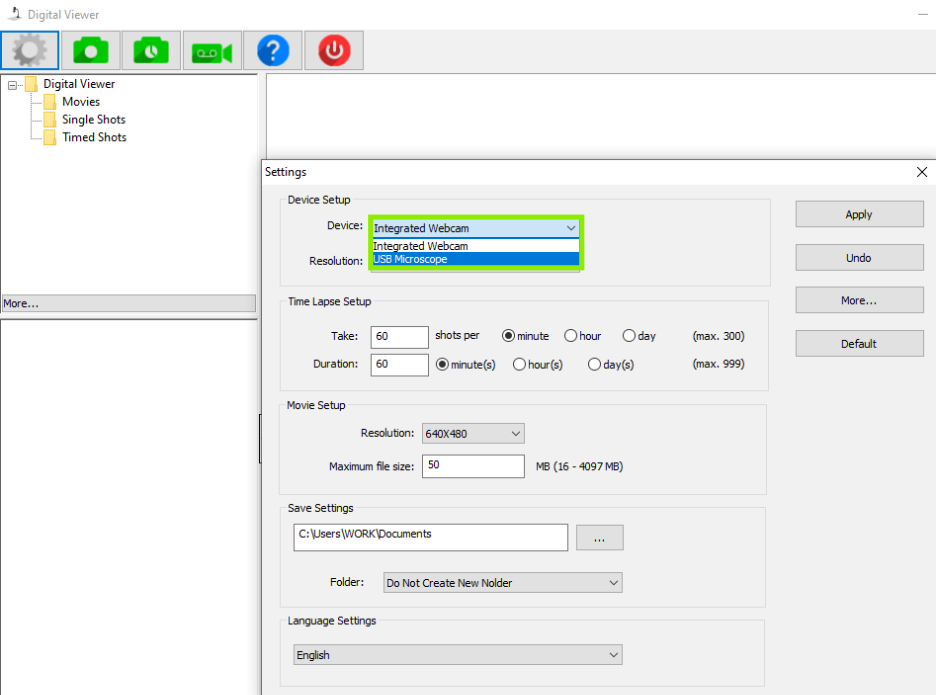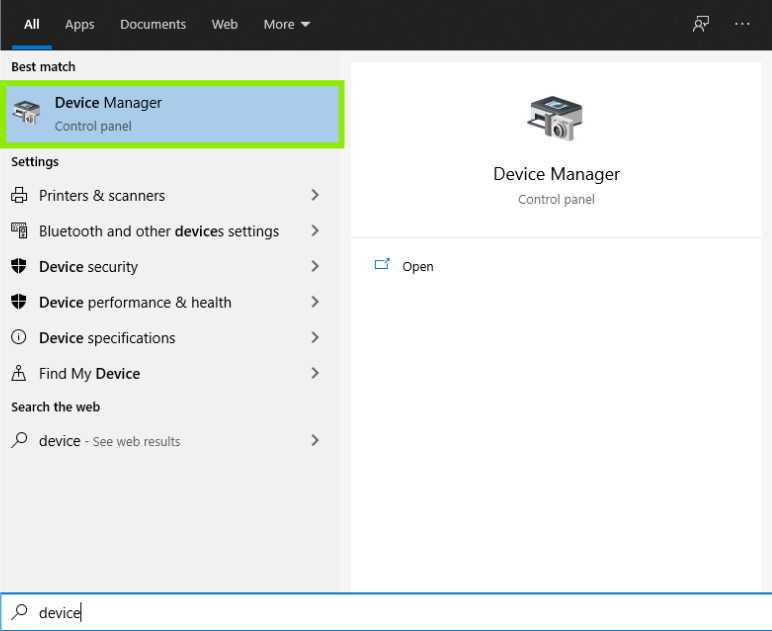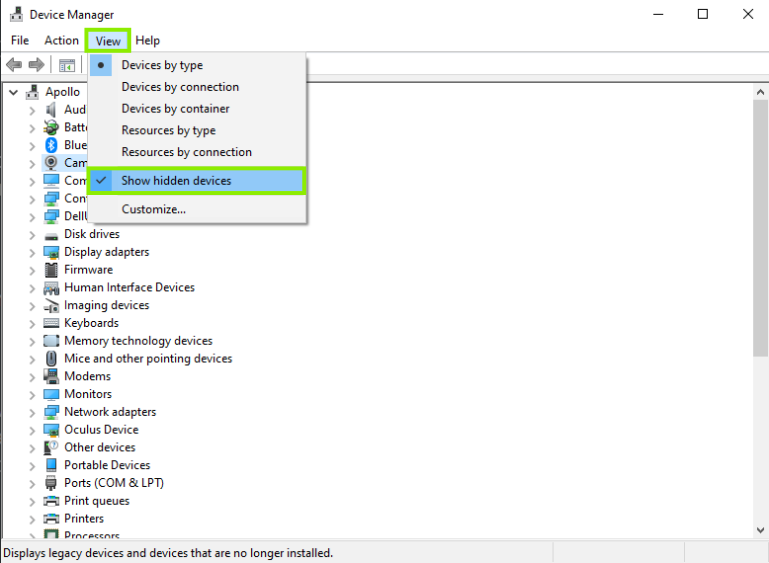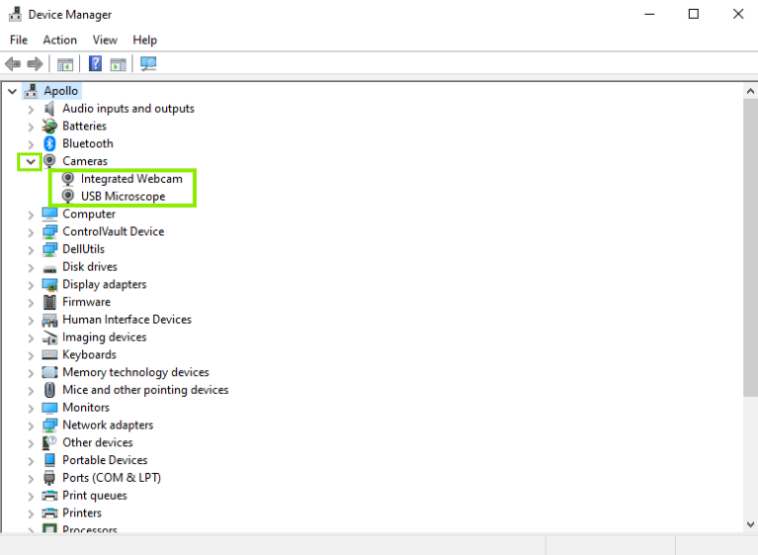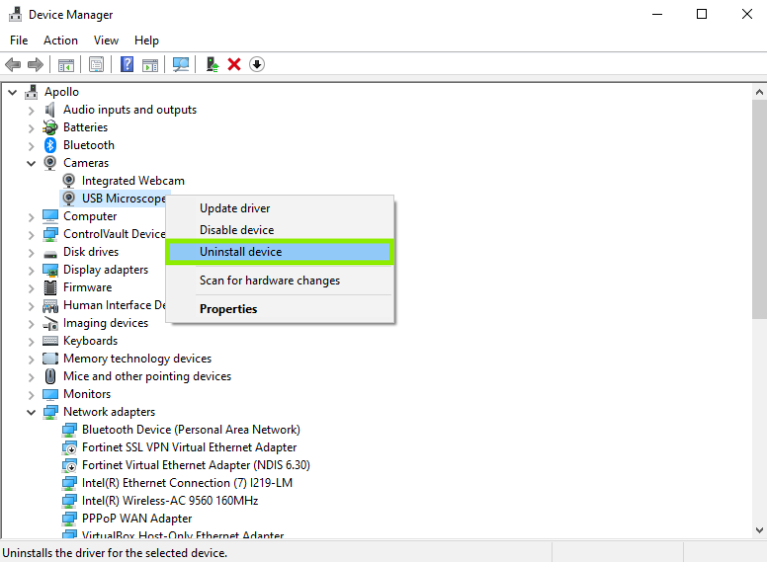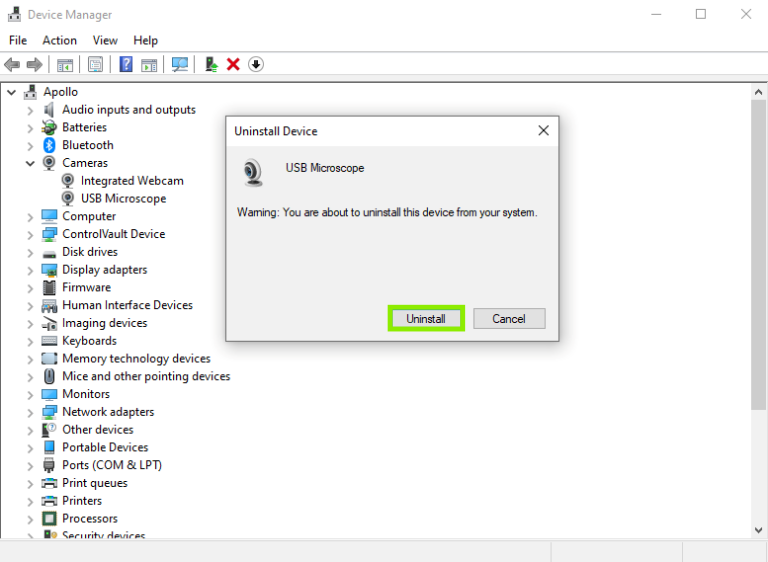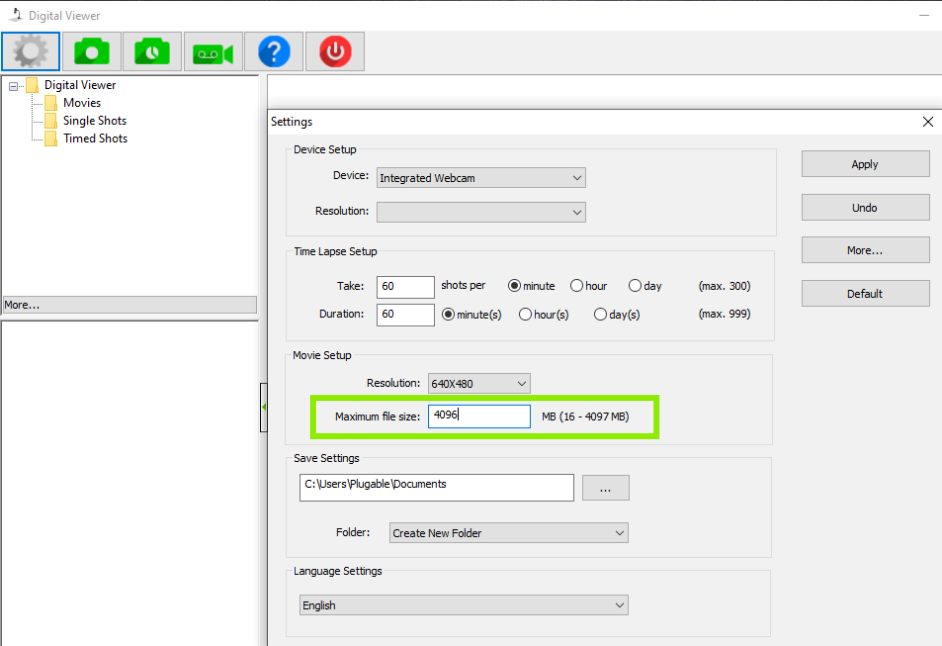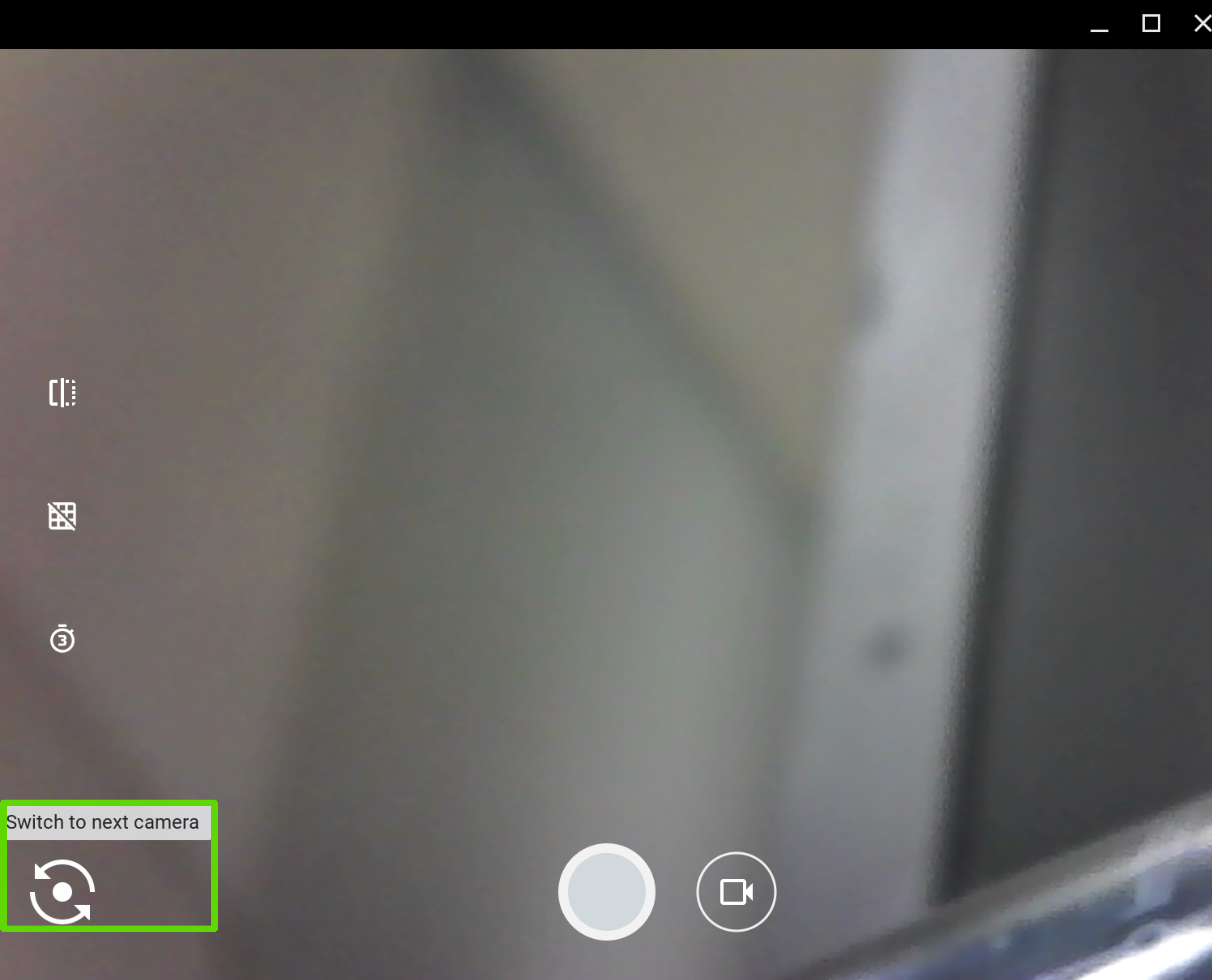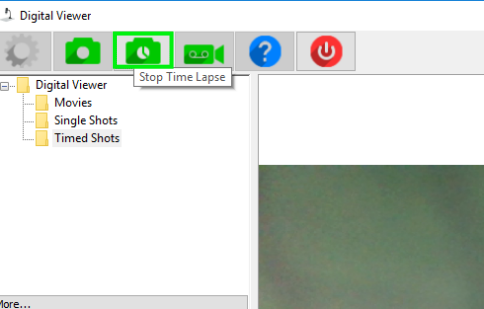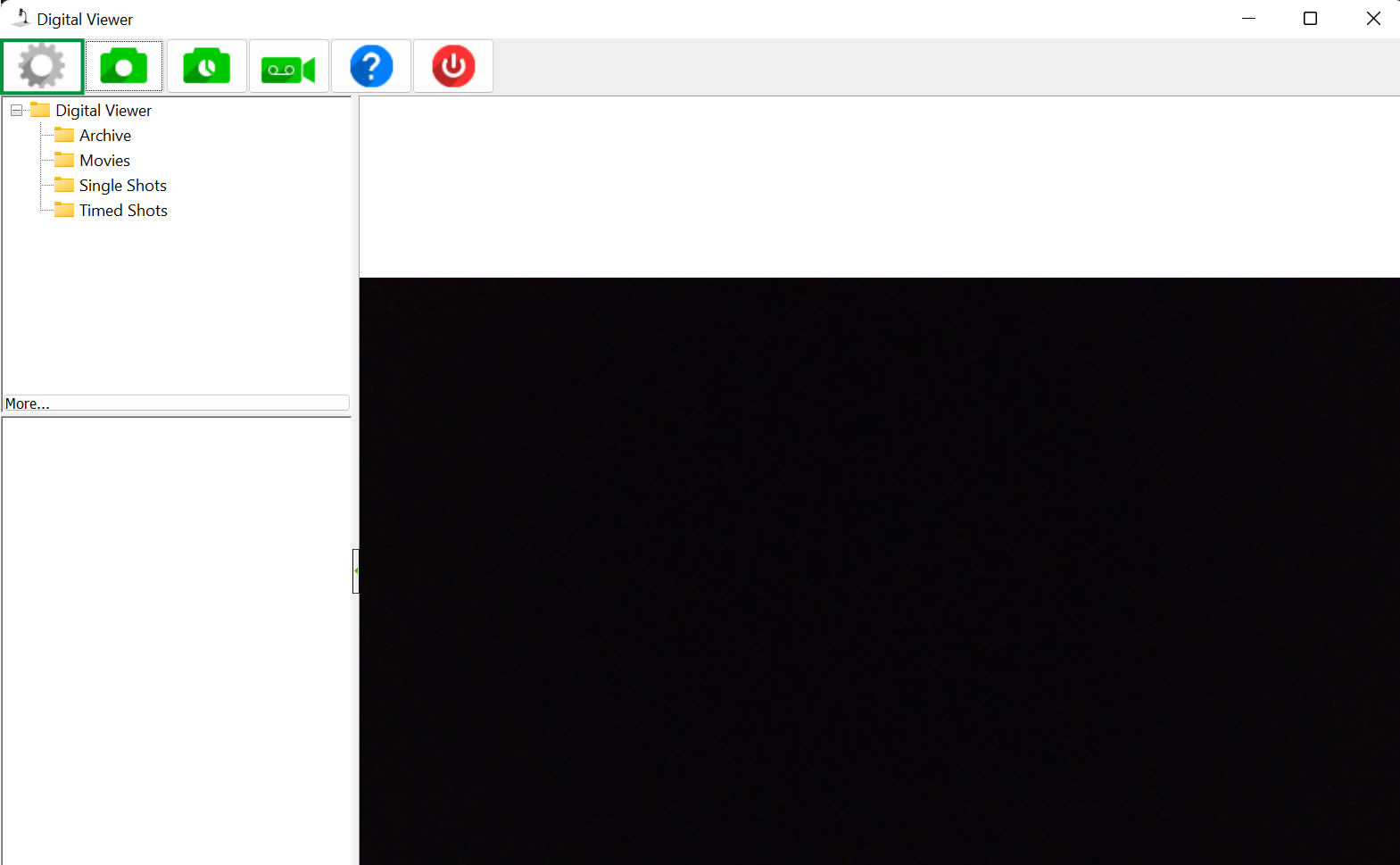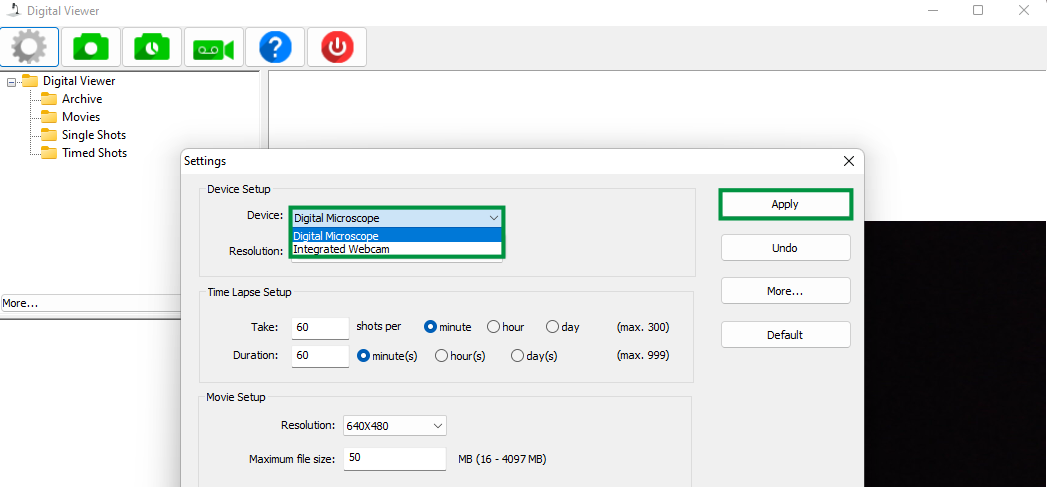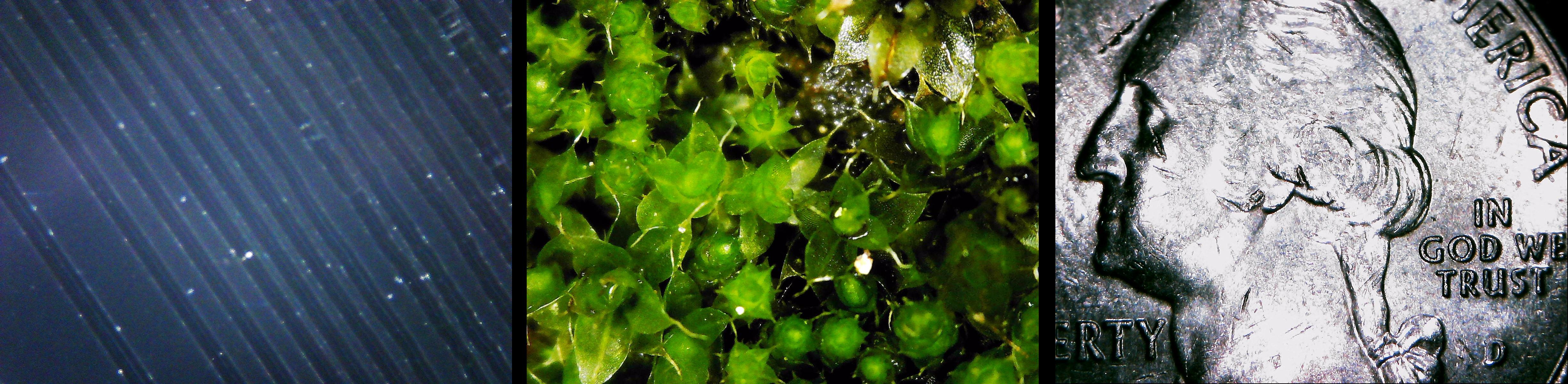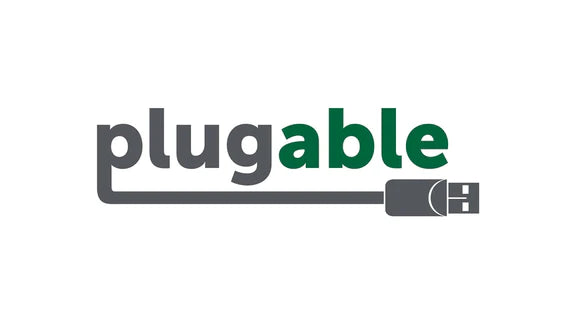









Hassle free, 2-Year Warranty
Fast, Free Shipping on Orders $35+
Lifetime Technical Support
30-Day Money Back Guarantee
Plugable 250x Digital USB Microscope with Observation Stand
$44.95 USD
SKU: USB2-MICRO-250XAmazon Rating : (6517 Reviews)
Features
- Hobby Focused—Useful and fun for students, collectors, testers, and anyone interested in exploring the microscopic world. Use as electronics microscope, soldering microscope, USB coin microscope and more. Take single images, time-lapse, and video
- Perfect for Grab and Go Examination—Use with laptop or tablet, or focused sessions with desktop. Included flexible arm stand and observation pad can be used for measurement, or use as handheld microscope
- Broad Compatibility—our USB microscope uses a webcam chipset and sensor to support nearly any operating system using standard webcam software. Includes connectors for USB and USB-C/Thunderbolt ports for seamless connectivity. ChromeOS 108 or above is required.
- High Definition Microscope With Built-in Lighting—2.0 Megapixels, 60x to 250x magnification. LED halo light with brightness control. Features 7000K color temperature, 0-38lumen for optimal light and clarity
- 2-Year Coverage, Lifetime Support—Every Plugable product, including this digital microscope, is covered against defects for 2 years and comes with lifetime support. If you ever have questions, contact our North American-based team - even before purchase
Free 3-Day Shipping When Buying Direct!