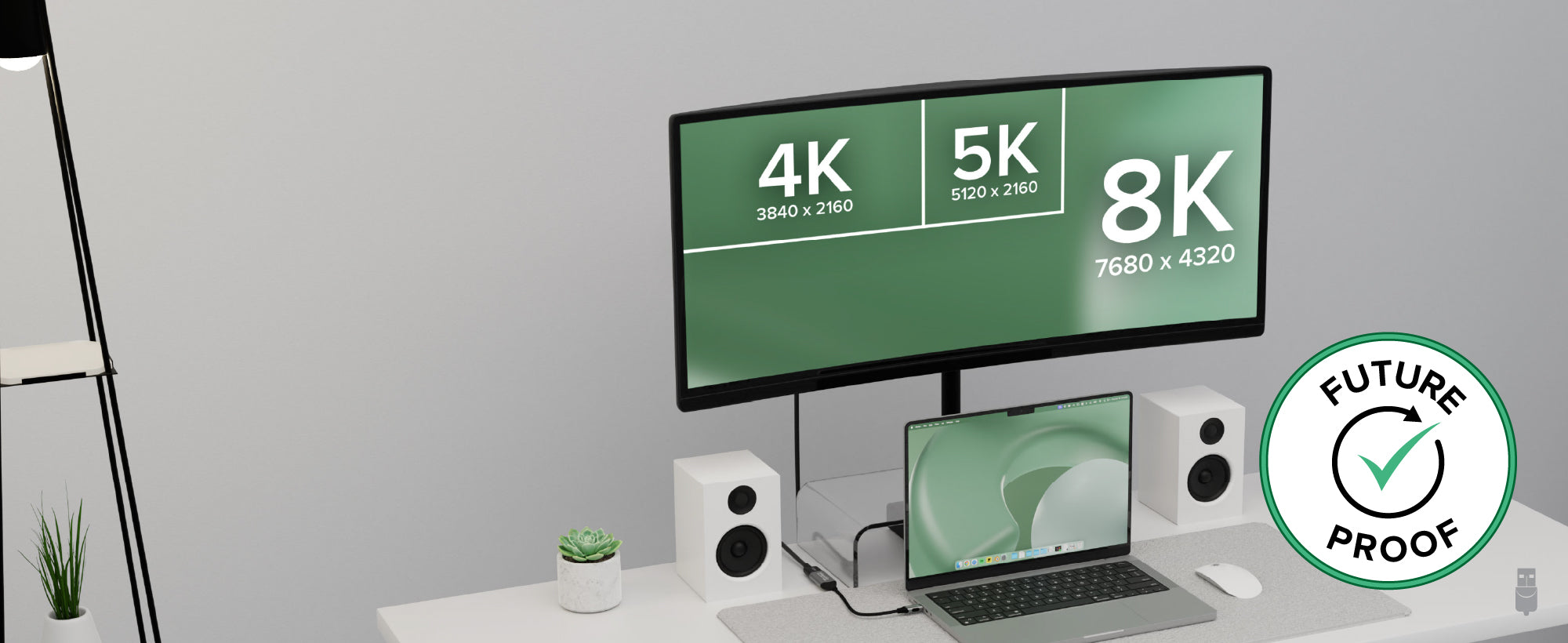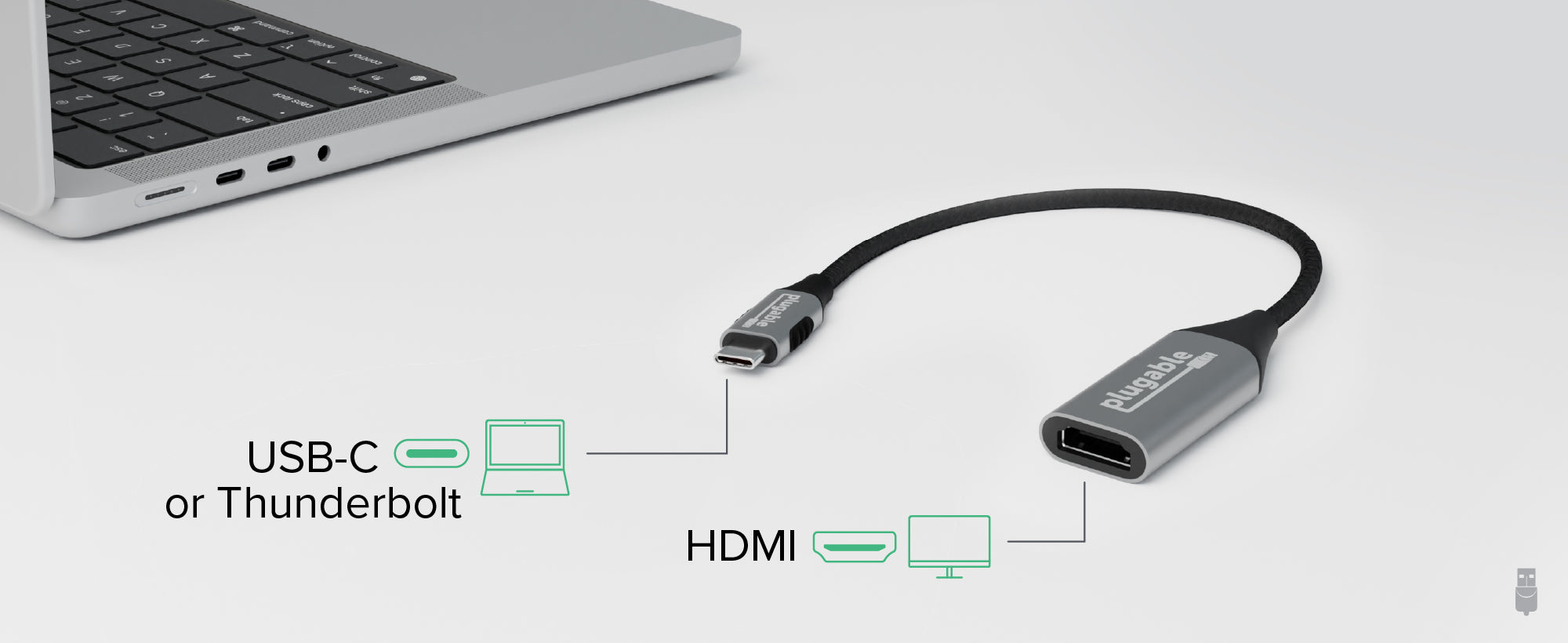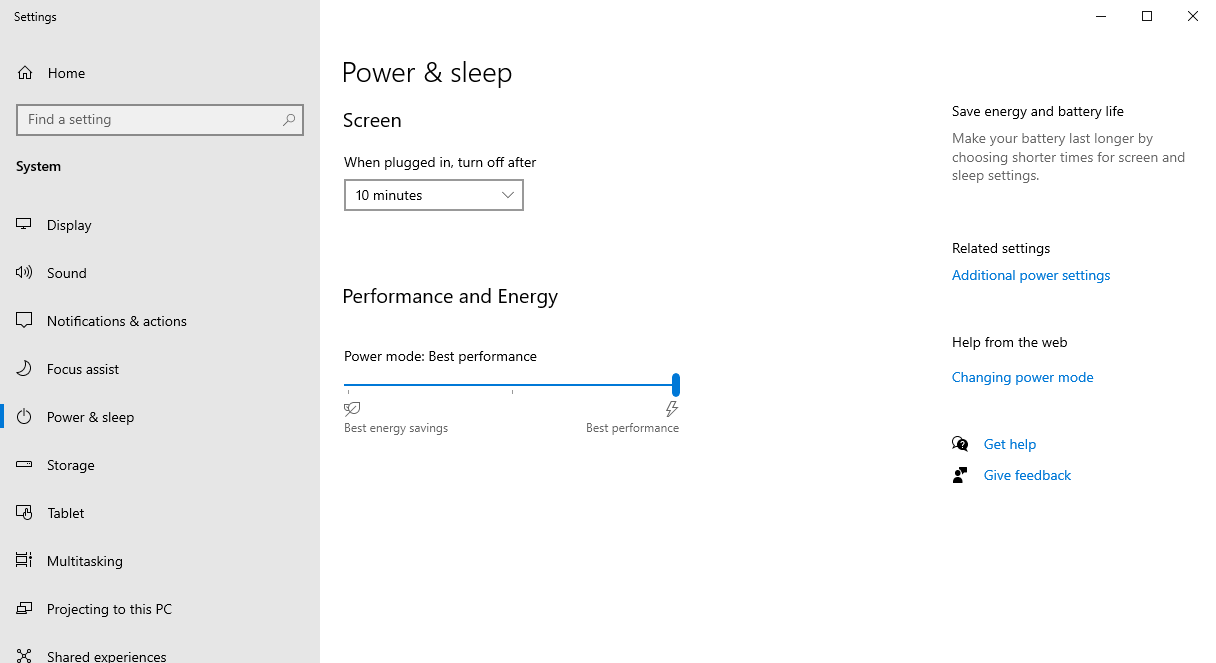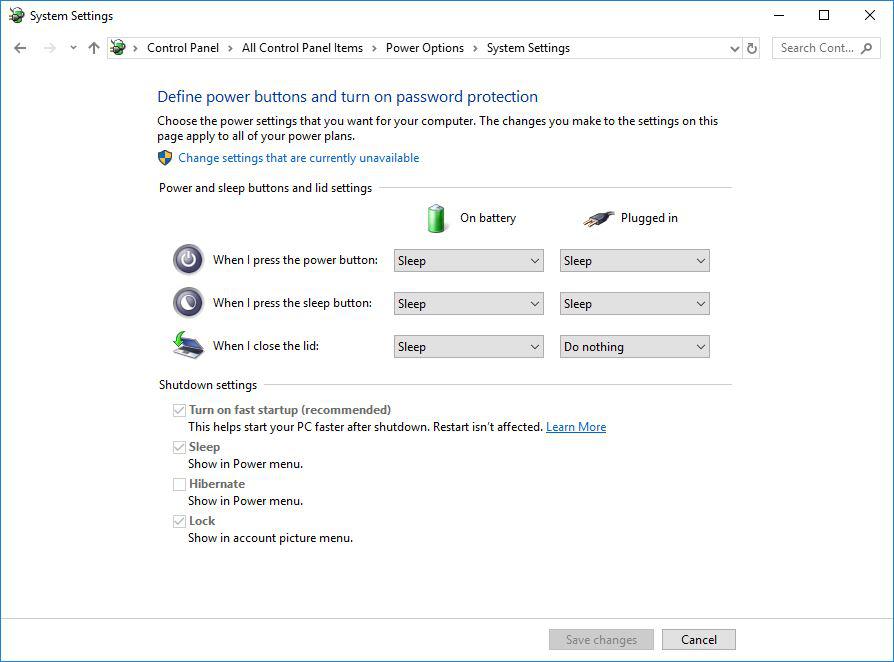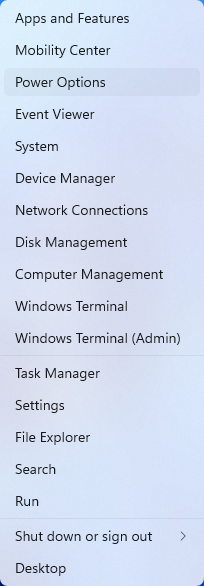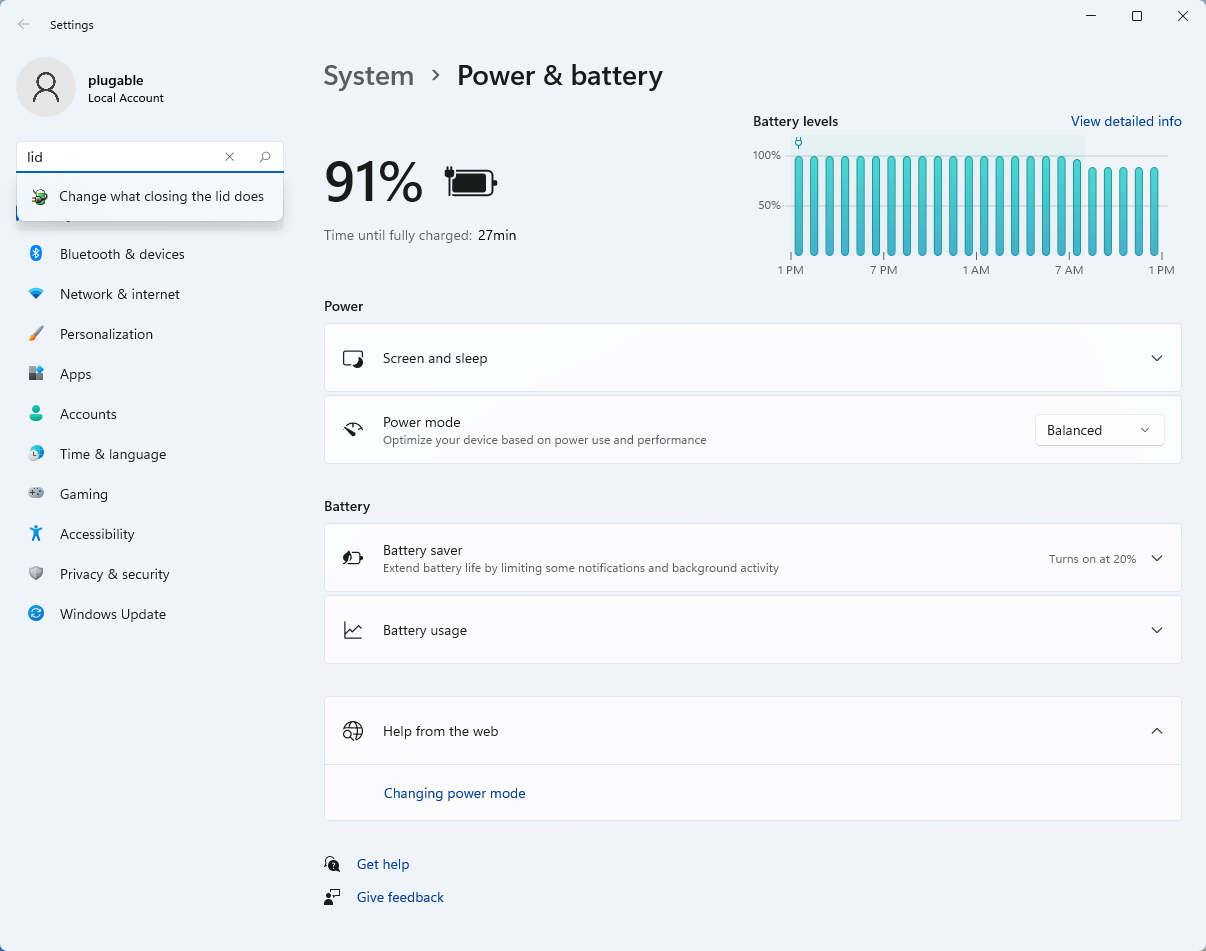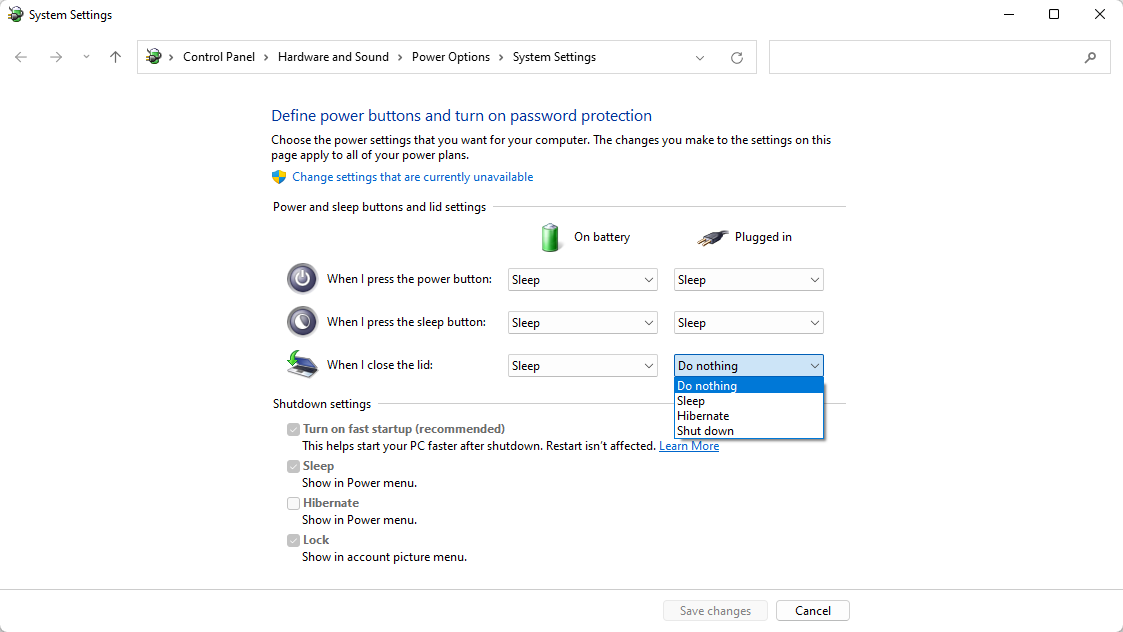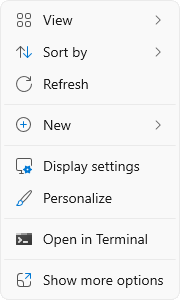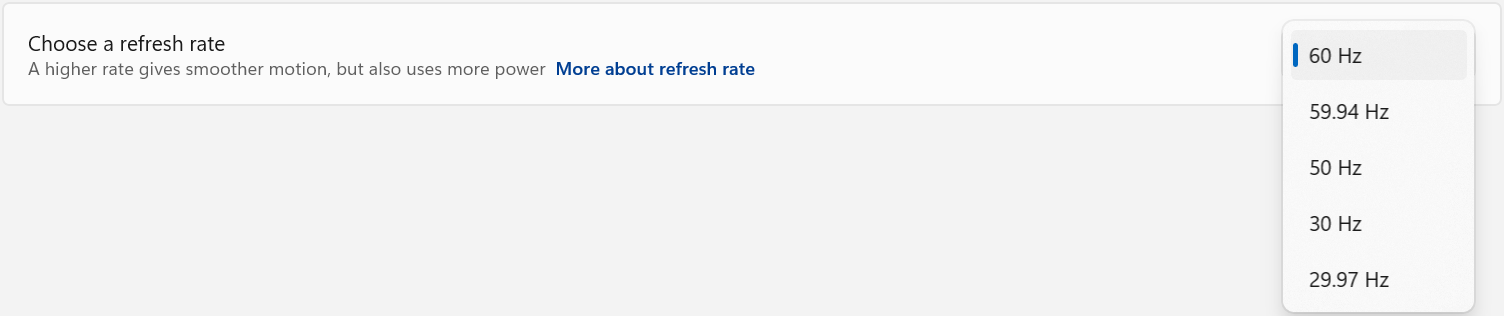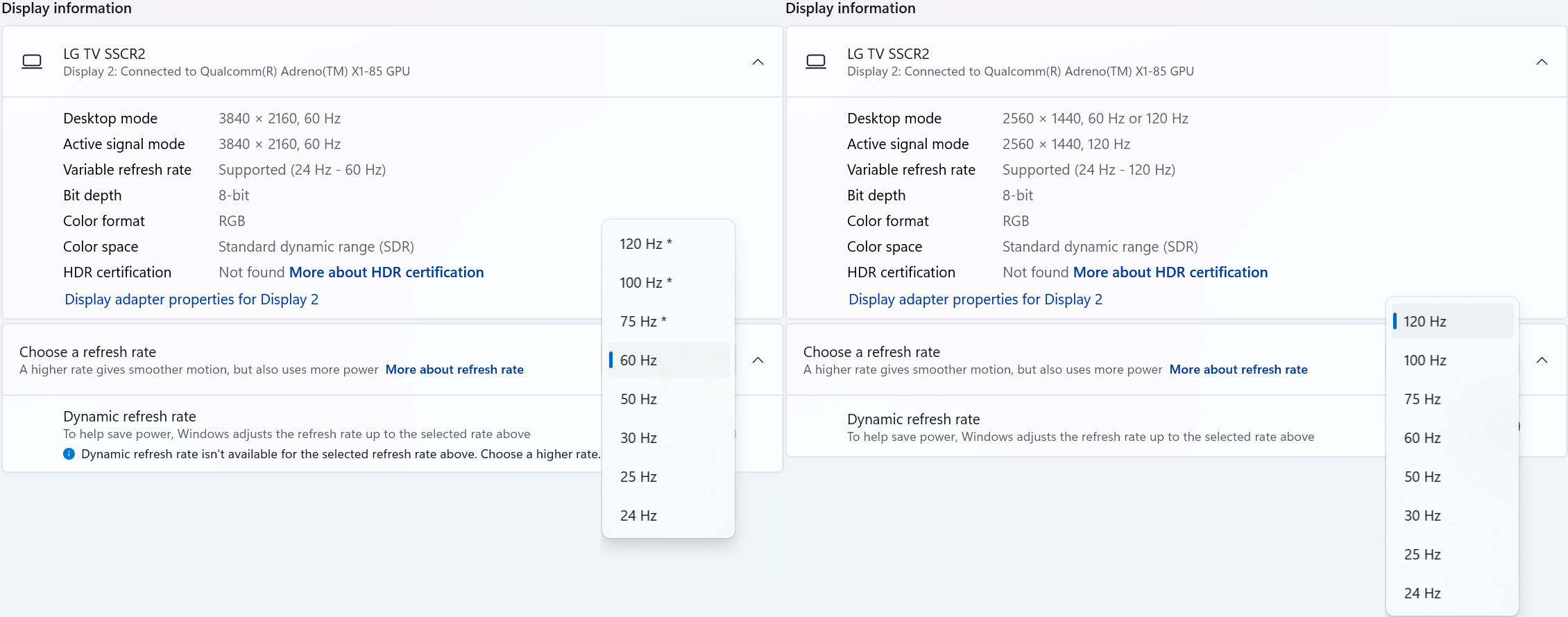Hassle free, 2-Year Warranty
Fast, Free Shipping on Orders $35+
Lifetime Technical Support
30-Day Money Back Guarantee
Plugable HDMI 2.1 USB-C to HDMI Adapter, Supports 4K 144Hz or 8K 60Hz
$26.95 USD
SKU: USBC-HDMI8KAmazon Rating : (86 Reviews)
Features
- At a Glance—HDMI 2.1 Plug and Play USB-C to HDMI adapter 8K (USB-C to HDMI 8K) supports HDMI 4K 144Hz and 8K at 60Hz (DSC), HDR, HDCP; Compatible with USB-C DP 1.4 for high-res gaming, home theater & professional use
- Future Proof—Connect this HDMI to USB C adapter to a USB-C, USB4, or Thunderbolt 4 / 3 port for crisp, fluid motion at 4K 120Hz; And if you ever upgrade your monitor, get resolutions up to 8K 60Hz (DSC); macOS supports up to 4K at 60Hz, but higher refresh rates are not supported. This includes 4K at 120Hz, which is not available on macOS.
- High Performance—From pixelated pirates to picas and pantones, this Type C to HDMI adapter with an aluminum casing for travel and heat dissipation is designed for gamers, artists, and professionals. If you haven’t seen 4K at 144Hz, you haven’t seen UHD performance
- Works With—This USB to HDMI adapter is plug and play compatible with Windows, macOS, and ChromeOS systems with USB-C, USB4, or Thunderbolt that support DP 1.4; On Mac, max resolution is 4K 60Hz; No driver download required
- Enhance Your Viewing Experience—Elevate your gaming, design work, or entertainment with seamless 4K and 8K resolution support, using this USB-C to HDMI Adapter for monitor ensuring you never miss a detail or frame
Free 3-Day Shipping on Orders Over $35!