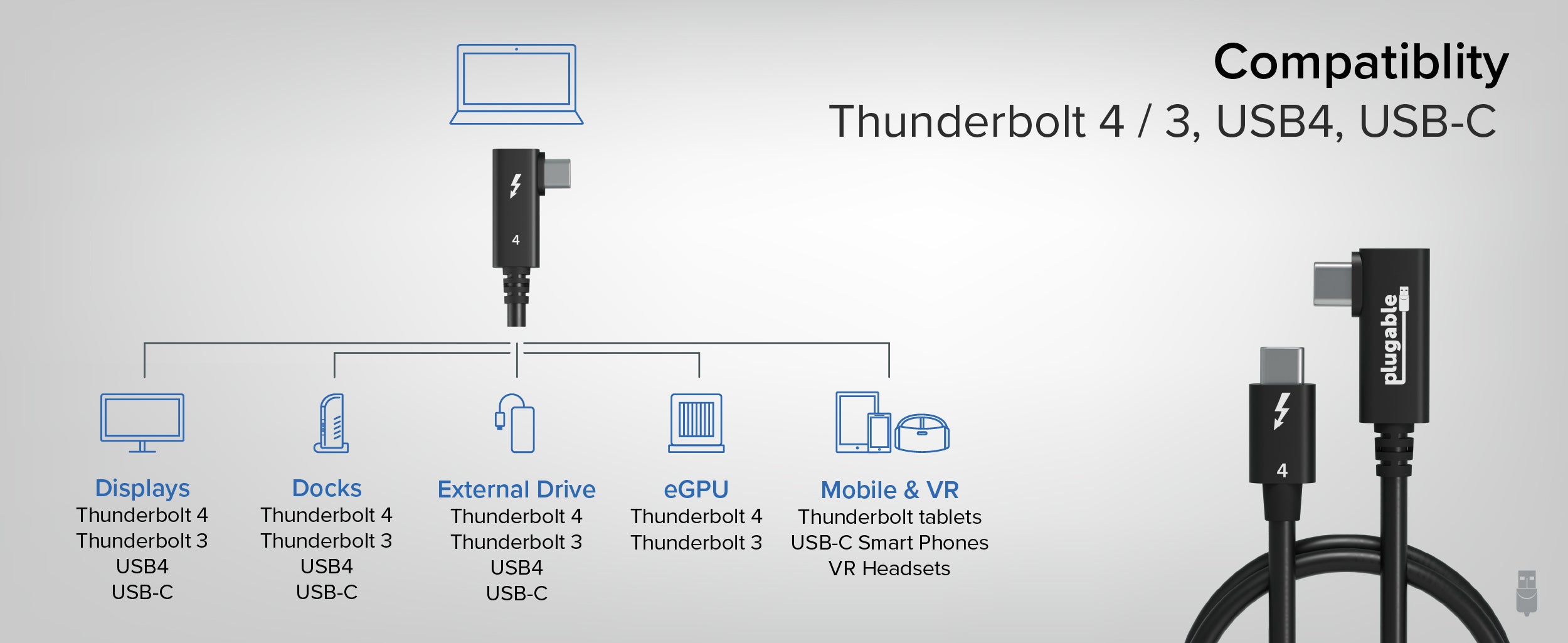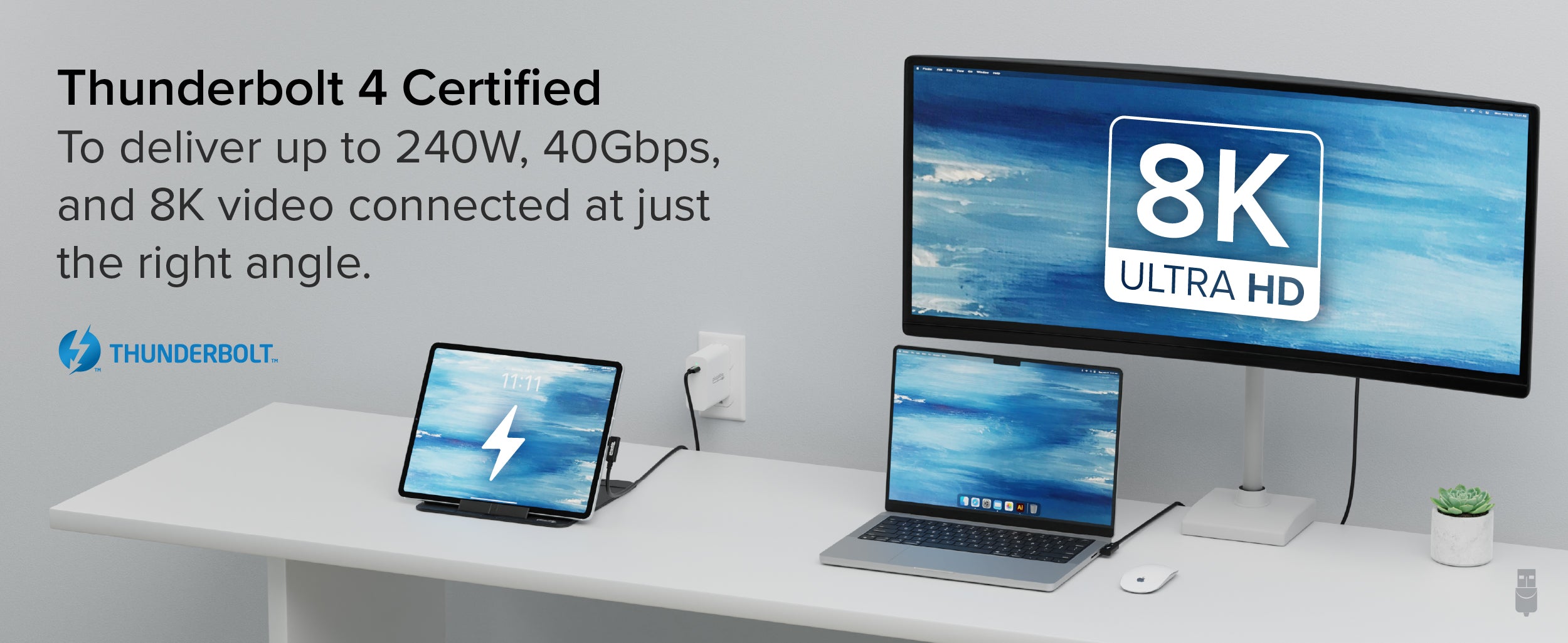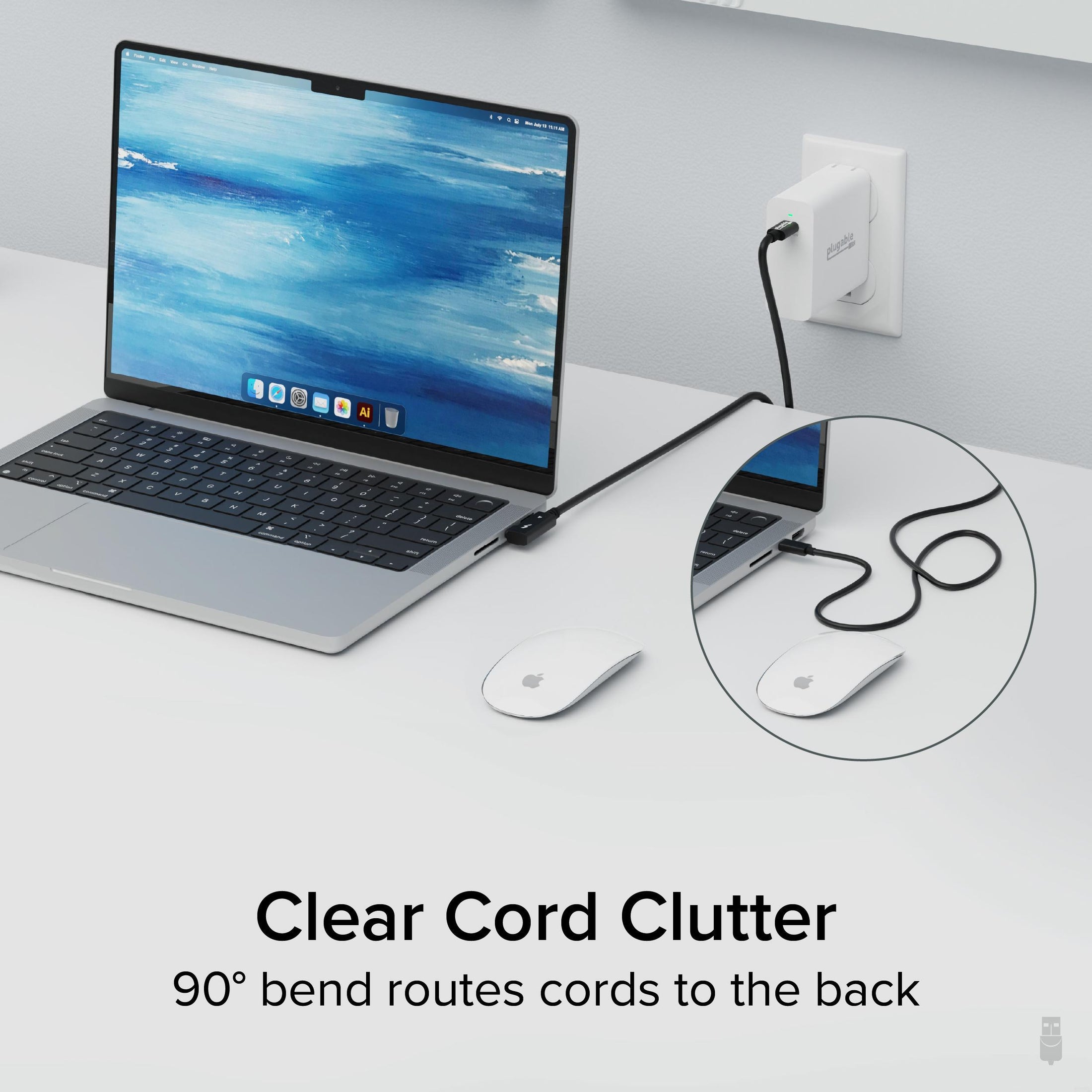


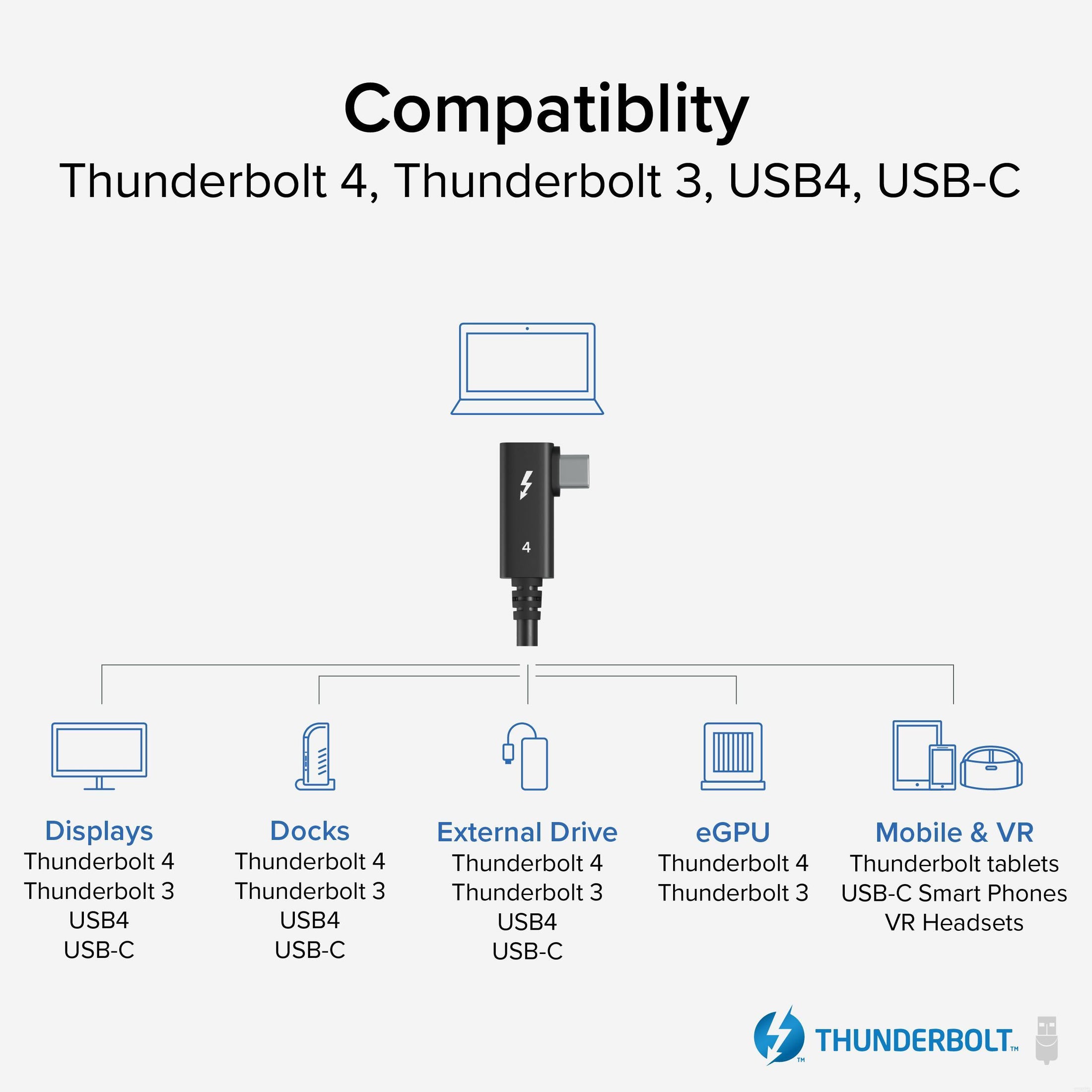
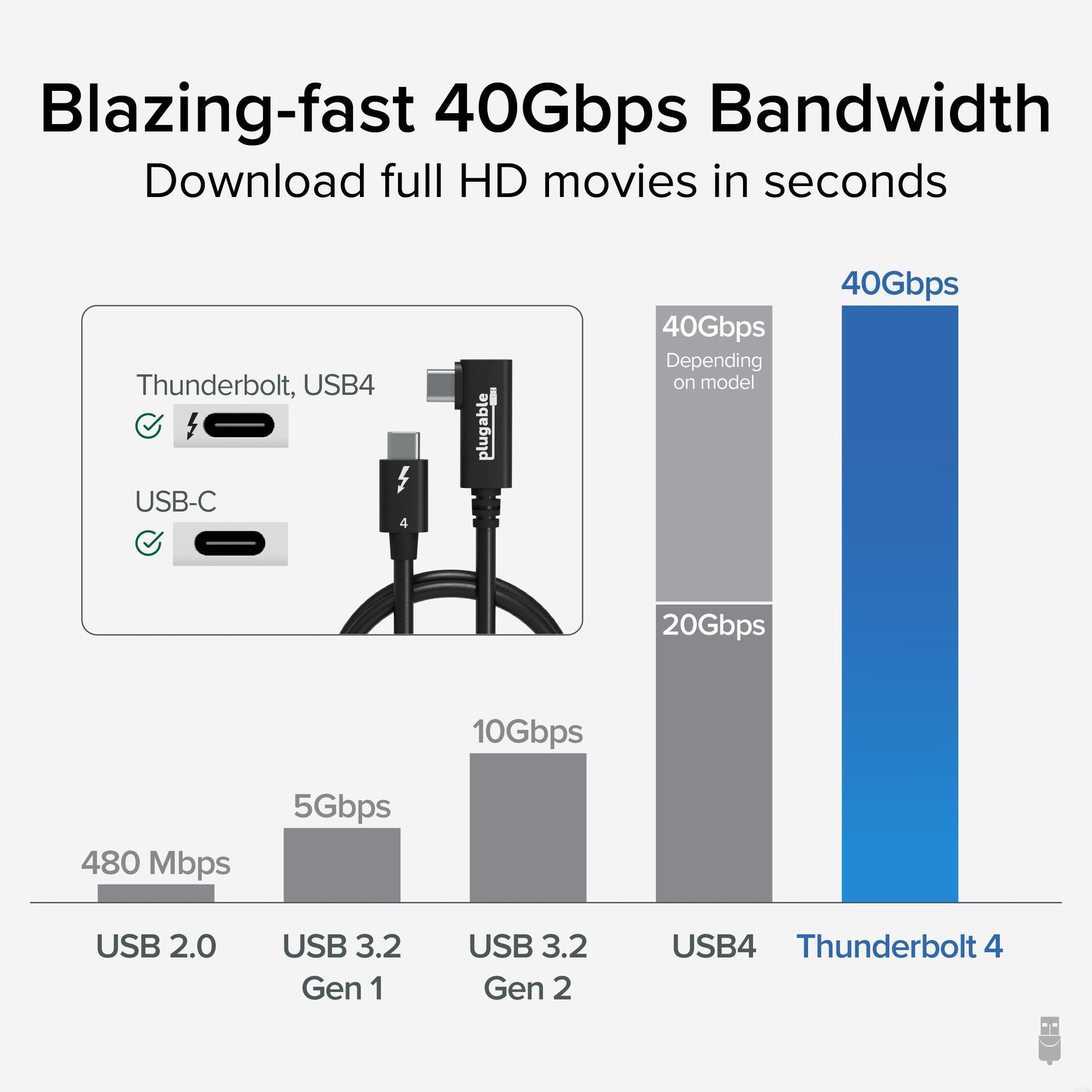










Hassle free, 2-Year Warranty
Fast, Free Shipping on Orders $35+
Lifetime Technical Support
30-Day Money Back Guarantee
Plugable Thunderbolt 4 Cable with Right Angle Connection (2.6ft / 80cm)
$34.95 USD
SKU: TBT4-240W-80CMRAmazon Rating : (80 Reviews)
Features
- Certified Thunderbolt Performance—The right cord for power, data, and video. 2.6ft (80cm) Certified Thunderbolt 4 cable with right angle connection (USB4, USB-C compatible) that supports powerful 240W EPR charging, 40Gbps transfer speeds, and dual 4K 120Hz or single 8K 60Hz video
- The Right Angle Cable—These Thunderbolt cables feature a right angle connection to better direct the cord when connecting to a docking station or device, fitting in tight spaces. It’s also much better fit for your hand when holding your phone while it’s charging
- Incredibly Fast—Download full HD movies or transfer large files in seconds with ultra-quick data speeds up to 40Gb/s, and with support for up to 240W charging, these Thunderbolt 4 cables will have you charging at full speed
- Universal compatibility—Right angle Thunderbolt cable works with Thunderbolt, USB 4, and USB-C devices, including laptops, tablets, displays, smartphones, EGPUs, and docking stations. Supports Thunderbolt, DisplayPort, and USB devices, including up to 8K video. Thunderbolt Certified. Actual performance determined by connected devices
- 2-Year Coverage, Lifetime Support—Every Plugable product, including this thunderbolt 4 cable, is covered against defects for 2 years and comes with lifetime support. If you ever have questions, contact our North American-based team - even before purchase
Free 3-Day Shipping on Orders Over $35!